A adoção de novas rotinas exige tempo e persistência, contudo, algumas alterações nas configurações do macOS podem ser implementadas em segundos, impulsionando sua produtividade de forma imediata. Apresentamos algumas dicas que tornarão o uso do seu Mac mais eficiente.
Amplie o Cursor do Mouse
Embora possa parecer um detalhe, o tamanho do cursor é relevante. É comum perdê-lo de vista, especialmente quando o sistema operacional o oculta durante a digitação. Facilitar a visualização é simples: basta aumentar o tamanho do cursor em Preferências do Sistema > Acessibilidade > Tela.
Utilize o controle deslizante “Tamanho do Cursor” para ajustá-lo até que esteja adequado. Mesmo um pequeno aumento pode trazer grandes benefícios. Outra opção é agitar o cursor para localizá-lo, mas esta ação demanda mais tempo e esforço do que simplesmente observá-lo na tela.
Esta dica é especialmente útil se você utilizar um modo de exibição com “escala” em Preferências do Sistema > Exibição, onde a resolução é aumentada para exibir mais conteúdo.
Posicione o Dock Verticalmente
Por padrão, o macOS posiciona o Dock na parte inferior da tela. Embora esteticamente agradável, pode resultar em desperdício de espaço, considerando que os Macs agora possuem telas widescreen. Quando o Dock não está preenchido, surgem espaços laterais que as janelas não aproveitam. Na parte inferior, o Dock ocupa mais espaço em comparação com as bordas laterais.
Ao posicionar o Dock verticalmente, em qualquer lateral da tela, você recupera espaço valioso. Para acomodar os ícones nesse espaço vertical reduzido, o macOS os compacta levemente. É possível ajustar ainda mais o tamanho do Dock em Preferências do Sistema > Dock.
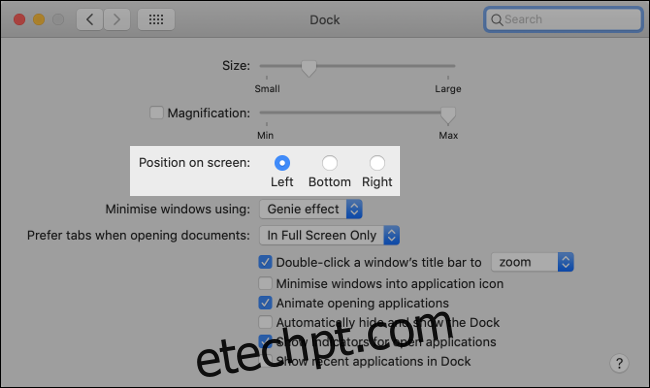
A escolha da borda esquerda ou direita depende da sua destreza. Se você for destro, terá mais espaço no trackpad para movimentos horizontais, pois seus dedos se apoiarão naturalmente na borda direita do trackpad.
Mover o Dock para a esquerda pode parecer mais intuitivo para quem lê da esquerda para a direita. A Apple e o menu Iniciar do Windows seguem o mesmo princípio de design.
Personalize o Dock com Aplicativos Essenciais
O macOS inclui alguns aplicativos “úteis” por padrão no Dock. Se você não precisar de um ícone, arraste-o para o meio da tela e solte. Ou clique com o botão direito e desmarque Opções > Manter no Dock.
Da mesma forma, você pode adicionar qualquer aplicativo ao Dock para acesso rápido. Isso é prático para abrir arquivos, pois basta arrastá-los sobre o ícone do aplicativo desejado. Clique com o botão direito no aplicativo e selecione Opções > Manter no Dock para torná-lo permanente.
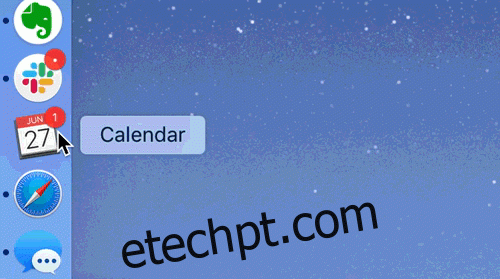
Explore a borda direita (ou inferior) do Dock. Você pode adicionar pastas para acesso rápido, visualizando-as como lista ou grade. Arraste uma janela do Finder para a área após o divisor do Dock.
Personalize a exibição clicando com o botão direito na pasta. Altere a organização, escolha grade ou lista e defina a ordem dos itens. As pastas também podem ser destinos, basta arrastar arquivos para elas.
Organize Janelas por Áreas de Trabalho
Se sua área de trabalho estiver um caos de janelas, você não encontrará nada. Se você não utiliza o recurso “Spaces” do macOS para organizar aplicativos e janelas em áreas de trabalho, está perdendo tempo!
Acesse suas áreas de trabalho via Mission Control. Inicie-o com F3 ou deslize três dedos para cima no trackpad. No topo, você verá uma lista numerada de áreas de trabalho. Adicione mais com o sinal de (+) ou feche com o “X”.
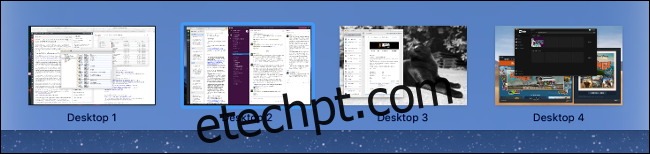
Utilize o Mission Control para alocar aplicativos em áreas de trabalho específicas, arrastando-os. Por exemplo, o navegador na primeira área e aplicativos de comunicação na segunda ou terceira.
Para alternar entre as áreas de trabalho, deslize três dedos horizontalmente ou pressione Control+Seta para direita/esquerda.
Para fixar um aplicativo em uma área de trabalho, clique com o botão direito (ou clique e segure) no ícone no dock e escolha Opções > Atribuir a > Esta área de trabalho. Assim, ao clicar no ícone, você será direcionado à área de trabalho correta.
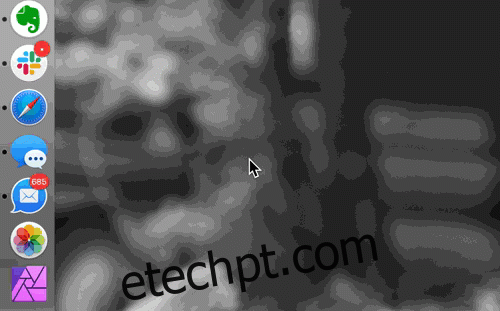
Com o tempo, você saberá em qual área cada aplicativo está. Para alternar entre áreas de trabalho, pressione Control + o número correspondente (ex: Control+3 para a área de trabalho 3). Utilize esses atalhos ao arrastar janelas, abas ou arquivos.
O objetivo é evitar o excesso de janelas em uma única área de trabalho. Use as até 16 áreas de trabalho disponíveis, que funcionam também com vários monitores!
Agrupe Janelas em Abas
Vários aplicativos do macOS permitem agrupar janelas separadas como abas. Para verificar se um aplicativo suporta esse recurso, clique em Exibir > Mostrar Barra de Abas. Um sinal de mais (+) surgirá se o recurso estiver disponível. Clique para criar uma nova aba. Use o atalho Command+T.
Para mesclar janelas abertas em abas, clique em Janela > Mesclar Todas as Janelas. Para transformar uma aba em janela, arraste-a para fora da janela.
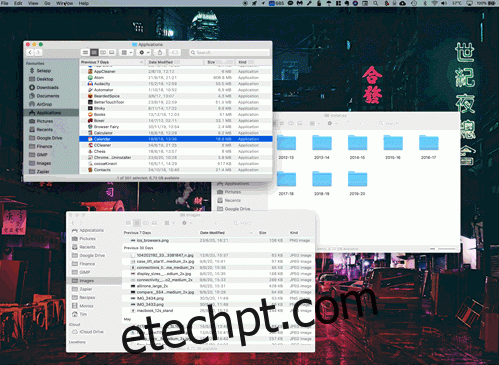
Este recurso é útil no Safari e outros navegadores, bem como no pacote iWork (Pages, Numbers, Keynote), Mapas, TextEdit e Mail. Você pode alterar o comportamento padrão para que novos documentos abram como abas. Vá em Preferências do Sistema > Dock e escolha “Sempre” em “Preferir abas ao abrir documentos”.
Desbloqueie seu Mac com Apple Watch
Se você possui um Apple Watch, use-o para desbloquear o Mac automaticamente. Seu Apple Watch deve estar rodando watchOS 3 e seu Mac precisa ser compatível (a maioria dos modelos após 2013 funciona).
Vá em Preferências do Sistema > Segurança e Privacidade e ative “Usar seu Apple Watch para desbloquear aplicativos e seu Mac”.
Assim, quando seu Mac detectar sua proximidade, ele desbloqueará automaticamente, sem senha. Use o Apple Watch também para aprovar solicitações de administrador, como editar preferências ou executar comandos no Terminal.
Ative o Modo Leitura no Safari em Sites Selecionados
A web pode ser uma fonte de distrações. Ao pesquisar informações sobre gráficos no Excel, você pode acabar lendo sobre como hospedar sua própria VPN. Alguns sites têm conteúdo muito interessante, concorda?
O Modo Leitura do Safari elimina distrações, destacando o conteúdo principal. Você pode ativar o Modo Leitura em sites específicos. Apenas os artigos serão afetados, o resto do site funcionará normalmente.
Vá até o site desejado, abra um artigo e encontre o ícone do Modo Leitura na barra de endereço. Clique para ver a prévia. Clique e segure para ver a opção “Usar o Reader Automaticamente” sempre que acessar o site.
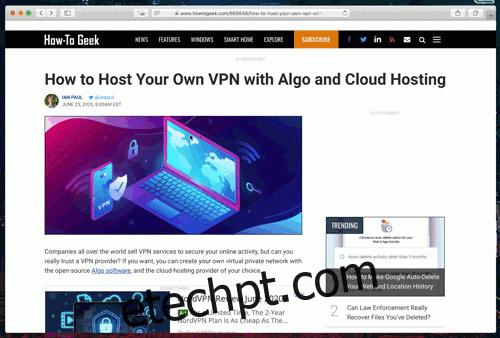
Com essa opção ativa, sempre que você abrir um artigo nesse domínio, o Modo Leitura será acionado. Você também pode ajustar as preferências do Modo Leitura em Safari > Preferências > Sites > Leitor.
Otimize Seu Trabalho em Qualquer Lugar
Ajustar seu fluxo de trabalho pode aumentar sua produtividade. Estas dicas são apenas o começo. Há muito mais para explorar para tornar o trabalho no Mac mais fácil e agradável.