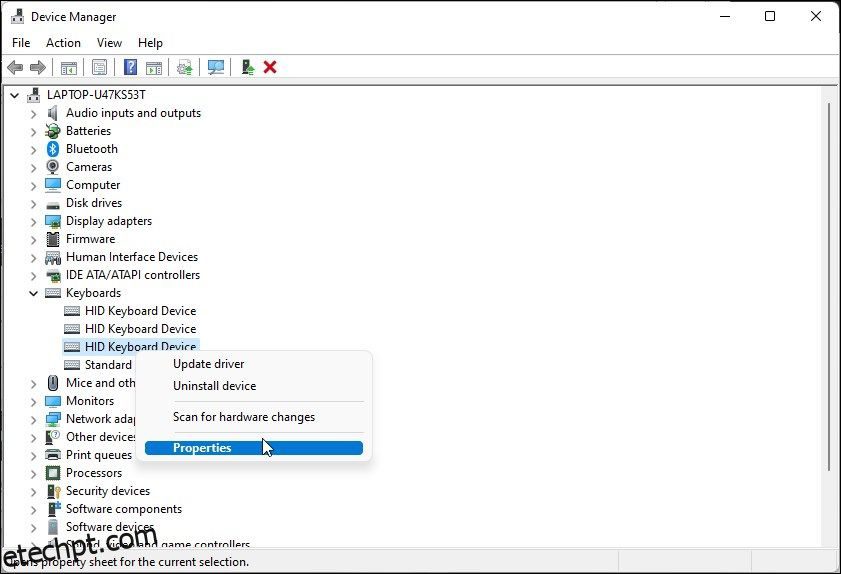Às vezes você não quer que o teclado do seu laptop receba entradas. Geralmente, isso ocorre porque você está conectando um teclado externo, seja porque o integrado está quebrado ou porque você deseja apenas um espaço de digitação maior com um teclado de tamanho normal.
No entanto, como o teclado é parte integrante do seu computador portátil, desabilitar seu método de entrada principal é um pouco complicado. Aqui, mostramos como desabilitar temporária e permanentemente o teclado do laptop no Windows 10 e 11.
últimas postagens
Como encontrar o teclado do seu laptop no Gerenciador de dispositivos
Se você deseja desativar o teclado do seu laptop temporária ou permanentemente, você precisará desinstalar o dispositivo de entrada do Gerenciador de Dispositivos.
Para isso, você precisará identificar o teclado integrado no Gerenciador de Dispositivos. Como o Gerenciador de Dispositivos listará todos os teclados reconhecidos, incluindo teclados externos, veja como você pode identificar o teclado do seu laptop na lista.
Para identificar o teclado integrado no Gerenciador de Dispositivos:
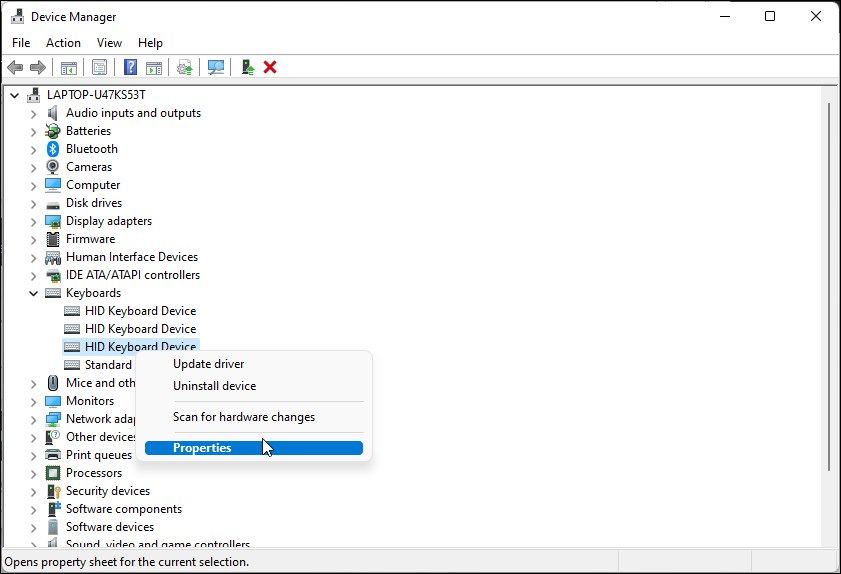
Se você não encontrar seu teclado listado, certifique-se de ter configurado o Gerenciador de Dispositivos para mostrar dispositivos ocultos.
Como desativar temporariamente o teclado do laptop
Para desativar temporariamente o teclado do seu laptop:
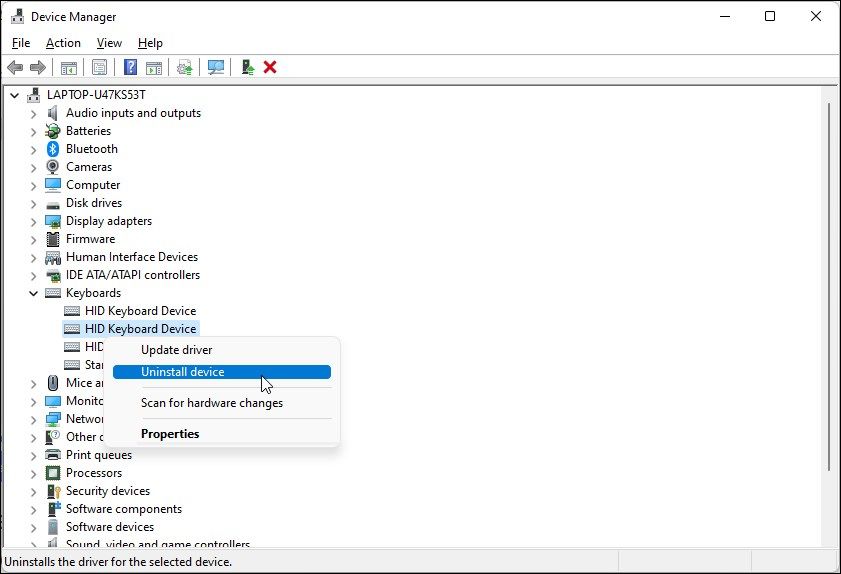
Dito isto, esta é uma solução temporária. Assim que você reiniciar o sistema, o Windows procurará os dispositivos conectados, mas não reconhecidos, e instalará os drivers necessários para torná-los funcionais.
Como desativar o teclado do seu laptop permanentemente
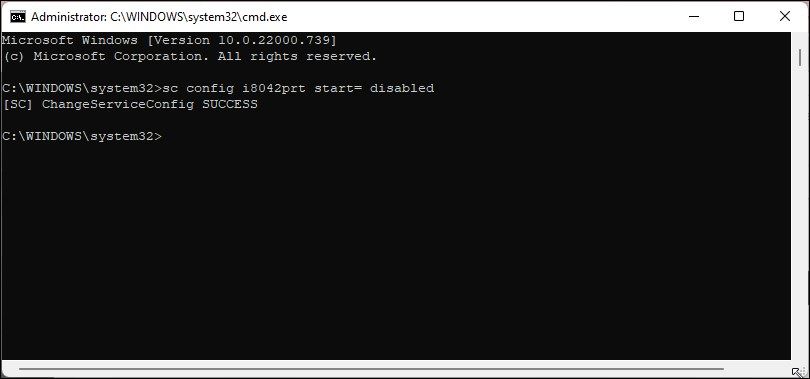
Se quiser desabilitar o teclado do seu laptop permanentemente, você pode desabilitar o serviço PS/2 i8042prt do driver de teclado integrado do seu laptop usando o prompt de comando. Usaremos o utilitário de linha de comando sc para configurar o serviço e definir seu parâmetro inicial como desativado.
Para desativar o teclado do laptop permanentemente:
sc config i8042prt start= disabled
Observe que, para que isso funcione, você precisará desinstalar o teclado do Gerenciador de dispositivos conforme mostrado acima e reiniciar o PC.
Se mudar de ideia e quiser reativar o teclado, você pode usar o seguinte comando em um prompt de comando elevado.
sc config i8042prt start= auto
Depois de ver a mensagem de sucesso, reinicie o seu PC para aplicar as alterações.
Desative o teclado integrado usando um driver incompatível
Outra solução peculiar para desativar um teclado integrado é instalar um driver incompatível para o dispositivo de entrada. Veja como fazer isso.
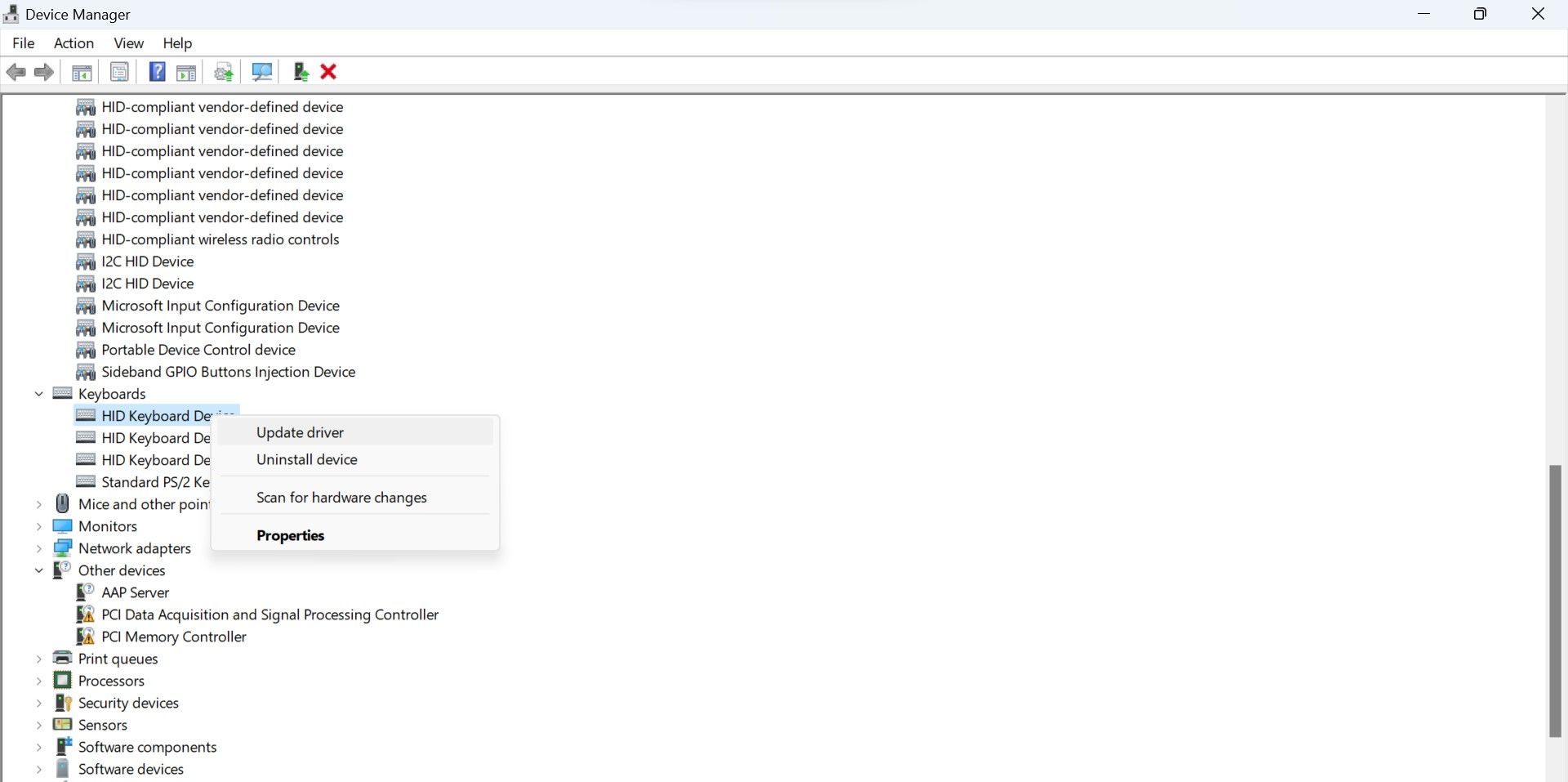

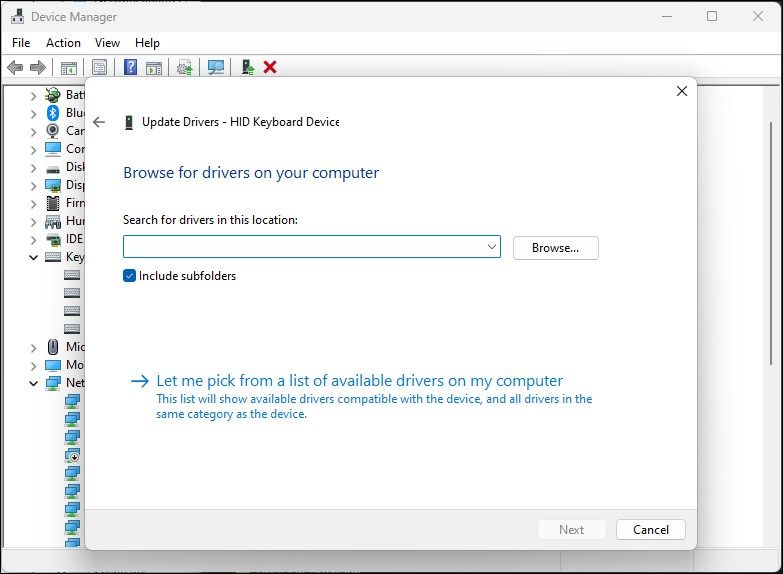
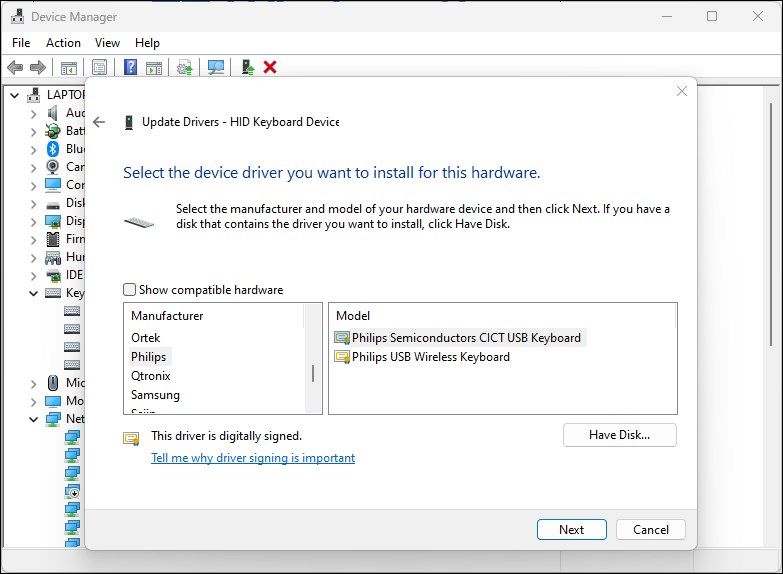
Após a reinicialização, o teclado do seu laptop irá parar de funcionar. Se você precisar instalar o driver correto novamente para ativar o teclado, clique com o botão direito no dispositivo de teclado e selecione Atualizar driver. Em seguida, selecione Pesquisar drivers automaticamente. O Windows procurará um driver compatível e o instalará.

Como alternativa, selecione Procurar drivers em meu computador na caixa de diálogo Atualizar drivers. Em seguida, selecione Deixe-me escolher em uma lista de drivers disponíveis em meu computador. Certifique-se de que a opção Mostrar hardware compatível esteja habilitada. Selecione um driver de dispositivo de teclado HID na lista e clique em Avançar.
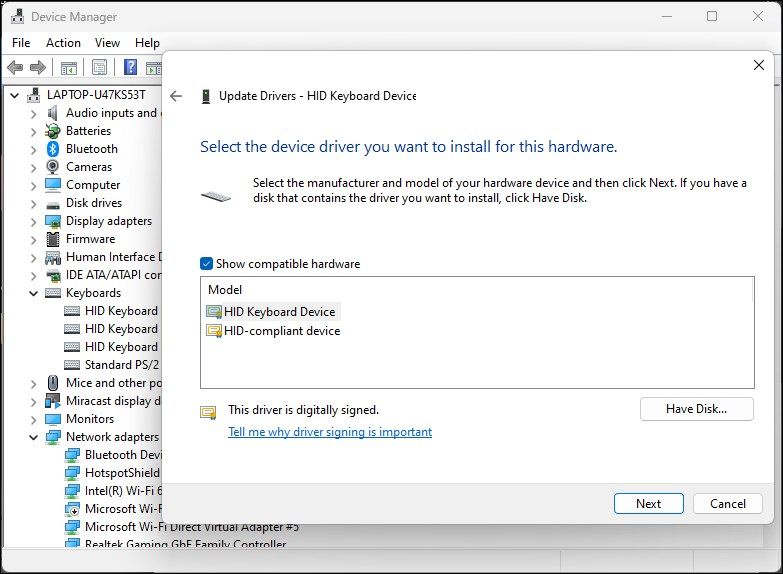
Aguarde a instalação do driver. Feito isso, reinicie o computador e o teclado começará a funcionar novamente.
Desative o teclado do seu laptop permanentemente no Windows
O teclado chiclet integrado no seu laptop é o principal método de entrada disponível, portanto não há como desativá-lo com um único clique. Além disso, você não gostaria de desativar o teclado acidentalmente. Se você determinar que seu teclado está desonesto e digitado sozinho, você pode desativá-lo permanentemente usando o prompt de comando e o Gerenciador de dispositivos.
Dito isso, além dos problemas de hardware, o teclado do seu laptop pode funcionar por muitos outros motivos. Para consertar seu teclado, verifique se há atualizações de driver pendentes, use o solucionador de problemas integrado ou simplesmente desative as teclas individuais.