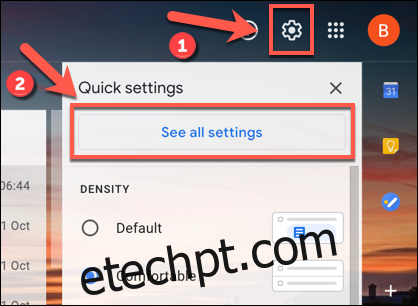Quando você estiver fora do escritório, seus e-mails de trabalho devem ser deixados para trás. Para dar um tempo, você pode configurar mensagens de ausência temporária no Gmail para que as pessoas saibam que você está ausente. Aqui está como.
Definir uma mensagem de ausência temporária no Gmail Online
A maneira mais fácil de definir uma mensagem de ausência temporária no Gmail é fazer isso no seu PC com Windows ou Mac. Você precisará estar conectado à sua conta do Google para poder fazer isso.
Dirija-se ao Site do Gmail e clique no ícone de engrenagem “Configurações” no canto superior direito para começar. No menu “Configurações rápidas” que aparece, selecione a opção “Ver todas as configurações”.
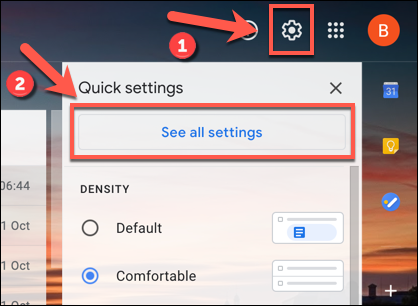
Isso levará você à área de configurações do Gmail para sua conta. Role para baixo até a parte inferior da guia “Geral” até ver as opções “Resposta de férias”.
Em certas localidades, como o Reino Unido, essa área é denominada “Resposta automática fora do escritório”, que é o que você verá nas capturas de tela mostradas abaixo. Isso ocorre porque o Reino Unido normalmente não usa o termo “férias” para se referir a rupturas.
No entanto, as configurações permanecem as mesmas para todas as localidades.
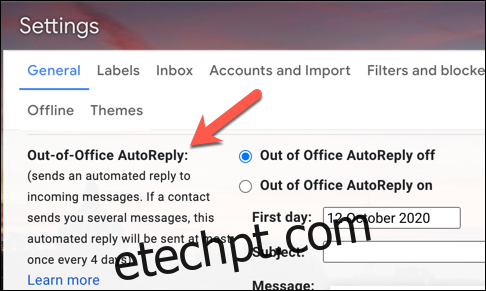
As mensagens de ausência temporária funcionam respondendo automaticamente aos e-mails que você recebe, alertando-os para o fato de que você não está disponível para responder. Você pode definir o intervalo de datas em que estará “fora do escritório” ou “de férias” e longe de seus e-mails nas caixas de data “Primeiro dia” e “Último dia”.
Você precisará habilitar a caixa de seleção “Último dia” se quiser habilitar uma data de término. Caso contrário, o Gmail continuará enviando mensagens de ausência temporária até que você o desative manualmente.
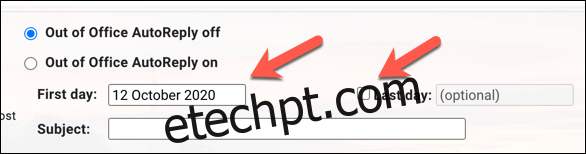
Depois que o intervalo de datas for definido, você precisará definir a mensagem que deseja enviar automaticamente. Forneça um título de assunto para o e-mail na caixa “Assunto” e digite uma mensagem na caixa “Mensagem”.
Esta caixa de texto é um bom lugar para indicar quanto tempo você ficará longe do escritório, por exemplo.
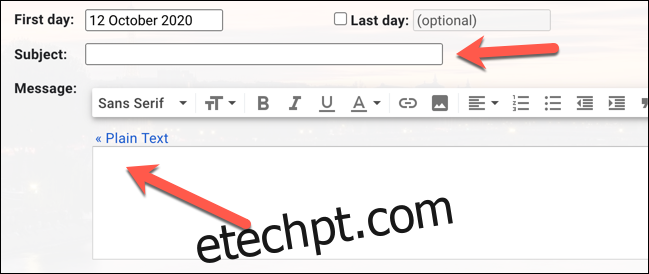
Se você quiser limitar as respostas de ausência temporária apenas aos seus contatos do Gmail, marque a caixa de seleção “Enviar resposta apenas para pessoas em meus contatos”. Essa caixa de seleção impedirá que você responda automaticamente a pessoas que talvez não conheça ou e-mails automatizados, por exemplo.
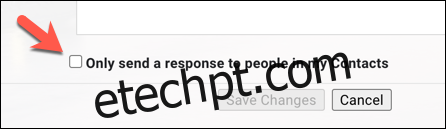
Quando estiver pronto para salvar e aplicar a mensagem de ausência temporária, selecione o botão de opção “Resposta automática de férias ativada” ou o botão de opção “Resposta automática de ausência temporária ativada”, dependendo da sua localização.
Se este botão de opção estiver ativado e você estiver satisfeito com sua mensagem de ausência temporária, clique no botão “Salvar alterações” na parte inferior da tela.
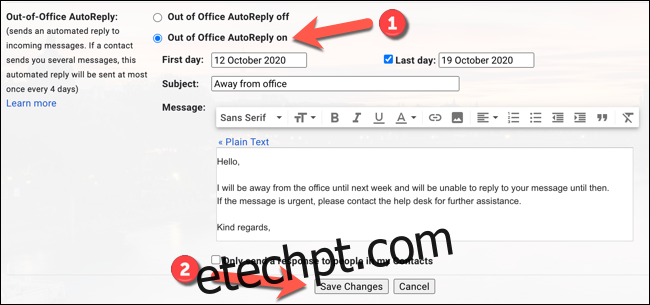
Isso ativará a mensagem de ausência temporária que você definiu a partir das 12h da data especificada. Se você definir um valor de “Último dia”, a mensagem deixará de ser enviada às 23h59 dessa data.
Definir uma mensagem de ausência temporária no Gmail em dispositivos móveis
Você também pode definir uma mensagem de ausência temporária no aplicativo Gmail em seu Android, Iphoneou iPad dispositivo. Essas etapas funcionarão em todas as plataformas móveis.
Para começar, abra o aplicativo “Gmail” em seu telefone ou tablet. Uma vez aberto, toque no ícone do menu “hambúrguer” no canto superior esquerdo do aplicativo.
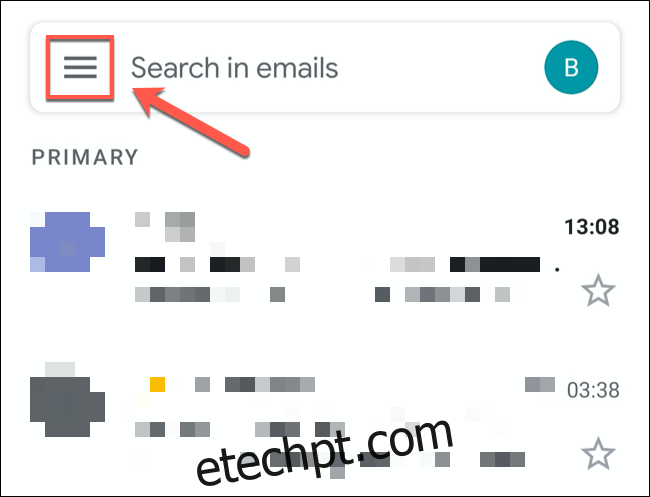
Role para baixo até a parte inferior da lista e toque na opção “Configurações”.
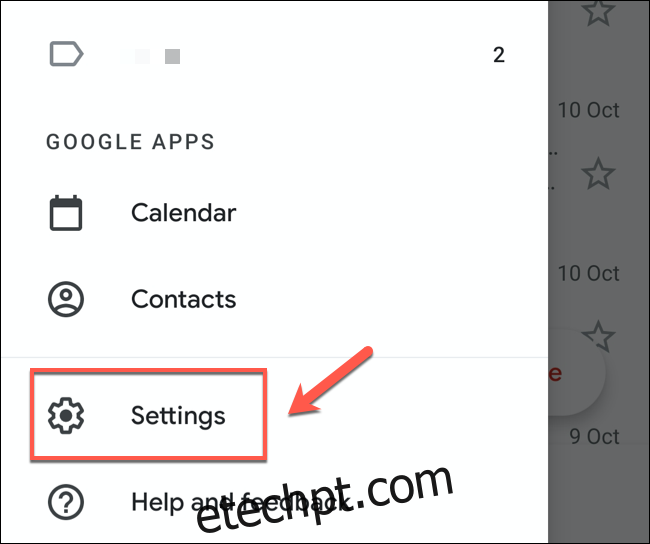
No menu “Configurações”, toque na conta do Google à qual você deseja adicionar uma mensagem de ausência temporária do Gmail.
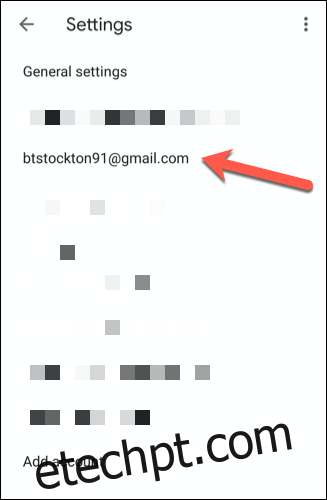
O menu de configurações da sua conta do Gmail terá opções específicas para sua conta, incluindo mensagens de ausência temporária.
Para adicionar uma mensagem de ausência temporária, toque na opção “Resposta automática de férias” ou “Resposta automática de ausência temporária”, dependendo da sua localidade.
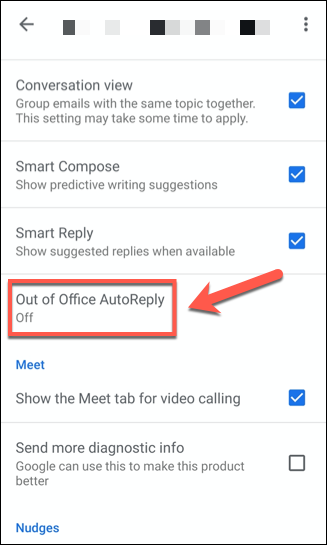
Você precisará definir suas configurações de mensagem de ausência temporária em seguida.
Toque no controle deslizante “Resposta automática de férias” ou “Resposta automática fora do escritório” para permitir que você modifique as configurações da mensagem.
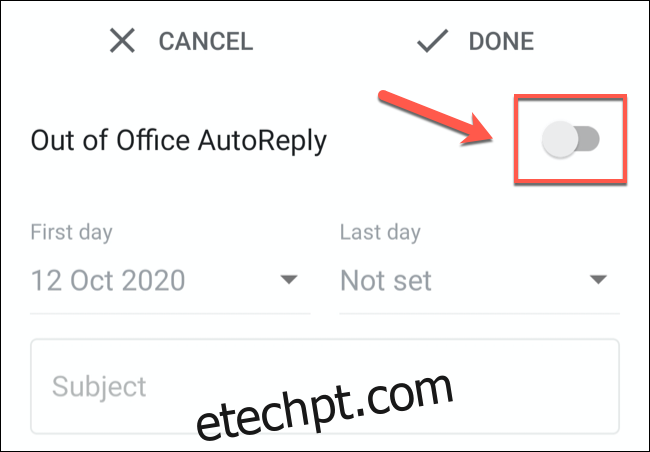
Assim como as configurações de mensagens de ausência temporária do Gmail no navegador do computador, você precisará definir por quanto tempo deseja que a mensagem fique ativa de (e para) usando as listas suspensas “Primeiro dia” e “Último dia”. opções.
Se você não deseja ter uma data de término, defina a opção “Último dia” como “Nenhum”.
Você também precisará adicionar um assunto e uma mensagem para enviar aos usuários. Se você deseja enviar mensagens apenas para seus contatos, toque na caixa de seleção “Enviar apenas para meus contatos”.
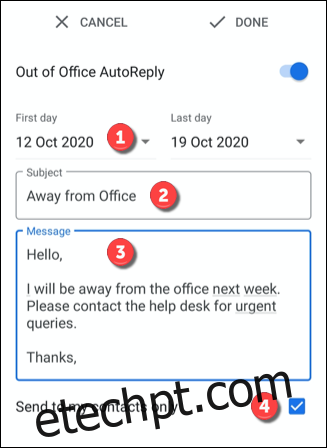
Para salvar e aplicar a mensagem, toque na opção “Concluído” no canto superior direito.
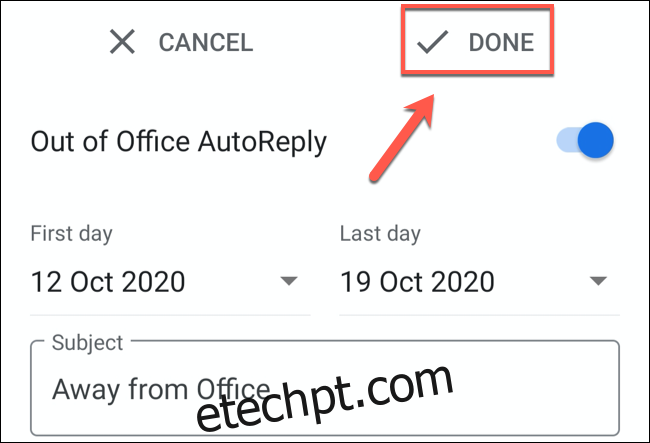
Isso ativará sua mensagem de ausência do escritório a partir das 12h da data especificada nas opções “Primeiro dia”. Se você definir uma data de término, as mensagens serão interrompidas às 11h59 daquele dia.