Para reforçar a sua proteção digital, mudar a palavra-passe do seu computador periodicamente é uma ação recomendada. O Windows 10 facilita esta tarefa, permitindo configurar um prazo de validade para a sua password.
Os passos para executar esta ação variam, dependendo se utiliza uma conta local ou uma conta Microsoft para iniciar sessão no seu PC com Windows. Vamos detalhar o processo para ambas as situações.
Definir um Prazo de Validade para a Palavra-passe da sua Conta Microsoft
No Windows 10, é comum a Microsoft incentivar o uso de uma conta Microsoft para iniciar sessão, em vez de uma conta local.
Pode definir um prazo de expiração para a sua palavra-passe da conta Microsoft online. Após este prazo, será solicitado que a redefina a cada 72 dias. É importante definir uma nova password antes de ativar (ou desativar) esta funcionalidade.
Para isso, aceda à Área de segurança da conta Microsoft e inicie sessão. Na secção “Alterar palavra-passe”, clique em “Alterar”.
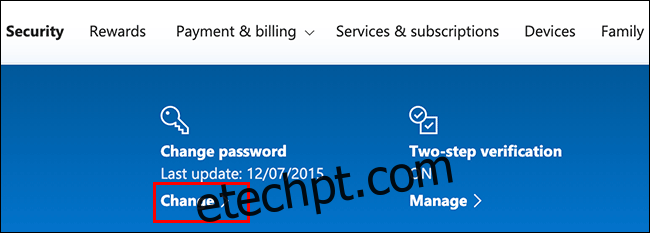
Será pedido que forneça a sua password atual, e uma nova (não pode usar a mesma, então insira uma nova e segura).
Para ativar o prazo de expiração, selecione a opção “Faça-me alterar a minha password a cada 72 dias”.
Clique em “Guardar” para aplicar a nova palavra-passe e o prazo de expiração.
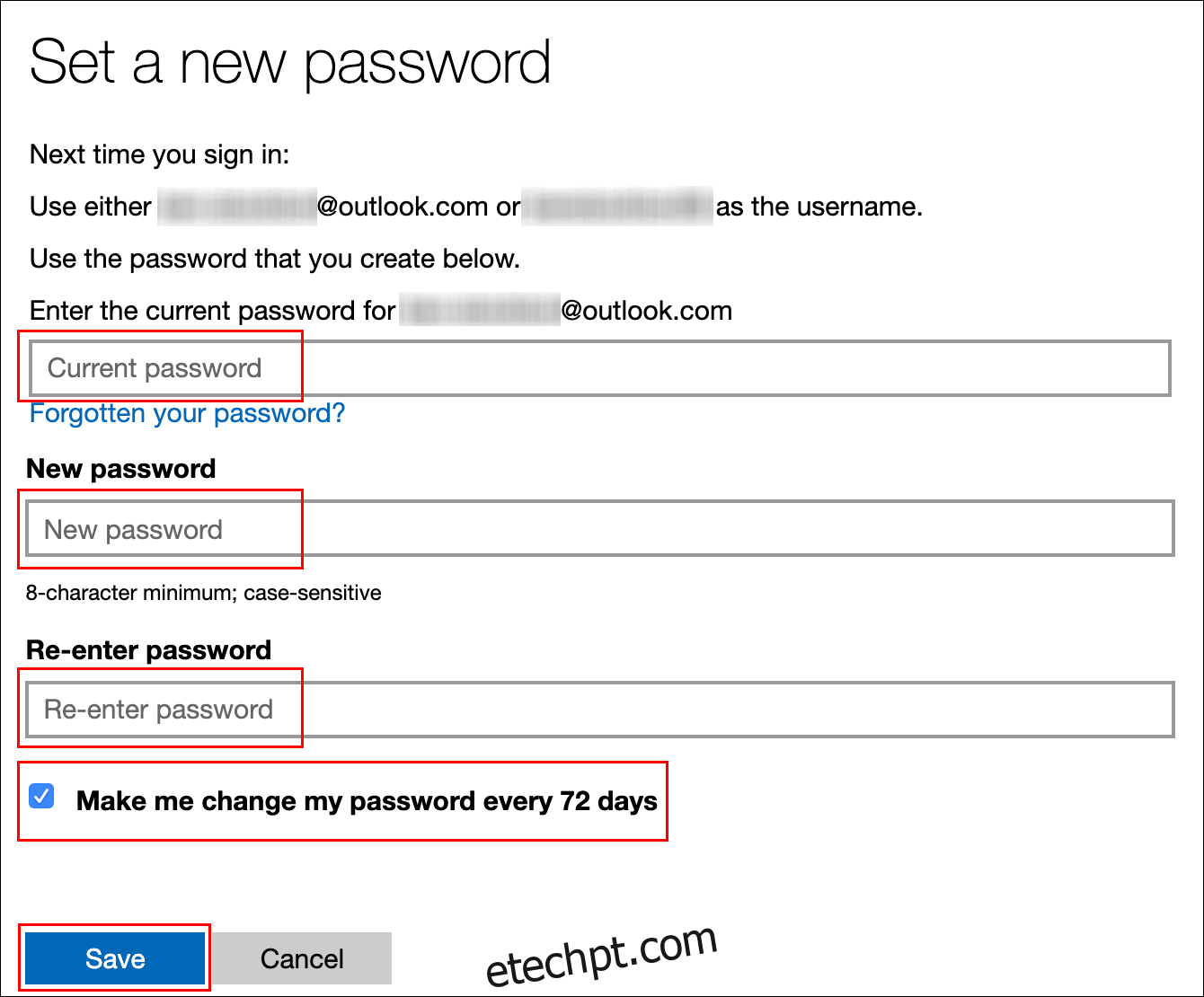
Se a alteração for bem-sucedida, será redirecionado para a página de segurança da conta Microsoft. Reinicie a sua sessão no Windows para usar a nova password.
A password da sua conta Microsoft irá expirar após 72 dias e será solicitado a alterá-la ao iniciar sessão novamente.
Definir um Prazo de Validade para a Palavra-passe da sua Conta Local
Se usa uma conta local no seu PC, em vez de uma conta Microsoft, também é possível definir um prazo de validade para a sua password.
Ativar a Expiração da Palavra-passe
Primeiramente, terá que desativar uma definição que impede a expiração da sua password.
Para isso, pressione as teclas Windows + R para abrir a janela “Executar”. Digite “netplwiz” e clique em “OK” para abrir as definições da sua conta de utilizador.
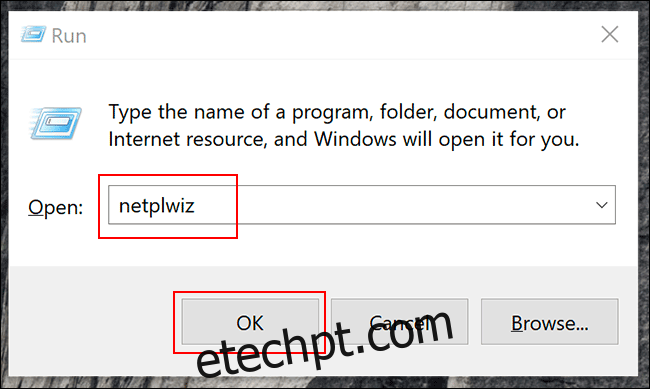
Na aba “Avançado”, clique em “Avançado” para abrir a ferramenta “Gestão Avançada de Utilizadores”.
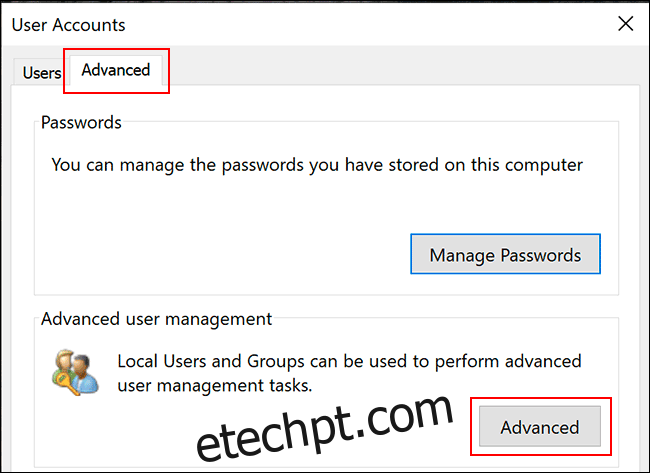
Nesta janela, clique em “Utilizadores” no menu do lado esquerdo e depois clique com o botão direito na sua conta de utilizador. Selecione “Propriedades” para aceder às configurações avançadas da sua conta local.
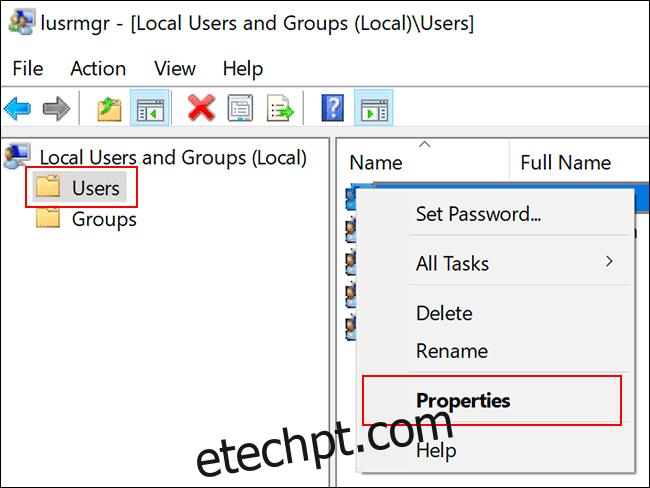
No menu “Propriedades”, desmarque a opção “A password nunca expira” e clique em “OK”.

Definir a Idade Máxima da Password através do Editor de Política de Grupo Local
Agora é necessário definir o período máximo de validade da password. Diferentemente de uma conta Microsoft, pode definir um prazo de validade personalizado para a password da sua conta local.
O valor padrão no Windows 10 é de 42 dias. Se quiser manter este prazo, basta continuar a usar o PC normalmente. Quando chegar a altura de redefinir a sua password, será solicitado a alterá-la.
Se o seu computador utiliza o Windows 10 Pro, Education ou Enterprise, pressione Windows + R para abrir a janela “Executar”. Digite “gpedit.msc” e clique em “OK” para abrir o Editor de Política de Grupo Local.
(Se o seu computador utiliza o Windows 10 Home, siga as instruções na secção seguinte.)
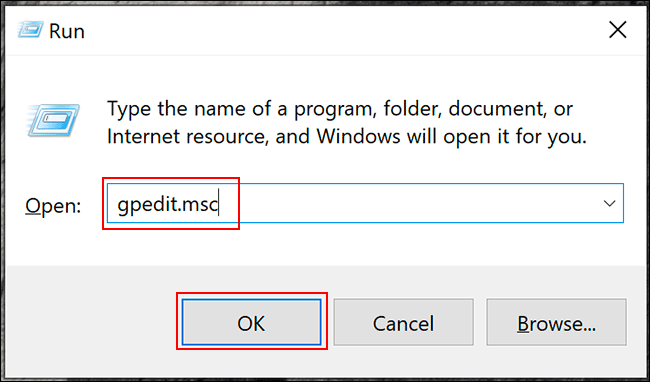
No menu do lado esquerdo, navegue para Configuração do Computador > Definições do Windows > Definições de Segurança > Políticas de Conta > Política de Password e faça duplo clique em “Idade máxima da password”.
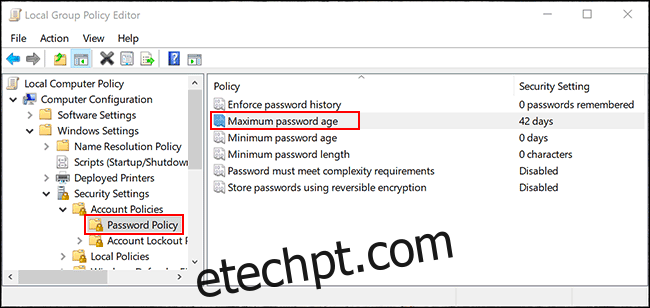
Altere o valor de “42” para a duração em dias que pretende usar, e clique em “OK” para guardar a configuração.
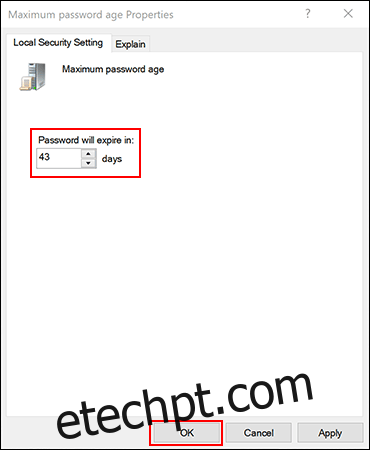
O prazo de validade para as contas locais no seu PC está agora definido para a duração que definiu. Após esse período, o Windows pedirá que redefina a sua password.
Definir a Idade Máxima da Password através do Windows PowerShell
Se o seu computador utiliza o Windows 10 Home, terá de utilizar o PowerShell ou a Linha de Comandos para definir o prazo máximo de validade da palavra-passe. Pode também utilizar este método como alternativa ao processo do Editor de Política de Grupo Local no Windows 10 Pro, Enterprise e Education.
Para começar, clique com o botão direito do rato no menu Iniciar e selecione “Windows PowerShell (Admin)” ou “Linha de Comandos (Admin)”, dependendo da sua versão do Windows.
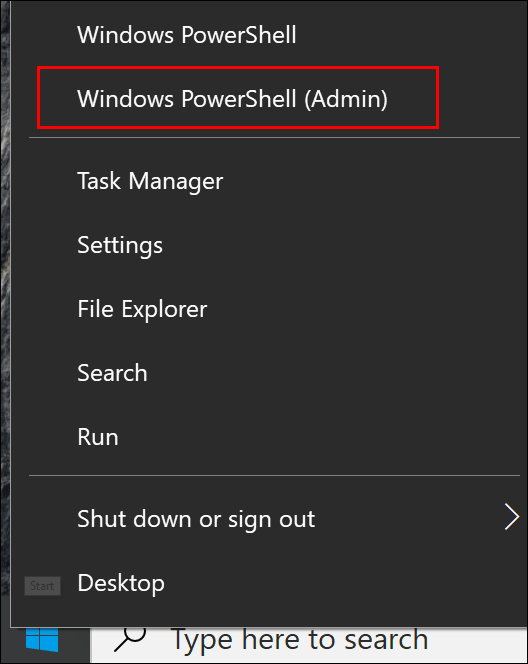
Na janela do PowerShell, escreva “net accounts” para consultar a idade máxima da password existente para as suas contas.
Se pretender alterar o valor padrão de 42 dias, escreva “net accounts /maxpwage:00”, substituindo “00” pelo período de tempo (em dias) que pretende usar.
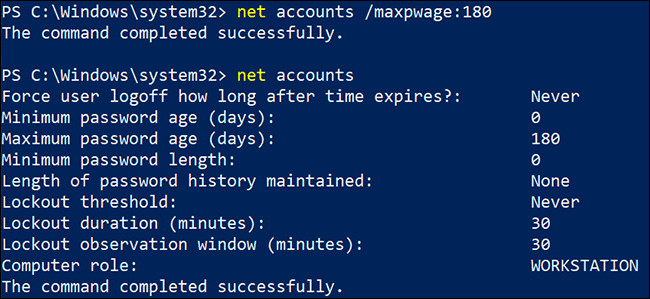
A duração máxima da password que escolheu será aplicada a todas as contas locais no seu PC.