No Microsoft Word, o espaçamento entre as linhas é definido por um valor de 1, o que pode parecer impreciso por não ter uma unidade de medida explícita. Na verdade, esse valor corresponde a uma porcentagem do tamanho da fonte utilizada. Isso significa que o espaçamento é dinâmico: quanto menor a fonte, menor será o espaço entre as linhas, mesmo que o espaçamento seja definido como 1. Da mesma forma, ao aumentar o tamanho da fonte, o espaço entre as linhas também se expande. Embora o espaçamento padrão facilite a leitura geral do documento, pode ser necessário ajustá-lo quando se precisa enviar documentos com padrões de formatação específicos, como, por exemplo, trabalhos acadêmicos que geralmente exigem espaçamento duplo. Abaixo, explicamos como configurar o espaçamento para um parágrafo específico, para um documento inteiro ou como padrão para todos os novos documentos criados no Word.
Como Aplicar Espaçamento Duplo no Microsoft Word
O espaçamento entre linhas pode ser personalizado tanto em nível de parágrafo quanto em nível de documento. Se você trabalha frequentemente com documentos que exigem regras de formatação específicas, pode ser muito útil alterar o espaçamento padrão no Word.
Alterando o Espaçamento de um Parágrafo Específico
Para ajustar o espaçamento de um parágrafo, abra o Microsoft Word e selecione o parágrafo desejado. Na aba “Página Inicial”, localize o grupo “Parágrafo” e clique no botão que possui linhas e setas apontando para cima e para baixo. Este botão está localizado ao lado da ferramenta de preenchimento. No menu que será aberto, escolha a opção “2,0” para aplicar o espaçamento duplo ao parágrafo selecionado.
Configurando o Espaçamento para um Documento Inteiro
Para alterar o espaçamento do documento todo, volte à aba “Página Inicial” e clique novamente no botão de espaçamento entre linhas. Desta vez, selecione a opção “Opções de Espaçamento de Linha” no menu. Isso abrirá a janela “Parágrafo”. Na aba “Recuos e Espaçamento”, localize a seção “Espaçamento” e abra o menu suspenso “Espaçamento entre linhas”. Selecione “Duplo” e clique no botão “Definir como Padrão”, localizado na parte inferior da janela.
Uma caixa de diálogo será exibida, perguntando se você deseja aplicar o novo padrão apenas ao documento atual ou a todos os novos documentos do Word. Selecione a opção “Aplicar a este documento” para que o espaçamento duplo seja aplicado a todo o texto já existente, ao que for digitado e ao que for colado.
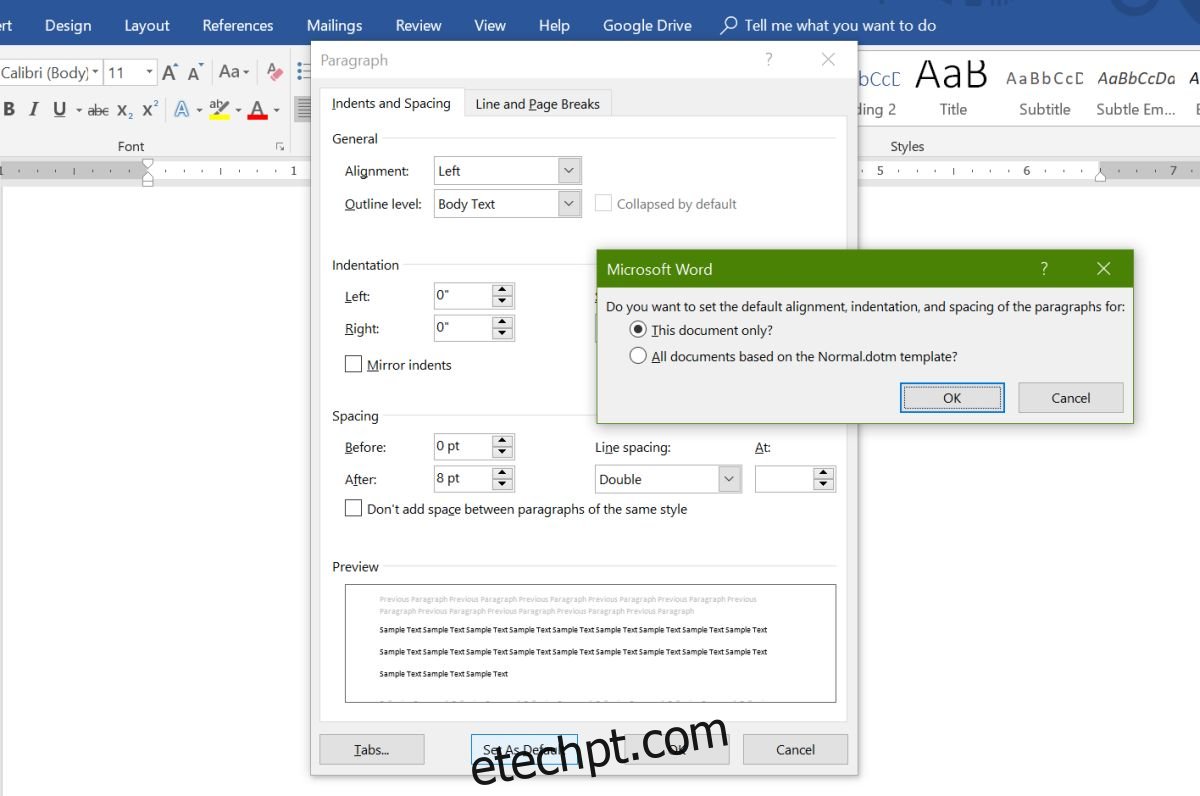
Definindo o Espaçamento Duplo como Padrão para Novos Documentos
Para configurar o espaçamento duplo como padrão para todos os documentos que você criar no Microsoft Word, abra qualquer documento. Vá à aba “Página Inicial” e, no grupo “Parágrafo”, clique no botão de espaçamento entre linhas, selecionando “Opções de Espaçamento de Linha” no menu. Na janela “Parágrafo”, vá para a aba “Recuos e Espaçamento”. Na seção “Espaçamento”, abra o menu suspenso “Espaçamento entre linhas” e selecione “Duplo”. Clique em “Definir como Padrão” e, na janela seguinte, escolha a opção “Todos os documentos baseados no modelo Normal.dotm”. Assim, todos os novos documentos terão espaçamento duplo por padrão.