Tabelas podem, por vezes, apresentar dificuldades de leitura. A introdução de faixas sombreadas numa tabela pode melhorar significativamente a sua legibilidade, conferindo-lhe também um aspeto mais cuidado e profissional. Vamos explorar como aplicar este efeito de “listras” em tabelas no Microsoft Word.
Inserir uma Tabela no Word
O primeiro passo é, naturalmente, criar uma tabela. Para isso, vá ao separador “Inserir” e clique no botão “Tabela”.
O menu suspenso oferece duas opções principais: criar a sua própria tabela do zero ou utilizar uma das tabelas pré-definidas oferecidas pela Microsoft. Para explorar as tabelas integradas, coloque o cursor sobre a opção “Tabelas rápidas”. Um novo menu irá surgir, onde poderá escolher tabelas já configuradas, tais como calendários, listas tabulares ou tabelas com subtítulos.
Caso pretenda um estilo de tabela que não se encontre nas opções predefinidas, existem diversas formas de personalizar a sua criação. Uma das maneiras mais rápidas, para tabelas até 10 colunas e 8 linhas, é usar o construtor de tabelas do Word.
Novamente no menu “Tabela”, passe o mouse sobre o número desejado de colunas e linhas. Por exemplo, para uma tabela com quatro colunas e cinco linhas, a seleção seria semelhante a esta:

Se precisar de uma tabela maior, clique na opção “Inserir Tabela…”.
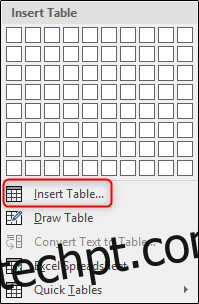
A janela “Inserir Tabela” permite criar tabelas com até 63 colunas e 32.767 linhas. Além disso, possibilita ajustar o comportamento de ajuste automático e gravar as configurações para futuras tabelas. Insira as especificações da sua tabela, escolha as suas preferências de ajuste automático e clique em “OK”. Para este exemplo, vamos criar uma tabela de 4 colunas por 15 linhas.
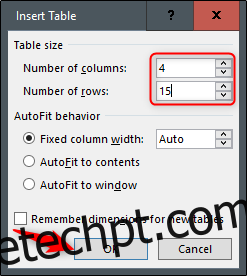
Adicionar Bordas e Sombreamento
Vamos agora personalizar a nossa tabela. Começaremos por remover algumas bordas, a começar pela linha superior.
Na linha superior, vamos remover as bordas esquerda, direita e superior, deixando apenas a borda inferior. Para isso, selecione toda a linha superior. No separador “Design”, clique em “Bordas”.
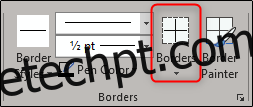
No menu que surge, desmarque as bordas superior, esquerda, direita e interna.
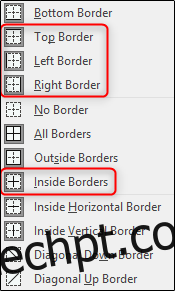
Em seguida, selecione todas as linhas, exceto a primeira e a segunda na primeira coluna. Volte ao menu de bordas e desmarque as opções “Borda Inferior”, “Superior”, “Esquerda” e “Interna”.
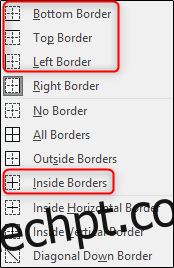
Por último, na primeira coluna, selecione a célula na segunda linha, volte ao menu de bordas e desmarque “Borda esquerda”.
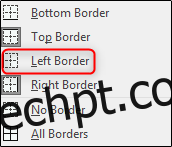
A sua tabela deverá ter agora um aspeto semelhante a este:
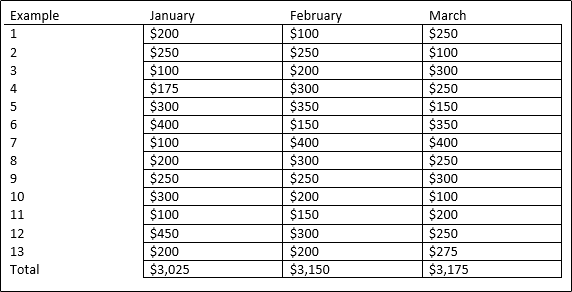
Vamos agora melhorar a legibilidade adicionando faixas à nossa tabela. Selecione a segunda linha da tabela. No separador “Design”, escolha “Sombreamento”.
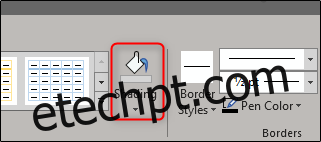
Selecione a cor que pretende usar para a linha destacada. Vamos escolher o tom de azul mais claro.
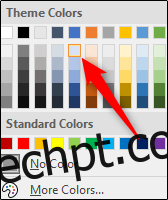
Como pode observar, a segunda linha tem agora um tom azul claro. Repita o processo em todas as linhas pares. Ao concluir, a sua tabela terá um aspeto semelhante a este:
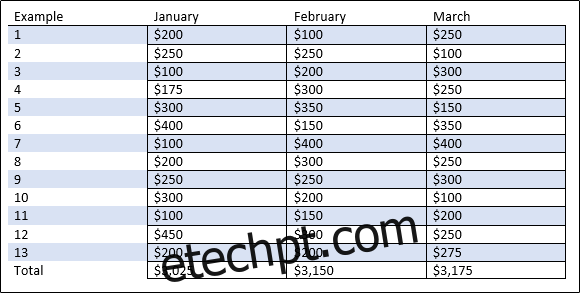
Agora temos uma tabela personalizada com linhas “listradas”. Este recurso oferece muitas possibilidades, por isso, explore-o e crie a tabela perfeita para as suas necessidades!