Não é necessário nenhum software especializado para criar um mapa personalizado, seja para seu uso pessoal ou para compartilhar com outros. O Google Maps oferece todas as ferramentas necessárias, permitindo adicionar seus próprios pontos de interesse, formas e rotas a um mapa sob medida. Vamos explorar como fazer isso.
O processo de criação de mapas personalizados deve ser realizado através da versão web do Google Maps em um computador. Se você estiver enfrentando problemas com o mapa não carregando corretamente, pode ser necessário limpar os dados do seu navegador.
Personalizando seu Mapa no Google Maps
Ao criar um mapa personalizado no Google Maps, você não estará alterando a geografia do planeta, mas sim adicionando camadas de informações ao mapa existente. É possível marcar pontos específicos, traçar rotas e destacar áreas de interesse.
Além disso, você tem a opção de desenhar formas diretamente no mapa para personalizar ainda mais a visualização. Embora seja possível visualizar esses mapas personalizados nos aplicativos móveis do Google Maps (Android e iOS), a criação em si só pode ser feita através da versão para desktop do Google Maps.
Para começar, acesse o site do Google Maps e faça login com sua conta Google. Após o login, clique no ícone de menu (três linhas horizontais) localizado no canto superior esquerdo.
No menu que se abre, selecione a opção “Seus lugares”.
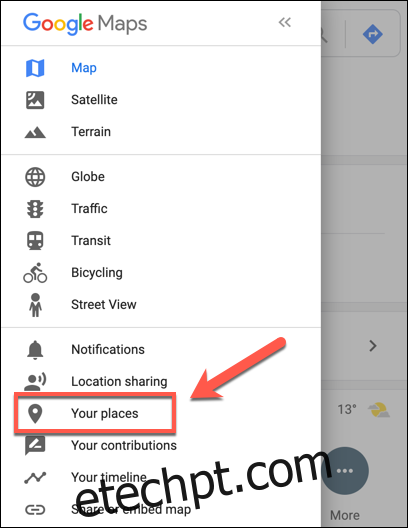
Dentro de “Seus lugares”, clique na aba “Mapas”. Em seguida, no final do menu, selecione o botão “Criar mapa”.
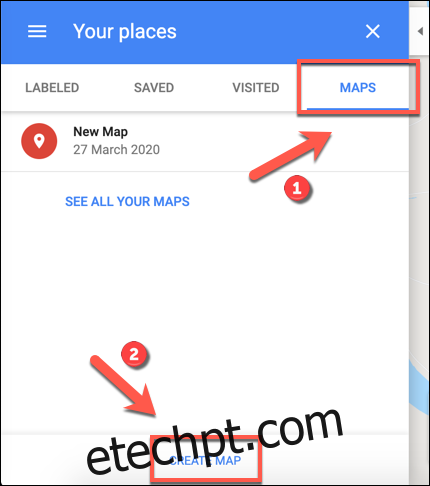
Uma nova aba com a janela de criação do mapa será aberta. Para dar um nome ao seu mapa, clique em “Mapa sem título” na parte superior do menu à esquerda.
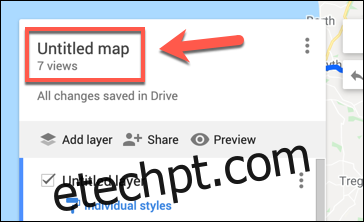
Na janela “Editar título e descrição do mapa”, insira um nome e uma descrição para o seu mapa. Clique em “Salvar” para guardar as alterações.
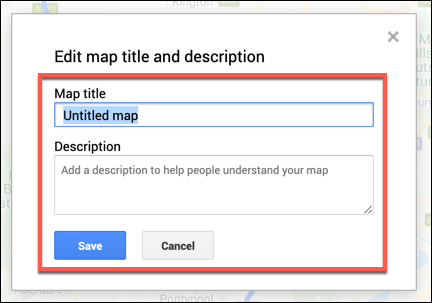
Organizando seu Mapa em Camadas
Seu mapa personalizado é composto por camadas, sendo a camada “Mapa Base” (a visualização padrão do Google Maps) a camada inferior.
É possível alterar a aparência da camada “Mapa Base” clicando na seta de opções ao lado do nome da camada e selecionando um tema de mapa diferente.
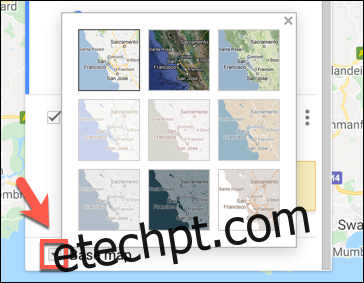
Ao criar um mapa, uma nova camada, denominada “Camada sem título”, é adicionada automaticamente.
Você pode adicionar quantas camadas forem necessárias para organizar seu mapa, o que permite separar diferentes tipos de informações e elementos. Para isso, clique no botão “Adicionar camada”.
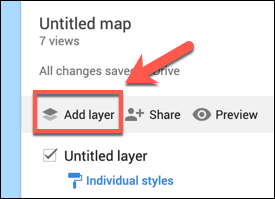
Para renomear uma camada, clique no ícone de três pontos ao lado do nome da camada e escolha “Renomear Camada” no menu que aparece.
Para excluir uma camada, selecione a opção “Excluir camada”.
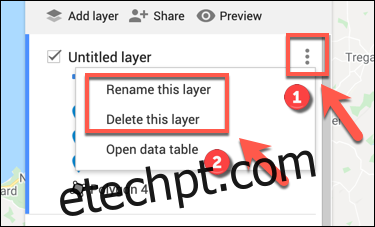
Adicionando Elementos ao seu Mapa Personalizado
Um mapa personalizado no Google Maps pode ser enriquecido com diversos elementos, como marcadores, formas, linhas e rotas.
Para começar a editar seu mapa, certifique-se de estar no editor de mapas personalizados, acessando o site do Google Maps e seguindo o caminho: menu > Seus lugares > Mapas > Criar mapa.
Inserindo um Marcador
Um marcador personalizado serve para destacar um ponto específico no mapa. Ele pode ser usado para adicionar informações sobre uma área, direcionar outros usuários a um local que não está claramente marcado na camada base.
Para adicionar um marcador, encontre a área desejada na camada base do mapa. Em seguida, clique no botão “Adicionar marcador”, localizado no menu abaixo da barra de pesquisa no editor de mapa.
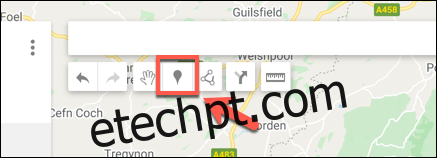
Com o mouse ou trackpad, clique no local desejado no mapa. Isso abrirá o editor de marcadores, onde você pode inserir um nome e uma descrição para o seu marcador. Clique em “Salvar” para adicioná-lo ao mapa.
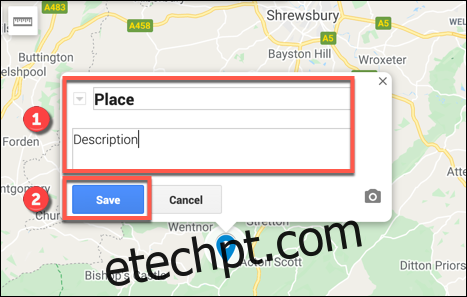
Desenhando Linhas e Formas
Você pode desenhar linhas e formas personalizadas em seu mapa para destacar áreas específicas ou contornar regiões.
Para isso, clique na opção “Desenhar uma linha”, localizada no menu abaixo da barra de pesquisa, e selecione “Adicionar linha ou forma”.
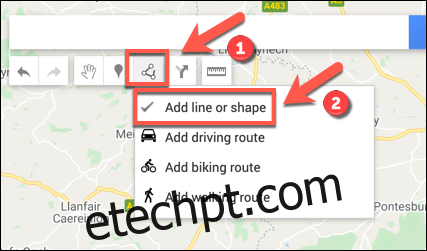
Na área do mapa que você deseja destacar, comece a desenhar uma linha com o mouse ou trackpad. Use várias linhas para criar uma forma fechada.
Insira um nome e uma descrição para o seu objeto no menu que surge e clique em “Salvar” para confirmar.

Definindo Rotas Personalizadas
Um mapa personalizado também pode ser usado para compartilhar rotas de um ponto a outro, criando uma camada de direções.
Para criar uma rota, clique na opção “Adicionar direções” no menu abaixo da barra de pesquisa.
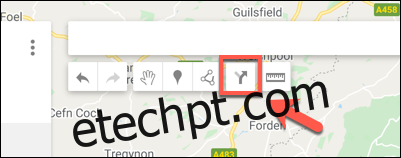
A camada de direções será exibida no menu à esquerda. Insira o ponto de partida na caixa de texto “A” e o destino na caixa de texto “B”.
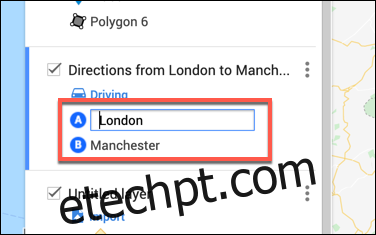
Assim que as caixas “A” e “B” forem preenchidas, o mapa será atualizado, mostrando a rota entre os locais especificados.
Compartilhando seu Mapa Personalizado
Depois de criar seu mapa, você poderá acessá-lo facilmente no Google Maps (menu > Seus lugares > Mapas) ou no site do Google My Maps.
Por padrão, apenas você tem acesso ao seu mapa personalizado, mas é possível compartilhá-lo com outras pessoas. Para isso, acesse o site do Google My Maps, faça login e clique na aba “Próprios”, onde seu mapa estará listado.
Para compartilhar seu mapa, clique no botão “Compartilhar mapa”. As opções de compartilhamento incluem mídias sociais, e-mail ou a incorporação do mapa em um site.
Escolha a opção que melhor se adequa às suas necessidades e siga as instruções.
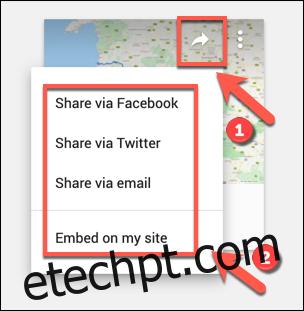
Você também pode gerar um link personalizado para compartilhar seu mapa diretamente com outras pessoas.
Na aba “Próprios” do site do Google My Maps, selecione seu mapa para retornar ao editor. Em seguida, clique no botão “Compartilhar”, localizado no menu à esquerda.
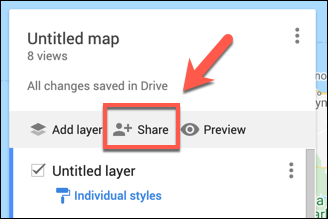
Isso abrirá o menu de “Compartilhamento de link”. Na seção “Quem tem acesso”, clique no botão “Alterar”.
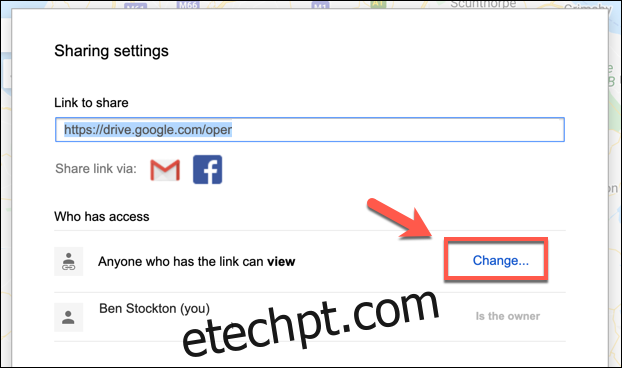
No menu “Compartilhamento de link”, selecione o nível de acesso para o seu mapa. Você pode restringir o acesso a usuários específicos, permitir o acesso a qualquer pessoa que tenha o link ou tornar seu mapa público.
Depois de escolher o nível de compartilhamento, clique em “Salvar” para aplicar as mudanças.

As configurações de compartilhamento serão salvas neste ponto. Você poderá convidar usuários específicos via e-mail ou compartilhar o link do seu mapa personalizado com um público mais amplo.