É comum, durante uma apresentação, querer referenciar um slide já exibido. Para facilitar o acesso a esse slide específico, é possível criar um link direto. Veja como configurar essa funcionalidade.
Criando um Hiperlink para Outro Slide na Mesma Apresentação
Abra a apresentação desejada e navegue até o slide onde o link será inserido. Selecione o texto, objeto, forma ou imagem que servirá de âncora para o link.
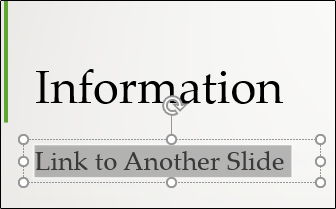
Na aba “Inserir”, procure e clique no botão “Link”.
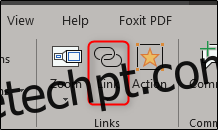
Na janela “Inserir Hiperlink”, que se abrirá, escolha “Colocar neste documento”, na seção “Link para” à esquerda.
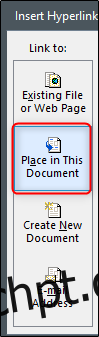
À direita, na área “Selecione um lugar neste documento”, escolha o slide que será o destino do link.
As quatro opções no topo dessa lista permitem selecionar o primeiro, o último, o slide anterior ou o seguinte ao slide que contém o link.
Se o slide de destino for outro, expanda a categoria “Títulos de slide”. Uma lista com todos os slides da apresentação será exibida. Slides com título mostrarão o título; aqueles sem título serão exibidos como “Slide [número]”.
Selecione o slide que deseja vincular.
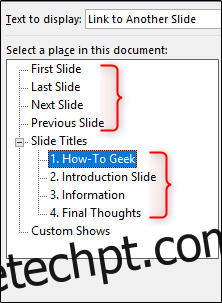
Uma pré-visualização do slide selecionado aparecerá na área à direita. Essa função facilita a confirmação de qual slide será o destino do link.
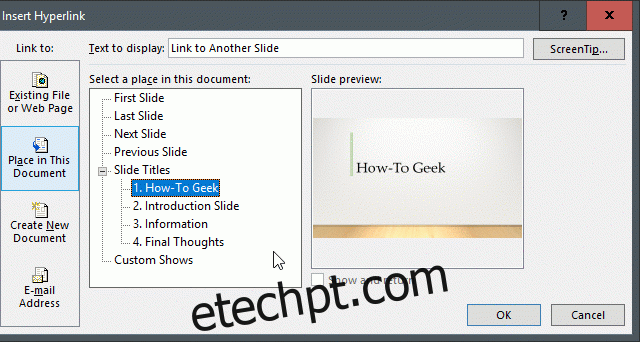
Quando terminar, clique em “OK” para que o PowerPoint insira o link.
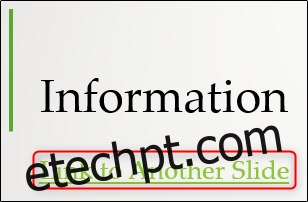
Como boa prática, verifique se o link está funcionando corretamente. Para testar o link na visualização normal de edição de slides, pressione a tecla Ctrl e clique no objeto que contém o link. Durante a apresentação, não é necessário pressionar a tecla Ctrl, basta clicar no objeto.
Caso precise remover o hiperlink, clique com o botão direito do mouse no objeto e selecione “Remover Link”.
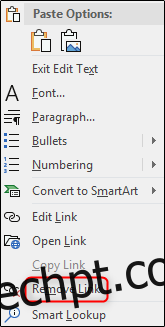
Utilizando o Recurso de Zoom
Se você utiliza o PowerPoint para Office 365 ou PowerPoint 2019, pode explorar o recurso “Zoom”, que permite uma transição suave para qualquer slide da apresentação, inserindo-o dentro de outro slide.
Primeiro, navegue até o slide que conterá o link. No “Modo de exibição normal”, arraste o slide que deseja inserir do painel esquerdo para o slide atual.
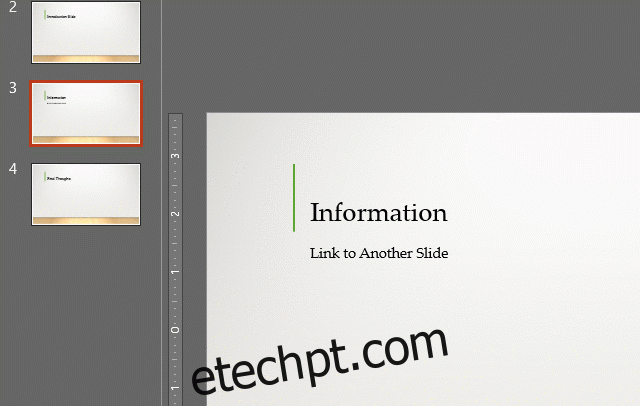
Após a inserção do slide, uma nova aba “Formato” surgirá. Clique nela.
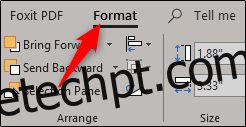
No grupo “Opções de zoom”, marque a caixa ao lado de “Transição de zoom”. Você também pode ajustar a duração da transição, sendo 01,00 o padrão.
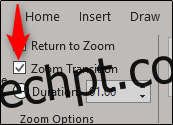
Vejamos agora o que ocorre quando clicamos nesse slide durante a apresentação.
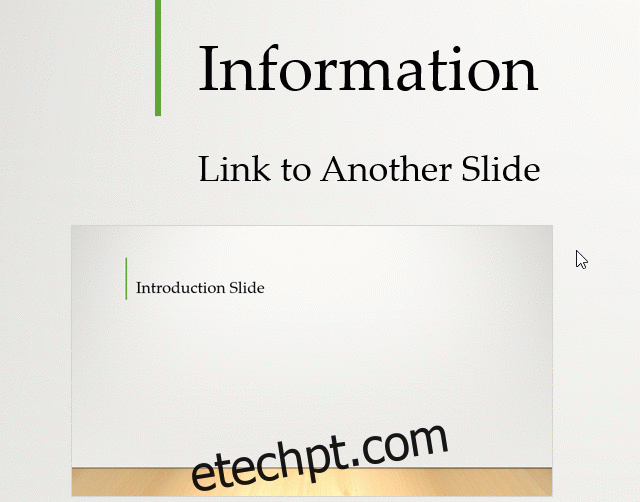
Como demonstrado no GIF, ao clicar no slide “Introdução” que foi inserido dentro do slide “Informações”, a transição é feita para o slide “Introdução”. Um novo clique nos leva de volta ao slide original “Informações”.
Prático!