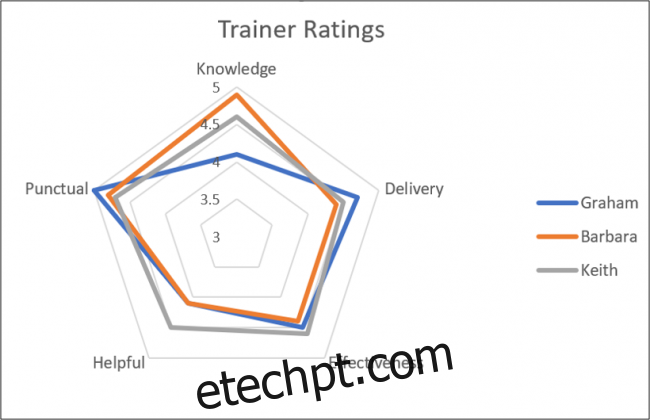Um gráfico de radar compara os valores de três ou mais variáveis em relação a um ponto central. É útil quando você não pode comparar diretamente as variáveis e é especialmente excelente para visualizar análises de desempenho ou dados de pesquisa.
Aqui está um gráfico de radar de amostra, para que você possa ver do que estamos falando. É provável que você já os tenha encontrado antes, mesmo que não saiba o que são.
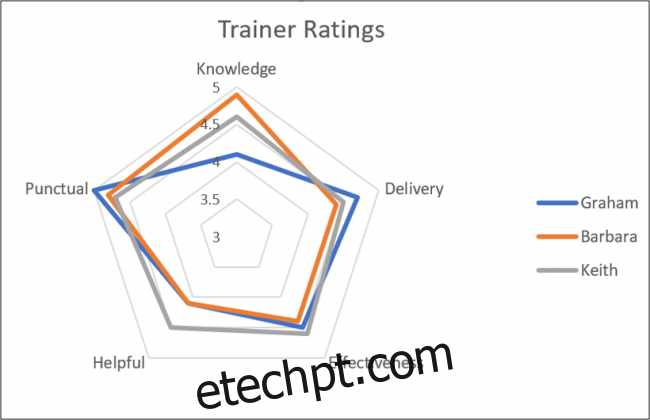
A criação de gráficos de radar no Excel é simples. Neste artigo, mostraremos como criar dois tipos de Gráfico de radar: um gráfico regular (como o acima) e um gráfico preenchido (como o abaixo, que preenche as áreas em vez de apenas mostrar os contornos).
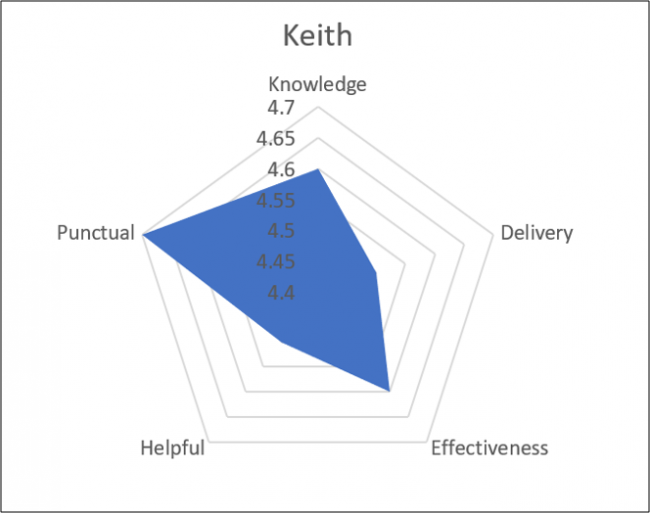
últimas postagens
Os dados de amostra
Vamos primeiro dar uma olhada nos dados de amostra que usaremos em nossos exemplos.
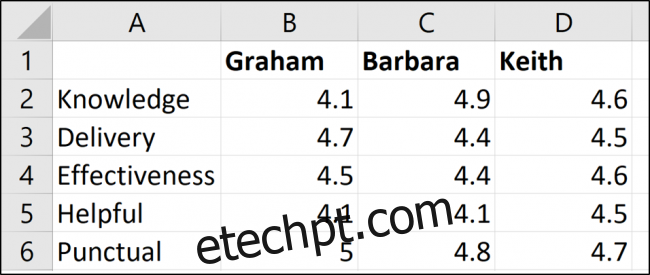
Temos três treinadores: Graham, Barbara e Keith. Nós os avaliamos em cinco categorias diferentes (Conhecimento, Entrega e assim por diante) e nossa tabela do Excel contém essas classificações.
Crie um gráfico de radar no Excel
Neste primeiro exemplo, criaremos um gráfico de radar que mostra a avaliação de todos os três instrutores.
Selecione todas as células, incluindo a linha que contém os nomes e a coluna que contém os títulos da avaliação. Mude para a guia “Inserir” e clique no botão “Gráfico em cascata”.
Você pode escolher entre três gráficos de radar para escolher. Escolha a primeira opção de Gráfico de radar para este exemplo. (A segunda opção apenas adiciona marcadores aos valores nas linhas; a terceira opção preenche o gráfico, e veremos isso um pouco mais tarde.)
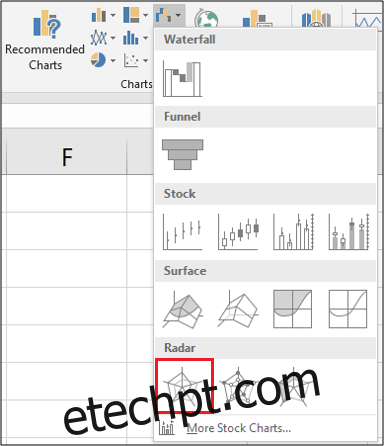
Agora que você inseriu o gráfico na planilha, pode começar a fazer algumas melhorias nele.
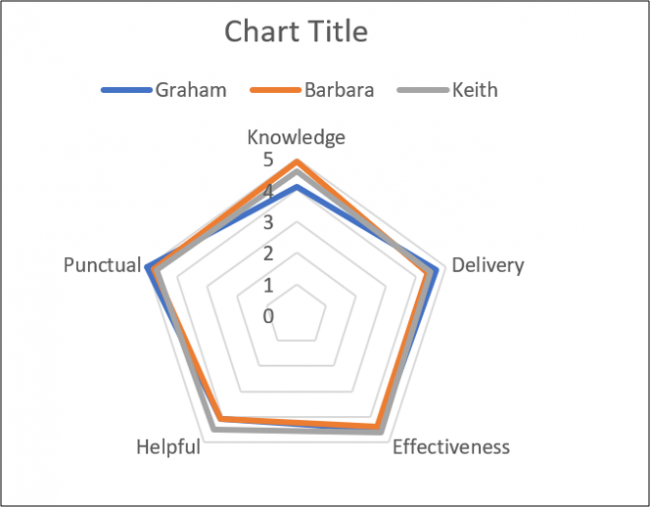
Insira um título para o gráfico
Selecione o título do gráfico e digite um novo título. Conforme você digita, o texto aparece na Barra de Fórmulas.
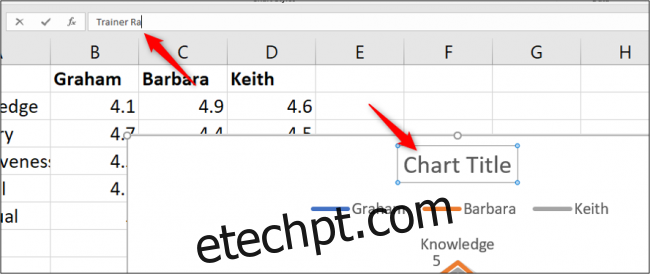
Quando você pressiona Enter, seu gráfico terá um novo título.
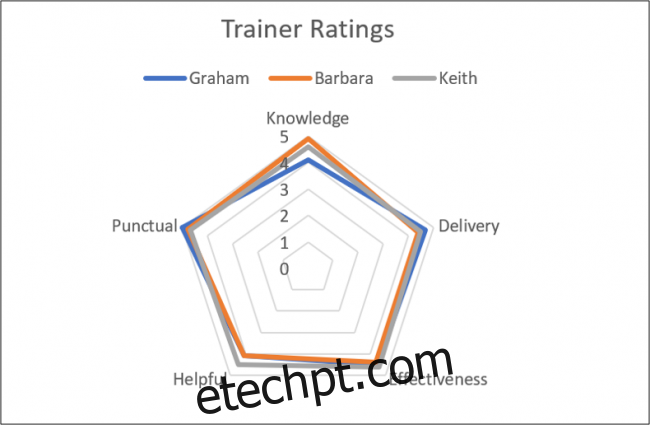
Mova a legenda
Para outra alteração, poderíamos mover a legenda de cima do gráfico para a direita.
Quando o gráfico é selecionado, você verá quatro botões pairando no canto superior direito. Clique no botão “Elementos do gráfico” na parte superior e, em seguida, passe o mouse sobre a opção “Legenda”. Você verá uma seta à direita. Clique nele e, em seguida, clique na opção “Direita” no menu que aparece.
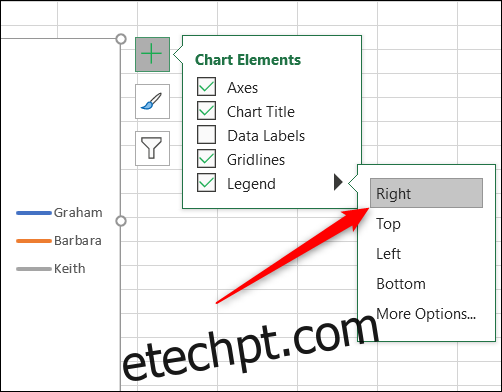
Modificar o eixo do gráfico de radar
Para dar ao nosso gráfico de radar um impacto maior e mais clareza de dados, modificaremos o eixo para começar em três em vez de zero.
Clique no botão “Elementos do gráfico” novamente, passe o mouse sobre a opção “Eixos”, clique na seta que aparece ao lado dele e selecione “Mais opções”.
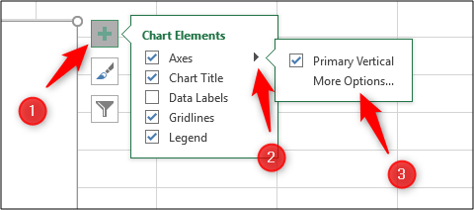
O painel Format Axis aparece à direita. Queremos editar a configuração “Mínimo” na seção “Limites”, então clique nesse campo e digite “3” lá.
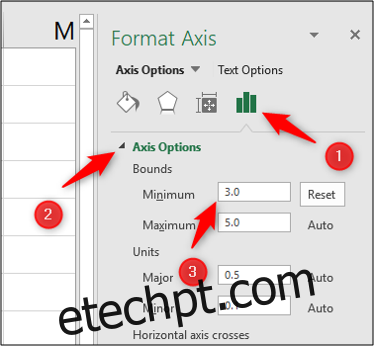
O gráfico de radar é atualizado imediatamente e agora que aumentamos o valor mínimo de Limites, você pode ver mais claramente as diferenças nas avaliações dos três treinadores.
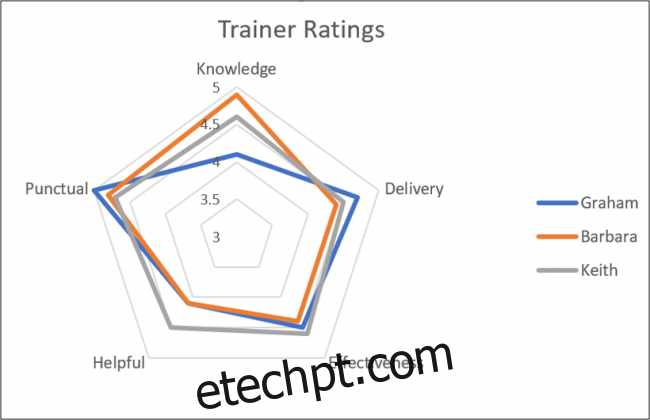
Este exemplo nos dá uma bela visão de quais treinadores se destacam em quais qualidades, e também como seus conjuntos de habilidades são arredondados.
Criar um gráfico de radar preenchido
Para um segundo exemplo, criaremos um gráfico de radar preenchido para apenas um dos treinadores. Usaremos Keith para este exemplo.
Primeiro, selecione o intervalo de células de que você precisa. Em nosso exemplo, queremos o intervalo A1: A6 e o intervalo D1: D6 conforme mostrado abaixo. Para fazer isso, segure a tecla Ctrl enquanto seleciona cada célula adicional que deseja adicionar à sua seleção.
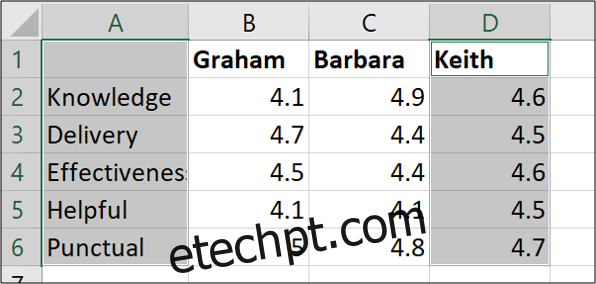
Agora vá para Inserir> Gráfico em cascata> Radar preenchido.
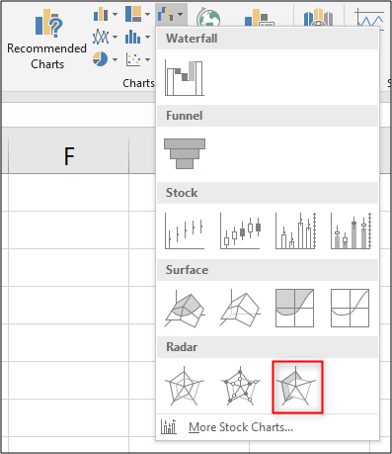
Quando você cria um gráfico de radar usando apenas uma série de dados, o eixo não começa do zero como em nosso exemplo anterior. Em vez disso, o limite mínimo será o número mais baixo no intervalo de células que você selecionou. Em nosso caso, o limite mínimo é 4,4 – um tique abaixo da pontuação mínima de Keith.
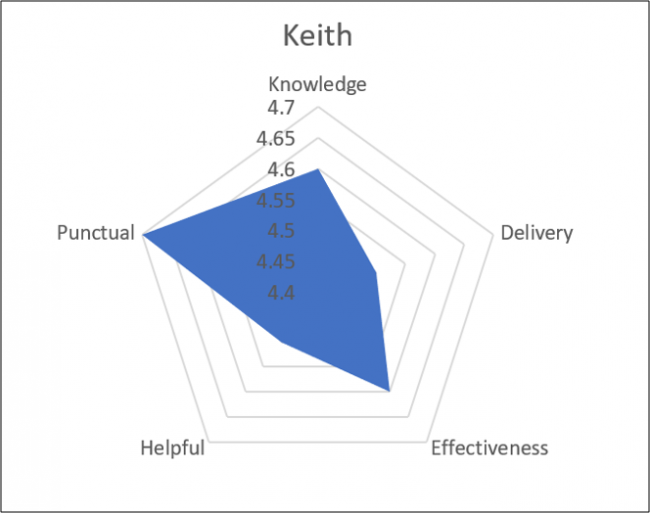
Este gráfico ajuda a visualizar o quão forte Keith é em cada uma das qualidades avaliadas.
Observe que se estivéssemos criando mais de um gráfico de radar (como, digamos, quiséssemos mostrar um gráfico separado para cada um de nossos treinadores), gostaríamos de ter certeza de que os intervalos dos eixos são consistentes para que a apresentação dos dados não seja enganosa. Assim, por exemplo, definiríamos o limite mínimo um pouco abaixo da classificação mais baixa de qualquer treinador e o limite máximo um pouco mais alto do que a classificação mais alta de qualquer treinador. Você pode até remover o próprio eixo para reduzir a desordem no gráfico.
Criar gráficos de radar no Excel é simples, mas obter o máximo deles pode exigir atenção extra. Eles podem ser uma adição útil aos seus relatórios do Excel no futuro.