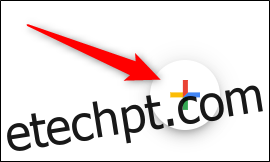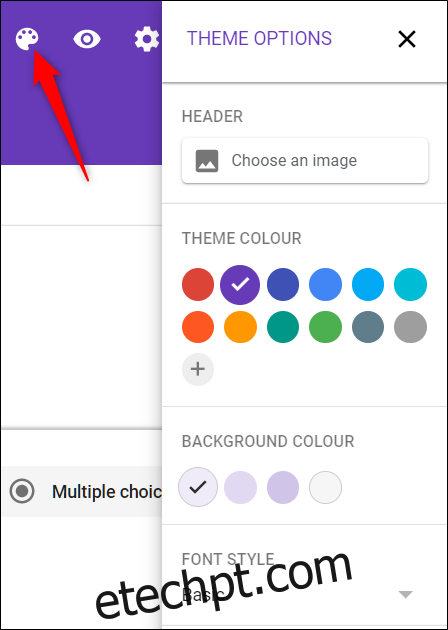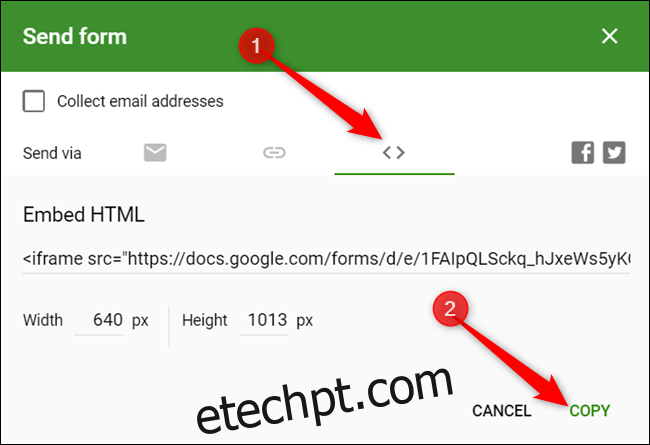O Formulários Google é uma ferramenta poderosa usada para criar pesquisas e questionários online gratuitos. No entanto, não é só isso. Com este guia, você pode criar um formulário de contato que pode ser incorporado diretamente em seu site.
Criar um formulário de contato no Formulários Google é super simples. O Google ainda tem um modelo já feito para você usar, o que torna o seu trabalho muito mais fácil. Tudo o que você precisa fazer é carregar o modelo – personalizá-lo se desejar – e incorporar o formulário diretamente em seu site. Isso é tudo que há para fazer. Vamos começar.
últimas postagens
Criação de um formulário de contato
Para começar, vá para o Formulários Google página inicial e coloque o cursor no sinal de mais multicolorido (+) no canto inferior direito.
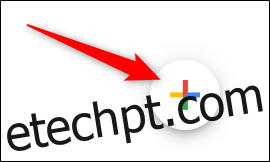
O sinal de mais se torna um lápis roxo e um ícone de página roxo. Clique no ícone da página roxa.
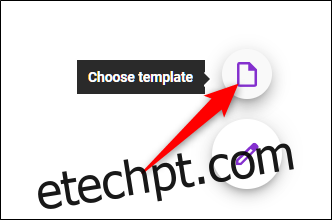
Assim que a janela abrir, escolha o modelo “Informações de contato”.
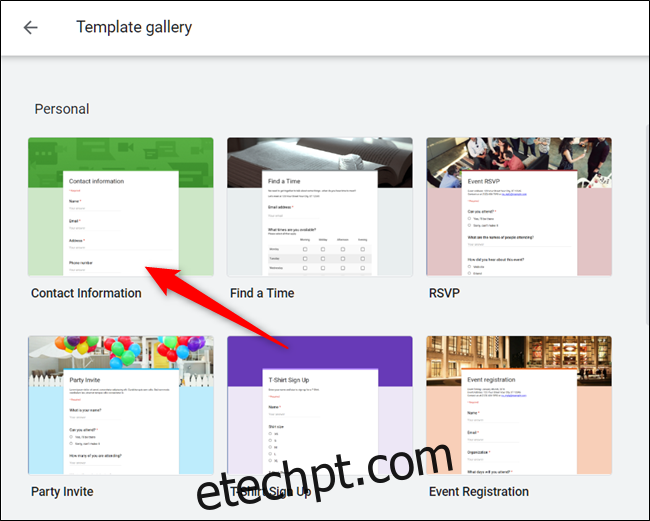
Personalizando o Formulário de Contato
O modelo padrão possui entradas para um nome, e-mail, endereço, número de telefone e comentários. Se houver mais alguma coisa que você deseja adicionar ao formulário, clique no sinal de mais (+) para campos ou perguntas adicionais.
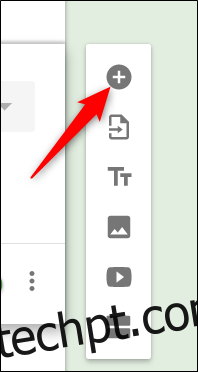
Por padrão, nome, e-mail e endereço são necessários para enviar o formulário. Para habilitar / desabilitar se uma seção é obrigatória ou não, clique no campo desejado e ative ou desative o botão “Obrigatório”.
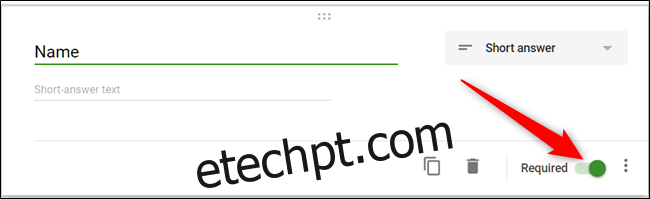
Para alterar o tema do formulário, clique na paleta na parte superior da página para selecionar uma imagem de cabeçalho, cores principais e primárias e fonte. Escolha as cores aqui que correspondam ao tema do seu site, pois elas aparecerão quando você incorporar o formulário ao seu site.
Por fim, clique na engrenagem Configurações para alterar o comportamento do formulário quando os participantes o preencherem
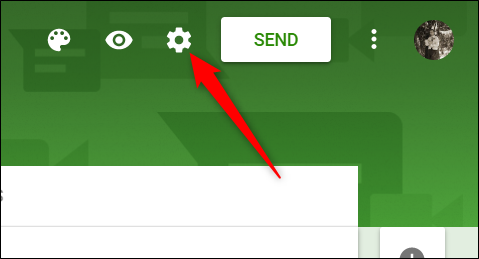
A primeira guia possui algumas configurações que você pode ativar. A partir daqui, você pode coletar endereços de e-mail, enviar uma cópia de suas respostas por e-mail e limitar cada pessoa a um envio. Você também pode escolher se os entrevistados podem editar suas respostas após o envio ou ver um gráfico de resumo no final da pesquisa.
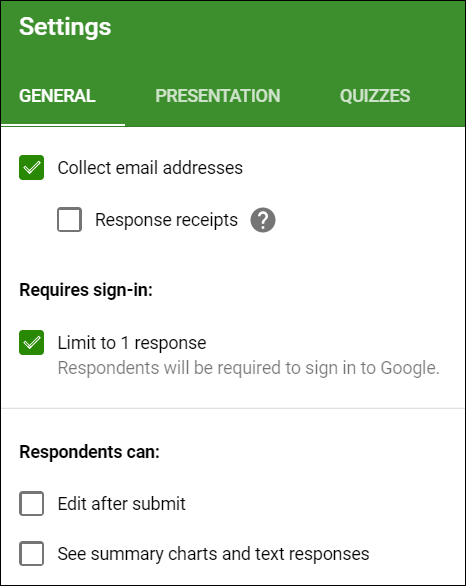
Observação: se você habilitar “Limite de 1 resposta”, o questionado deve fazer login com sua conta do Google para acessar seu formulário. Qualquer pessoa sem uma conta do Google não poderá enviar respostas aos seus formulários. A menos que você tenha certeza de que todos têm uma conta do Google, deixe esta opção desativada.
A guia “Apresentação” tem algumas configurações aqui, mas a única com a qual nos importamos é a mensagem de confirmação que os questionados veem depois de enviarem o formulário. Esta mensagem será exibida para as pessoas verem depois de enviarem o formulário de contato.
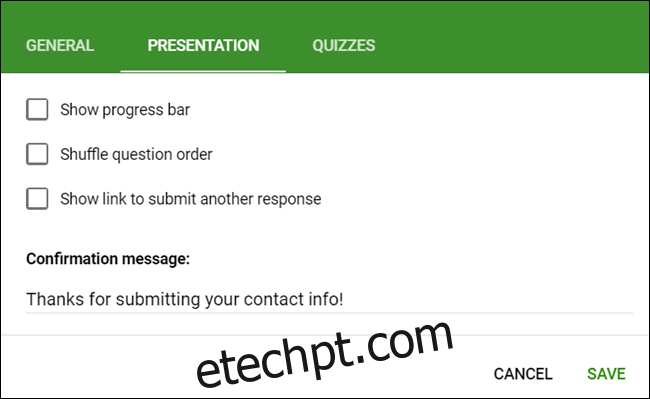
Ao terminar, clique em “Salvar” para confirmar as alterações e retornar ao seu formulário.
Incorporando o Formulário de Contato
Depois de ter tudo no formulário de contato perfeito, clique no botão “Enviar” no topo da página.
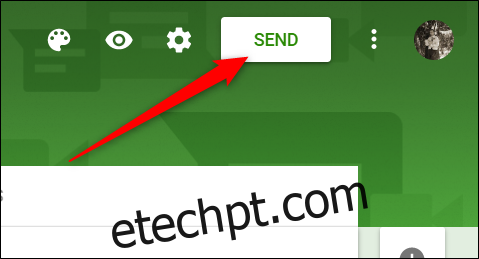
Clique na guia colchetes angulares () e, em seguida, clique em “Copiar” para copiar o HTML incorporado para a área de transferência.
Agora, tudo o que você precisa fazer é colar o código no editor de HTML de uma página do WordPress ou diretamente no arquivo .html do seu site onde deseja que o formulário apareça.
Se o tamanho não parecer certo na primeira tentativa, não se preocupe. Basta voltar e mexer com os números de largura e altura e copiar novamente o código até que tudo esteja perfeito em seu site.
Coleta de respostas no Planilhas Google
Um dos melhores recursos do Formulários Google é que todas as respostas coletadas podem ser enviadas diretamente para uma planilha do Planilhas Google. A partir daqui, você pode usar fórmulas e gráficos do Planilhas, visualizar respostas em tempo real e instalar complementos para analisar, filtrar e manipular os dados ainda mais.
Para configurar uma planilha de respostas, selecione a guia “Respostas” e clique no ícone verde do Planilhas.
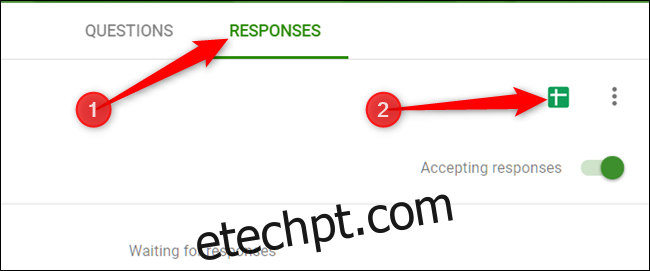
Em seguida, clique em “Criar” para gerar uma nova planilha para armazenar todas as suas respostas.
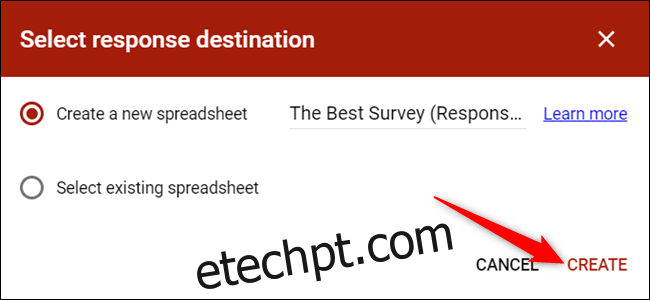
Como alternativa, se você já tem uma planilha para a qual deseja que as respostas entrem, clique em “Selecionar planilha existente” e siga as instruções. A planilha é salva em seu Dirigir e está disponível através do Página inicial do Planilhas também.
É isso. Cada planilha contém todas as respostas, junto com um timestamp de quando a pesquisa foi concluída, facilitando o contato com seus clientes.