Utilizar o famoso texto em rolagem de Star Wars como introdução para sua apresentação no PowerPoint é uma estratégia excelente para envolver e cativar seu público desde o início, despertando o interesse e a atenção para o que você tem a apresentar.
Como Criar a Introdução Estilo Star Wars no PowerPoint
O primeiro passo é escolher uma imagem de fundo que represente um céu noturno estrelado. Você pode encontrar uma imagem online ou, se tiver uma boa câmera, tirar sua própria foto para personalizar ainda mais sua apresentação.
Com a imagem inserida no PowerPoint, você precisará adicionar uma caixa de texto onde o texto de introdução será inserido. Para fazer isso, vá até a aba “Inserir”.
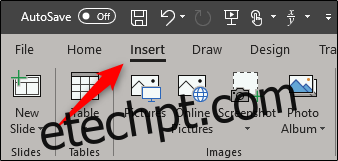
Em seguida, clique na opção “Caixa de Texto”.
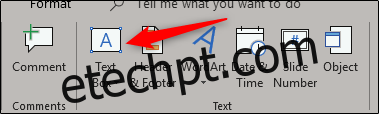
Clique e arraste para criar a caixa de texto, certifique-se de que ela seja grande o suficiente para acomodar todo o texto de introdução.
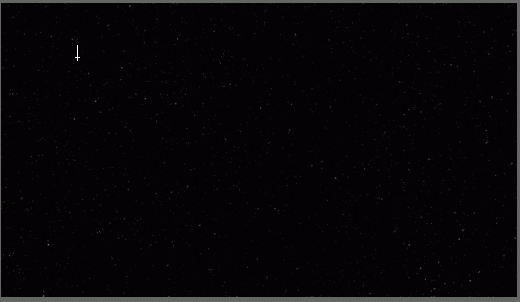
Verifique se a imagem está no plano de fundo, atrás do texto. Digite o texto que será exibido em rolagem.
Para imitar o estilo de texto dos filmes originais de Star Wars de 1977, ajuste a fonte conforme abaixo:
- Cor: Dourado (Vermelho 250, Verde 190, Azul 0)
- Fonte: News Gothic MT, em negrito
- Tamanho: 44 pt
- Alinhamento: Justificado
Após a configuração, seu texto deverá se parecer com o exemplo a seguir:
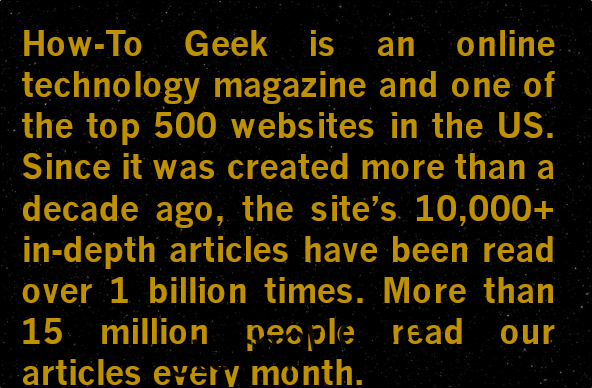
Agora, é hora de trabalhar na perspectiva do texto. Selecione a caixa de texto.
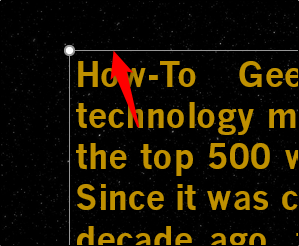
Vá até a aba “Formato” e clique em “Efeitos de Texto”.
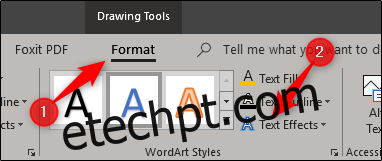
No menu suspenso, escolha “Rotação 3D”.
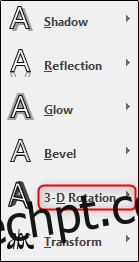
Um novo menu se abrirá. Selecione a opção “Perspectiva Relaxada Moderadamente” em “Perspectiva”.
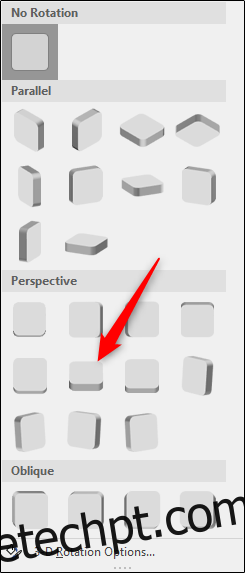
Retorne ao menu onde escolheu a perspectiva e selecione “Opções de Rotação 3D” na parte inferior.
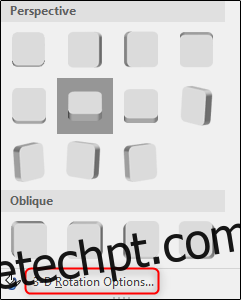
O painel “Formatar Forma” aparecerá no lado direito. Altere o valor de “Rotação Y” para 320 graus e a opção “Perspectiva” para 80 graus.
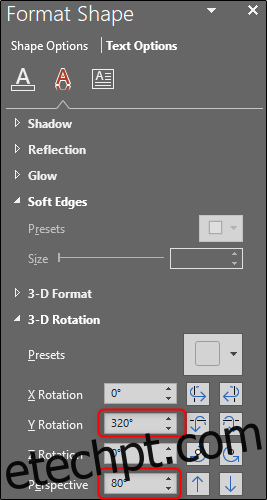
Posicione a caixa de texto de forma que a parte superior do texto fique na parte inferior do slide. Centralize o texto e ajuste a largura da caixa para que a linha superior do texto tenha quase a mesma largura do slide.
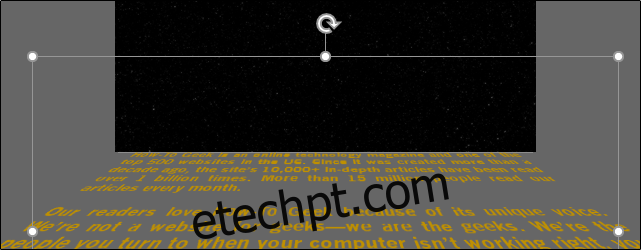
Agora, vá para a aba “Animações” e selecione a seta para baixo no canto inferior direito do grupo “Animação”.
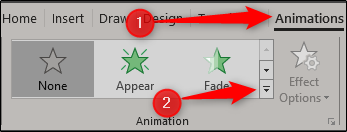
Na parte inferior do menu, escolha “Mais Caminhos de Movimento”.
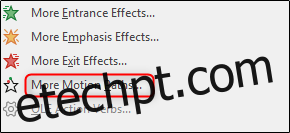
No menu “Alterar Caminho de Movimento”, escolha “Para cima” e clique em “OK”.
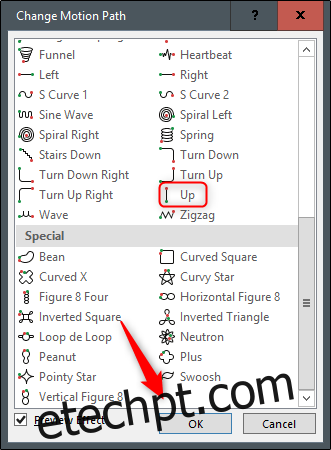
Arraste a seta vermelha até o topo do slide, mantendo a tecla Shift pressionada para manter a linha reta.
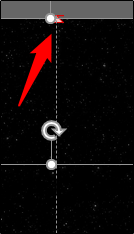
No grupo “Animações Avançadas”, selecione “Adicionar Animação”.
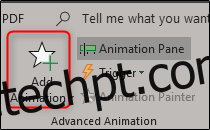
Escolha a animação “Aumentar/Diminuir” no grupo “Ênfase”.
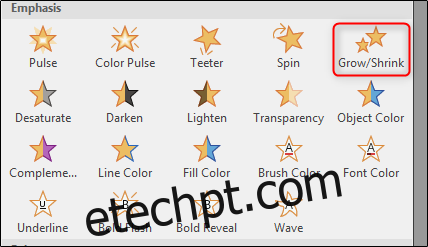
Em “Animação Avançada”, clique em “Painel de Animação”.
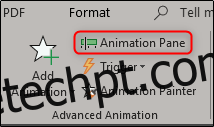
No painel à direita, clique duas vezes na animação “Para cima”.
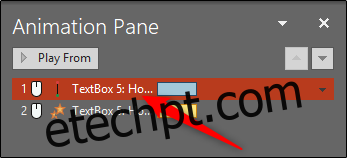
Na janela que se abre, altere as configurações de “Início Suave” e “Fim Suave” para zero e clique em “OK”.
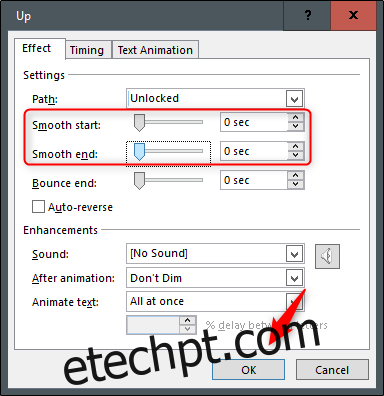
Clique duas vezes na animação “Aumentar/Diminuir” e, em “Configurações”, clique na seta ao lado de “Tamanho”. Digite “10%” na opção “Personalizar” e pressione Enter.
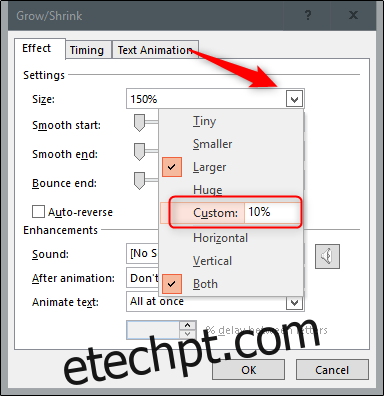
Na aba “Tempo”, altere a opção “Iniciar” para “Com o Anterior” e clique em “OK”.
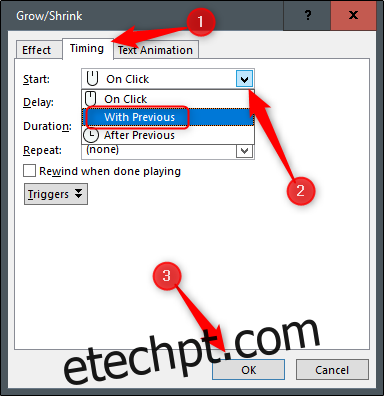
Ajuste a duração da animação “Para cima”. Por padrão, ela é de apenas dois segundos, o que é muito rápido.
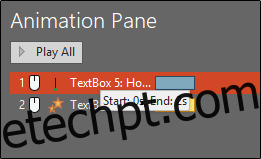
Clique e arraste a extremidade da barra colorida para ajustar o tempo. Defina a duração da animação para 30 segundos (ou mais, dependendo da quantidade de texto).
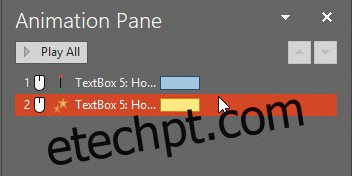
Repita o procedimento para a animação “Aumentar/Diminuir”.
Para criar o efeito de desaparecimento do texto, adicione uma forma que utilize a mesma imagem do fundo. Vá até a aba “Inserir” e selecione “Formas”.
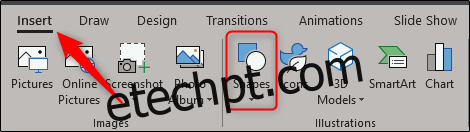
Selecione “Retângulo” no grupo “Retângulos”.
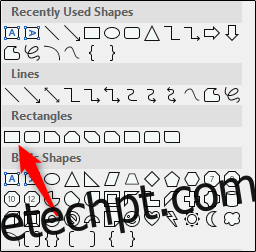
Desenhe o retângulo para que ele cubra a metade superior do slide.
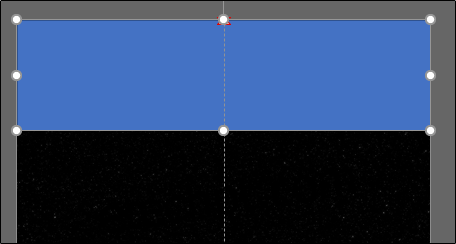
Remova o contorno do retângulo. Com a forma selecionada, vá até a aba “Página Inicial” e clique em “Contorno da Forma”.
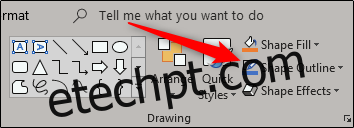
No menu, selecione “Sem Contorno”.
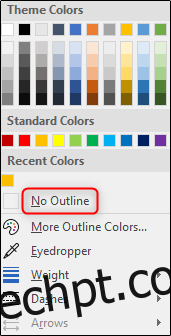
Preencha a forma com a mesma imagem do fundo. Em “Desenho”, selecione “Preenchimento de Forma”.
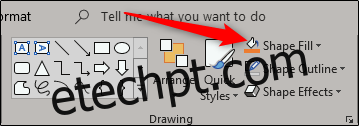
No menu, selecione “Imagem” e navegue até a imagem de fundo, selecione-a.
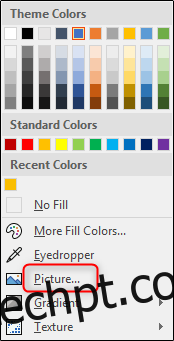
Para um efeito de transição suave, adicione bordas suaves à forma. Selecione a forma, vá até a aba “Formato” e escolha “Efeitos de Imagem” em “Estilos de Imagem”.
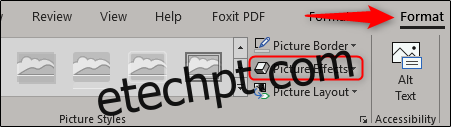
No menu, selecione “Bordas Suaves”.
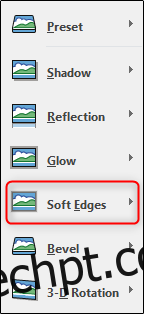
Selecione a última opção no grupo “Variações de Bordas Suaves” para bordas mais suaves.
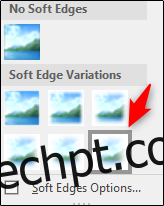
E pronto! Agora, você tem uma introdução estilo Star Wars para sua apresentação. Impressione seu público com sua criatividade!