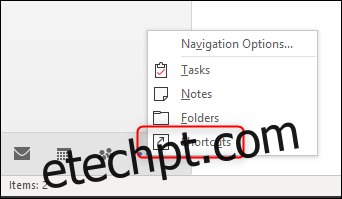O painel de navegação do Outlook permite navegar para diferentes pastas, caixas de correio e grupos. No entanto, inclui pastas que você talvez nunca acesse, mas não pode ocultar. Veja como criar um painel de navegação personalizado que mostra exatamente o que você precisa.
Se você usa apenas Caixa de entrada, Itens enviados, Itens excluídos e Arquivar, este guia provavelmente não é para você. Basta adicionar essas pastas aos seus Favoritos (o que você pode aprender a fazer em nosso guia para o painel de Navegação) e pronto. Mas se você tem muitas pastas, acesso a várias caixas de correio compartilhadas ou é membro de vários grupos do Office 365, pode achar o painel de navegação um pouco opressor e desarrumado. Adicionar todas as pastas que você deseja aos Favoritos não vai adiantar, pois há muitas para manter organizadas.
Em vez disso, você pode criar seu próprio painel de navegação personalizado que contém apenas o que você deseja e nada mais. Para fazer isso, clique no ícone “Atalhos” na parte inferior do painel de navegação.
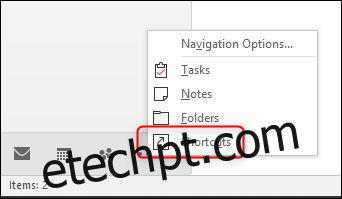
Isso abrirá o painel de atalhos em branco.

Para adicionar um atalho ao painel, clique com o botão direito do mouse no título “Atalhos” (clicar com o botão direito em qualquer outro lugar do painel não fará nada) e selecione “Novo Atalho”.

O painel “Adicionar ao painel da pasta” será aberto, mostrando todas as suas caixas de correio disponíveis. Selecione uma pasta que deseja adicionar ao painel Atalhos e clique em “OK” (ou clique duas vezes na pasta).
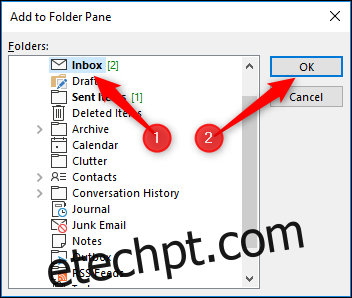
Isso adicionará a pasta ao painel Atalhos. Você pode adicionar quantas pastas quiser de qualquer caixa de correio às quais tenha acesso.
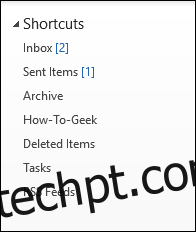
Isso não é tão legal quanto poderia ser, então vamos adicionar um novo grupo de atalho e mover algumas das pastas. Primeiro, clique com o botão direito do mouse no cabeçalho “Atalhos” novamente e selecione “Novo grupo de atalhos”.

Isso cria uma nova caixa de texto que você pode renomear como quiser.
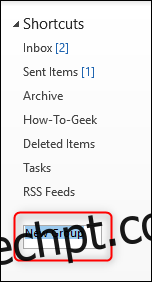
Dê um nome ao seu grupo – escolhemos “Trabalho” – e pressione Enter. Agora você pode clicar com o botão direito do mouse no nome do novo grupo e adicionar novos atalhos ou arrastar e soltar os atalhos já adicionados. Arrastamos e soltamos três dos atalhos que adicionamos anteriormente.
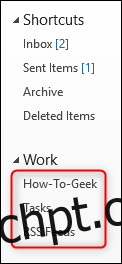
Você também pode clicar com o botão direito em um atalho e usar as opções “Mover para cima” e “Mover para baixo”.
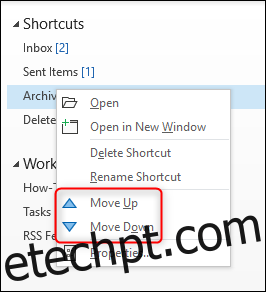
Você deve ter notado que não é possível adicionar atalhos aos grupos do Office 365 no painel “Adicionar ao painel da pasta”. No entanto, você pode adicionar atalhos às pastas do Windows. Abra o Windows Explorer, encontre a pasta desejada e arraste-a para o cabeçalho “Atalhos” (ou para um cabeçalho de grupo que você criou).
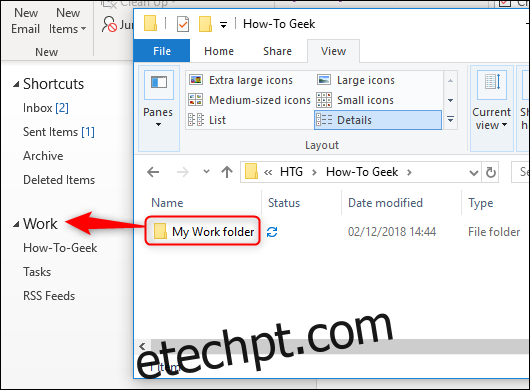
Uma dica de ferramenta “Link” aparecerá quando você passar o mouse sobre o cabeçalho do grupo, momento em que você pode soltar o atalho da pasta no grupo.
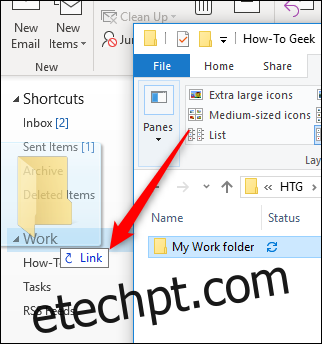

Você também pode arrastar e soltar atalhos para arquivos no painel Atalhos, tornando esta uma maneira excelente de agrupar todo o seu trabalho em um painel.
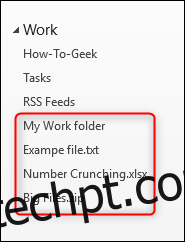
Você não pode adicionar URLs diretamente de um navegador, mas pode criar um atalho para um URL em uma pasta e arrastá-lo como um arquivo. Ao clicar no atalho, ele será aberto no navegador padrão, como qualquer outro link. Isso significa que, se você tiver um URL da web para um grupo do Office 365, ainda poderá adicioná-lo ao painel Atalhos.
Depois de configurar o painel de atalhos da maneira que deseja, você pode usá-lo em vez do painel de navegação padrão. O Outlook será aberto com qualquer painel que você tenha aberto ao encerrar o Outlook, para que você nunca precise voltar ao painel de navegação, a menos que queira.