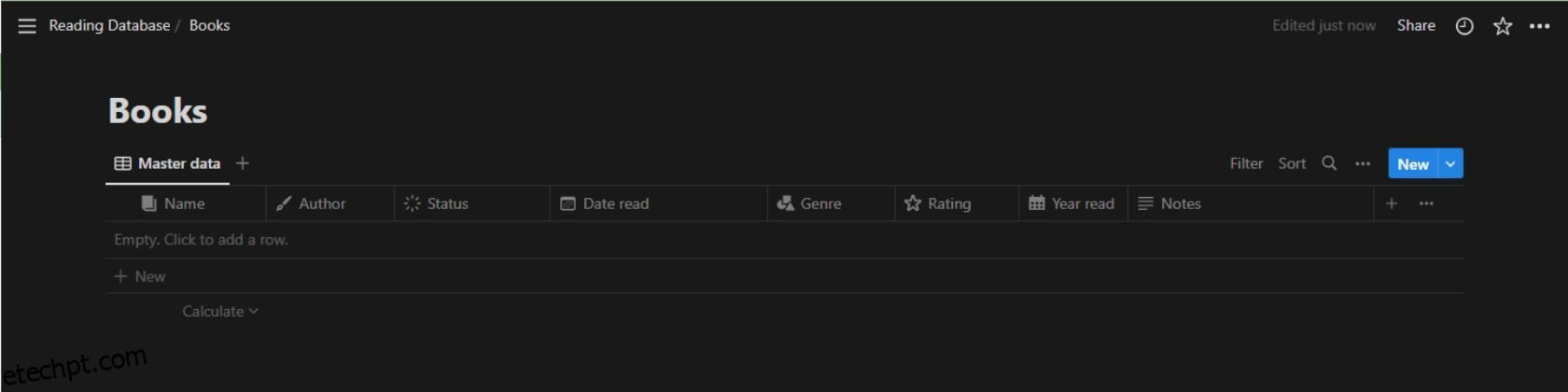Quer se motivar a ler mais? A maneira mais simples é rastrear o que você já leu! Com um rastreador de livros personalizado e uma estante virtual, você pode acompanhar os livros que lê, suas opiniões e avaliações sobre cada um, além de manter sua lista de desejos de livros à mão.
Com o Notion, você pode criar um espaço de trabalho para rastrear seus hábitos de leitura e criar uma estante virtual da qual se orgulha. Veja como você pode usar o Notion para criar seu próprio rastreador de livros.
últimas postagens
Etapa 1: Configurando seu banco de dados do rastreador de livros
![]()
Claro, o primeiro passo com qualquer configuração do Notion é criar seu banco de dados. Para um rastreador de livros, há alguns campos que você precisa manter, como Título do livro, Autor, Status da leitura, Iniciado em, Terminado em, Classificação e Notas. Veja como criar seu banco de dados:
Além disso, você pode personalizar a aparência da tabela adicionando ícones ou emojis para cada uma de suas colunas.
Etapa 2: crie suas exibições
![]()
Agora que seu banco de dados está pronto, você pode configurar suas visualizações Notion para facilitar a adição, edição e visualização das entradas. Veja como você pode configurar suas visualizações Notion para seu rastreador de livros:
- Por exemplo, uma exibição com o filtro Status = A ser lido mostra todos os livros que você ainda não leu.
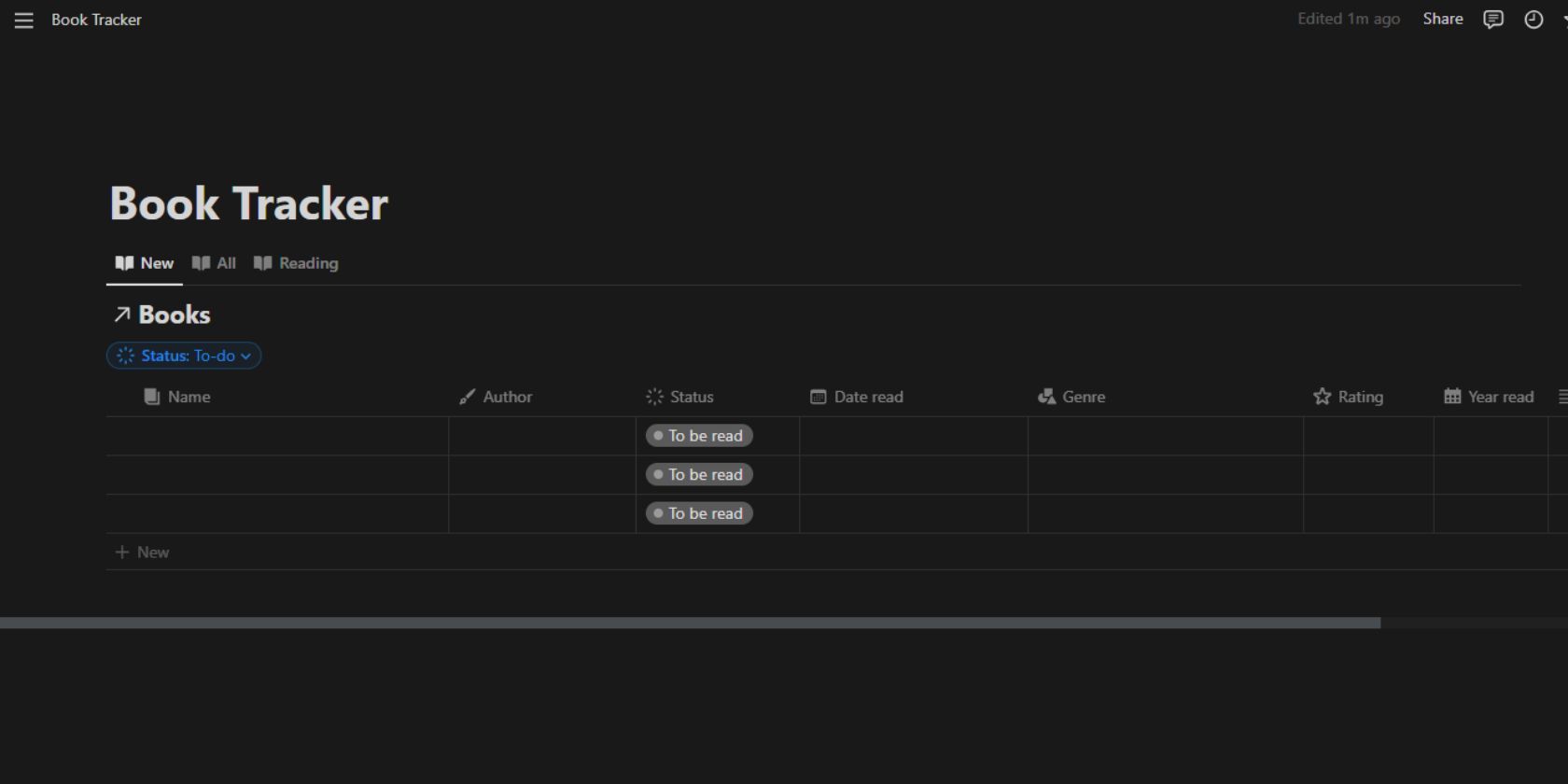
Etapa 3: adicionar/editar suas entradas
![]()
Adicionar/editar suas entradas de livro é semelhante a como você adicionaria entradas em qualquer tabela do Notion.
- Para uma nova entrada, basta clicar em Novo na tabela ou na página de exibição e inserir os detalhes desejados.
- Se você clicar em Novo em uma exibição filtrada, as propriedades do filtro serão definidas automaticamente para a nova entrada.
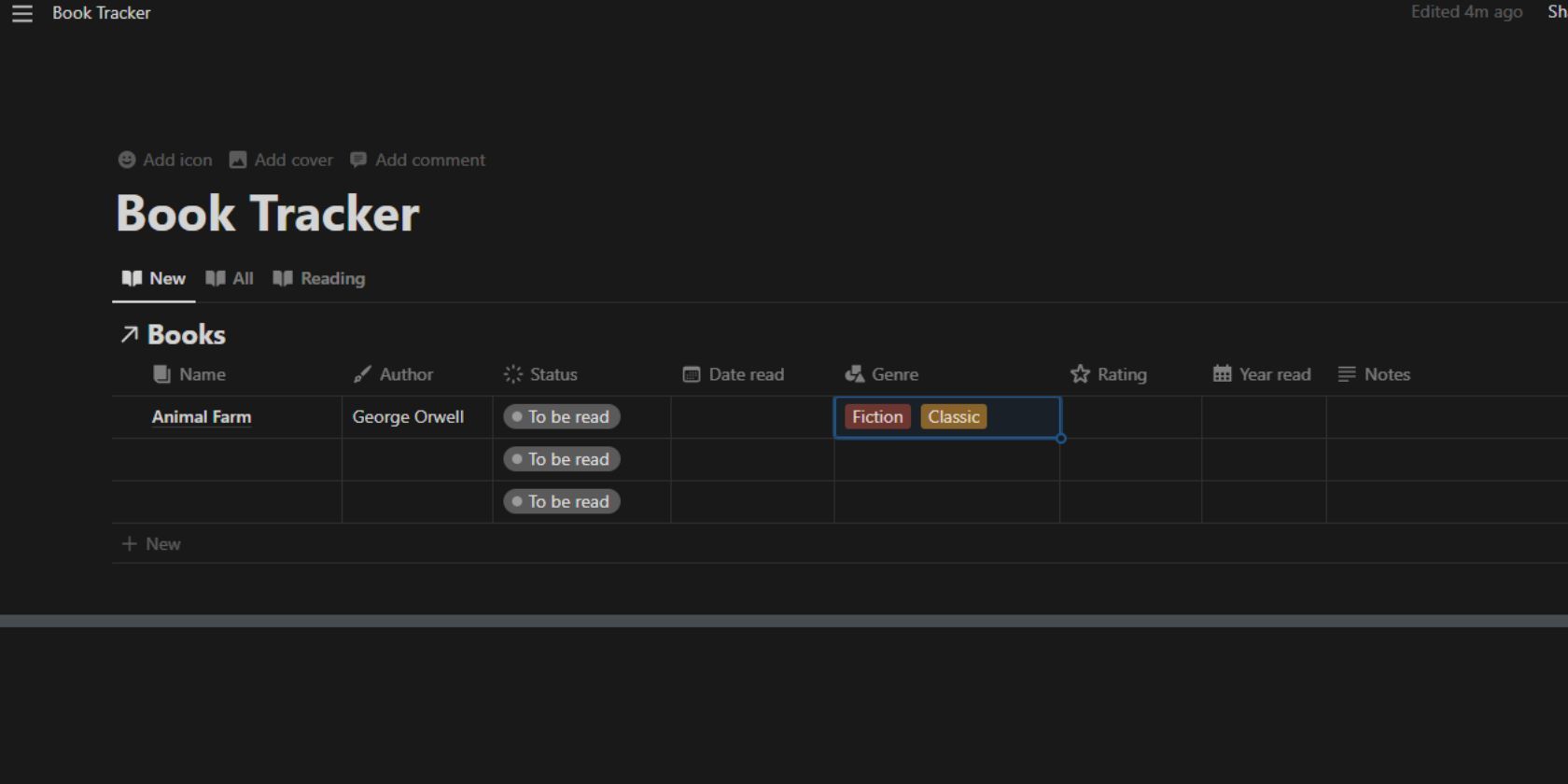
- Se você clicar em Novo em uma exibição filtrada, as propriedades do filtro serão definidas automaticamente para a nova entrada.
- Para editar uma entrada existente, passe o mouse sobre o título do livro e clique em Abrir para visualizar todas as propriedades das entradas selecionadas.
- Na visualização Quadro ou Galeria, basta clicar no cartão para visualizar e editar as propriedades do livro.
- Você também pode adicionar capas de livros às suas entradas para tornar suas visualizações do Notion mais estéticas. Para isso, basta adicionar a imagem da capa do livro à página de entrada.
- Você pode encontrar facilmente capas de livros usando a Pesquisa de imagens do Google. Basta copiar a imagem desejada dos resultados da pesquisa e colá-la na entrada do Notion.
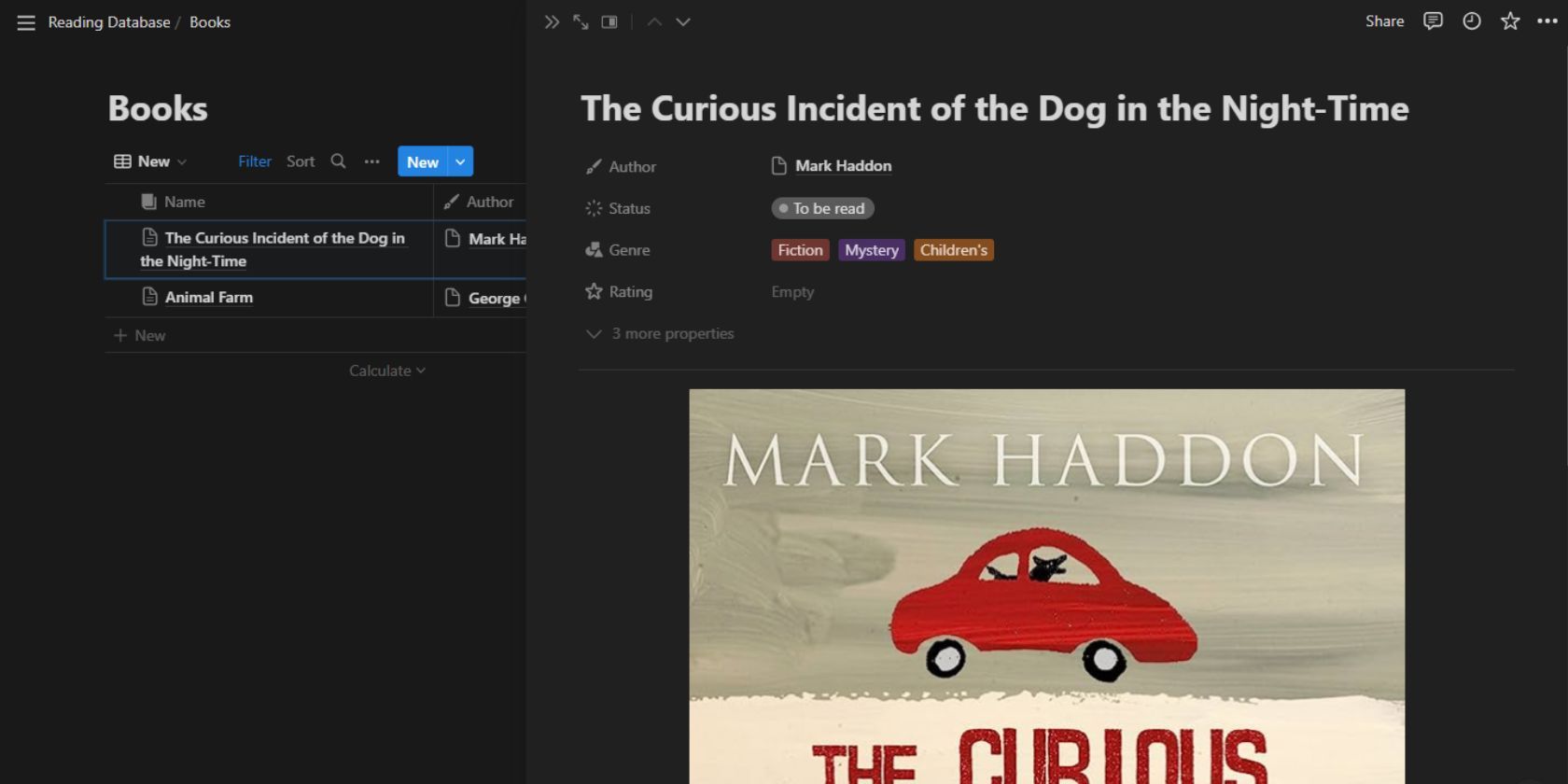
- Você pode encontrar facilmente capas de livros usando a Pesquisa de imagens do Google. Basta copiar a imagem desejada dos resultados da pesquisa e colá-la na entrada do Notion.
- Para acompanhar quando você lê um livro, edite a propriedade Date read com uma data de início e uma data de término ativando o botão Data de término.
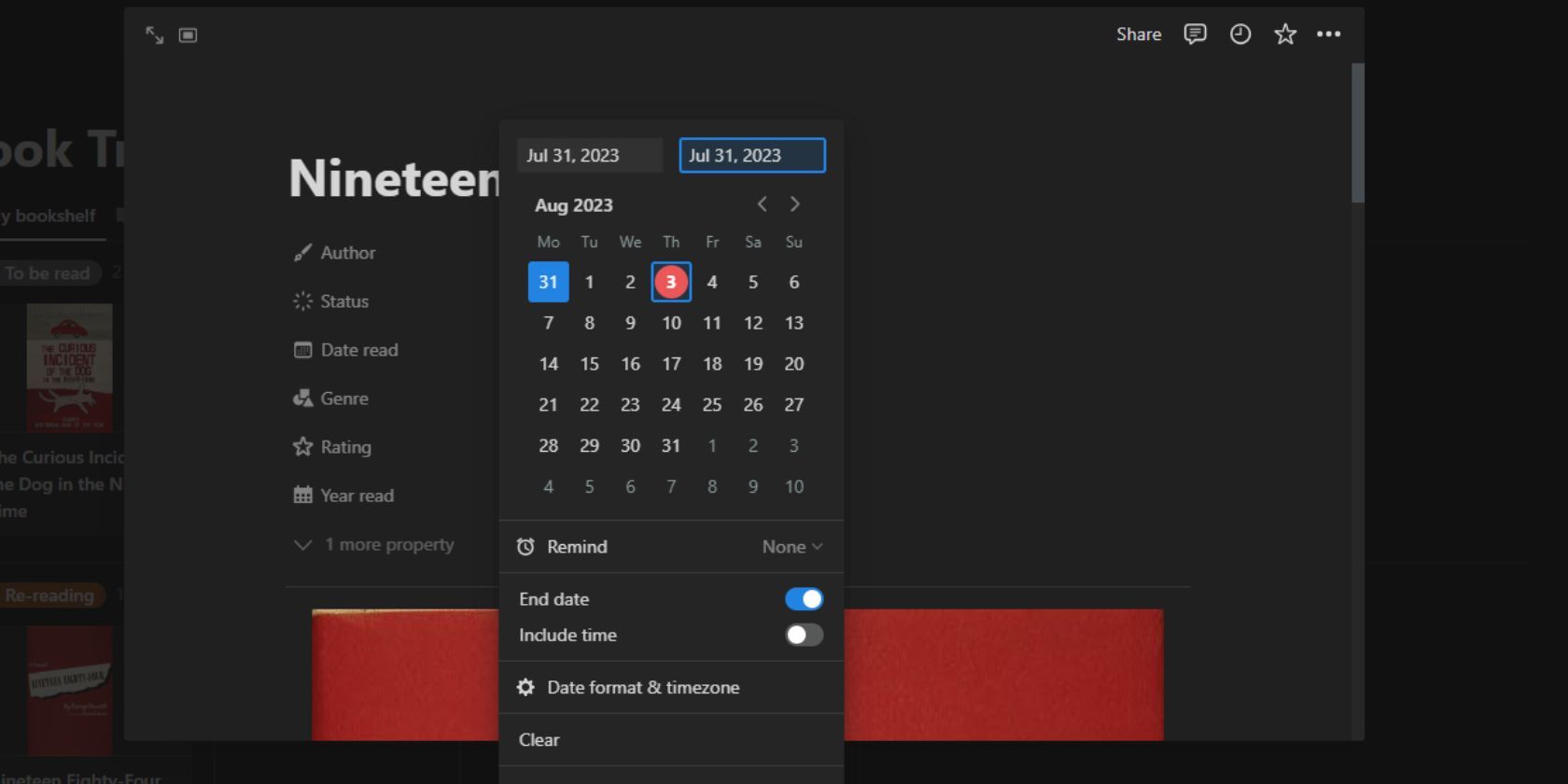
Etapa 4: Configurando um banco de dados de autor e um painel
![]()
Se você costuma ler livros dos mesmos autores, também pode criar um banco de dados de autores para acompanhar isso. Veja como configurar isso:
Agora, sempre que você criar uma nova entrada em seu banco de dados de livros, poderá selecionar qualquer um dos autores que adicionou anteriormente ou adicionar um novo autor ao seu banco de dados de autores. Na tabela Autores, você poderá visualizar todos os autores que adicionou, juntamente com a lista de livros escritos por cada um deles.
![]()
Passo 5: Configure sua estante virtual
![]()
Depois de adicionar suas entradas e imagens a cada um deles, você pode visualizá-los na forma de uma estante virtual com várias prateleiras. Veja como fazer isso:
Sua estante virtual está pronta! Seus livros são mostrados na forma de cartas. Os livros em cada “prateleira” desta estante são separados com base no seu status de leitura. Você pode facilmente arrastar e soltar cartões de uma prateleira para outra e também editar entradas simplesmente clicando no cartão do livro.
A estante virtual fica melhor se você adicionar uma imagem de capa para cada entrada de livro.
Sua estante de livros on-line personalizada com Notion
Com essas etapas, você pode transformar seu espaço de trabalho do Notion em um rastreador de leitura atraente e funcional. Seja você um leitor ávido ou um bibliófilo iniciante, organizar e acompanhar sua leitura certamente o encorajará a manter seus hábitos de leitura.
O Notion é uma excelente ferramenta com muitos recursos para gerenciamento da vida digital. Ao criar mais espaços de trabalho e bancos de dados, você também pode usá-lo para vários outros propósitos, como estudar e rastrear hábitos.