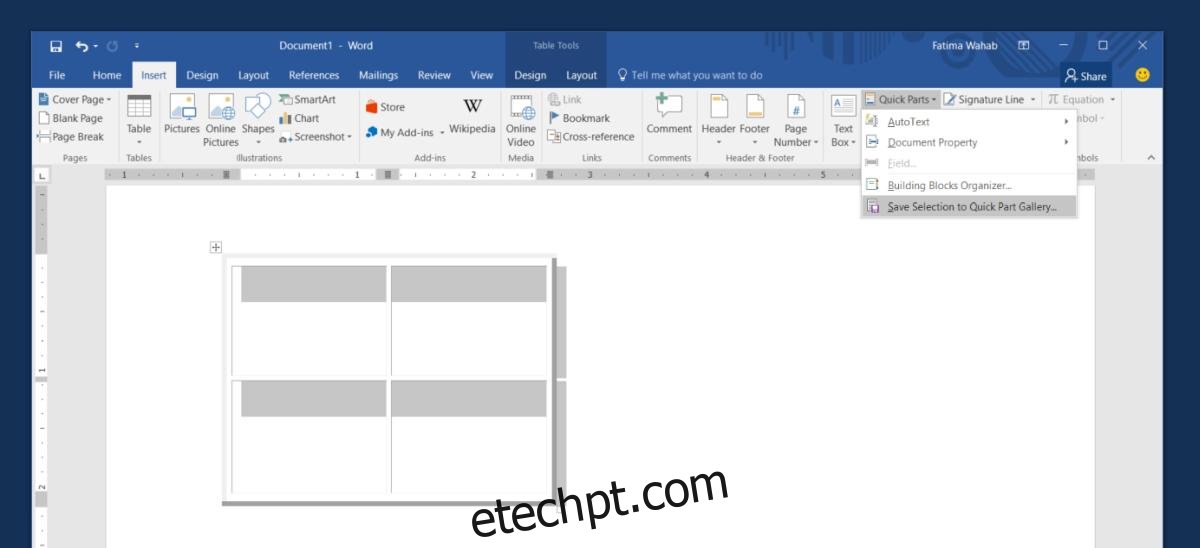MS Word tem um recurso interessante chamado ‘Quick Parts’. As partes rápidas permitem inserir itens como o nome do autor ou outros atributos do documento dentro do próprio documento. Na superfície, o recurso parece algo que você usa para inserir exatamente isso; atributos do documento. Isso não é verdade. Você pode usar o Quick Parts para inserir praticamente qualquer coisa em um documento. Você pode criar partes rápidas personalizadas no MS Word e usá-las em qualquer documento que desejar. Por exemplo, se você precisar criar repetidamente uma tabela 2×2, poderá adicioná-la ao Quick Parts e inseri-la facilmente.
últimas postagens
Criar parte rápida personalizada
Para criar partes rápidas personalizadas no MS Word, você precisa primeiro inserir o item em seu documento. Por exemplo, se você quiser transformar uma tabela em uma peça rápida, insira-a. Personalize-o da maneira que quiser. A parte rápida irá copiá-lo para o T. Aplique um tema e/ou estilo a ele. Quando terminar, vá para a guia Inserir na faixa de opções.
Clique no botão Quick Parts e selecione ‘Save Selection to Quick Part Gallery…’.
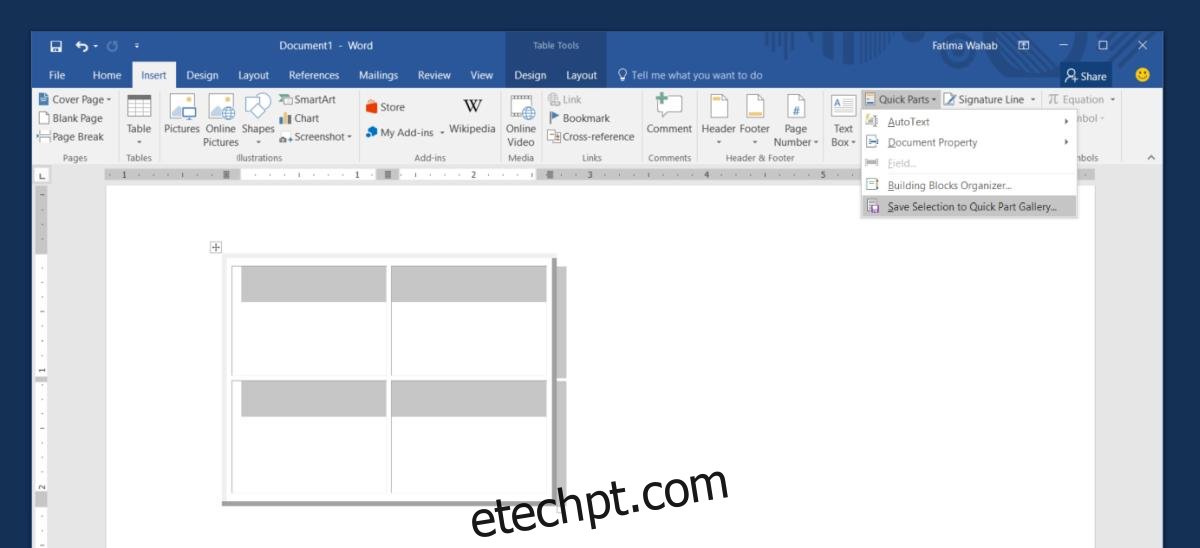
Em seguida, insira um nome para sua parte rápida personalizada. Se você planeja criar muitas partes rápidas personalizadas no MS Word, pode até categorizá-las. Você pode criar e nomear categorias e, em seguida, classificar as partes rápidas de acordo com elas.
Vale ressaltar que você também pode incluir qualquer conteúdo na sua parte rápida. Por exemplo, você pode criar uma parte rápida de uma tabela 2×2 ou nomear células na tabela e salvar a tabela com o conteúdo nela como uma parte rápida. O processo é o mesmo. Você só precisa inserir o conteúdo antes de salvá-lo como uma parte rápida.
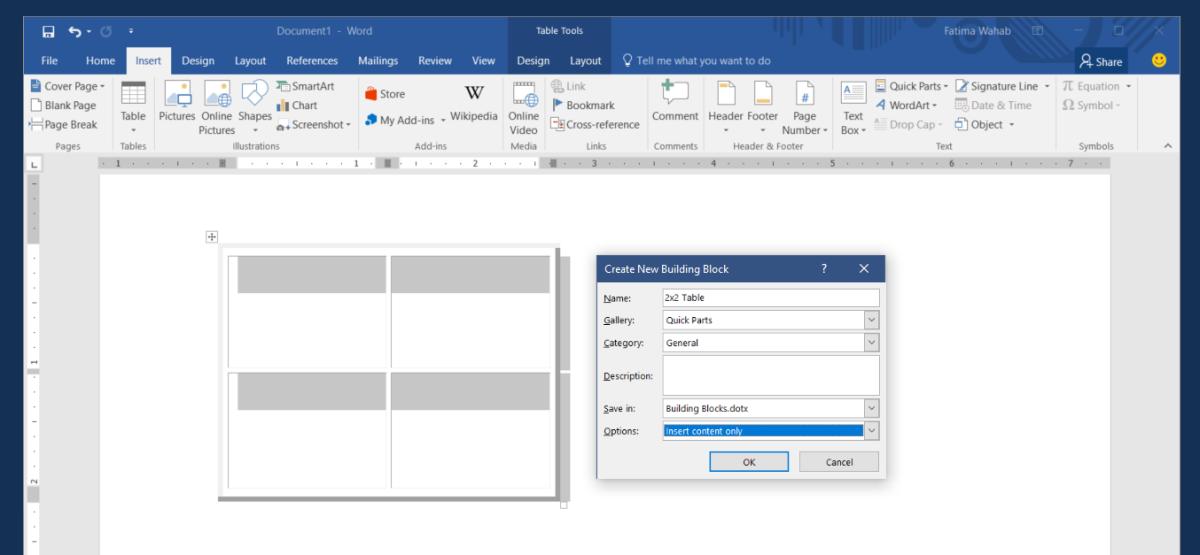
Inserir peças rápidas personalizadas
Quando você cria peças rápidas personalizadas no MS Word, elas são adicionadas à galeria. Esses itens aparecem dentro da janela suspensa quando você clica no botão Partes Rápidas na guia Inserir. Eles são nomeados com o nome que você deu a eles e também há uma visualização do item. Basta clicar no item que deseja inserir.
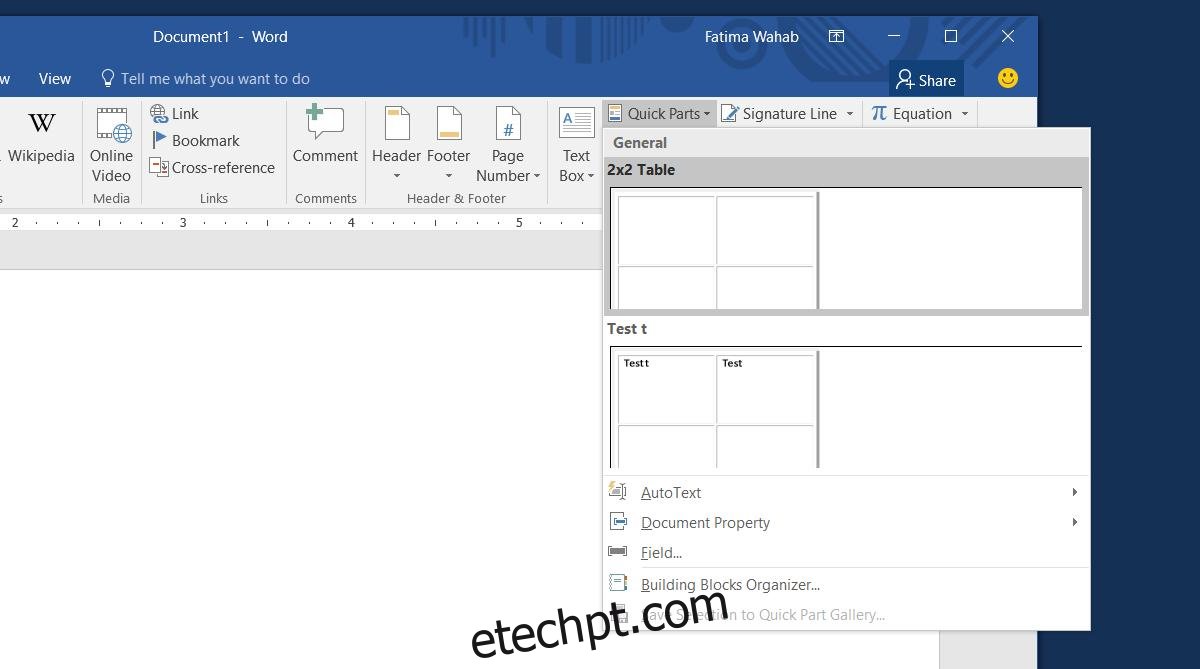
Excluir parte rápida personalizada
Abra o menu suspenso Quick Parts e clique com o botão direito do mouse no item que deseja excluir. Selecione ‘Organizar e Excluir’ no menu de contexto. Sua parte rápida personalizada será selecionada na nova janela que se abre. Clique no botão excluir para remover o item permanentemente.
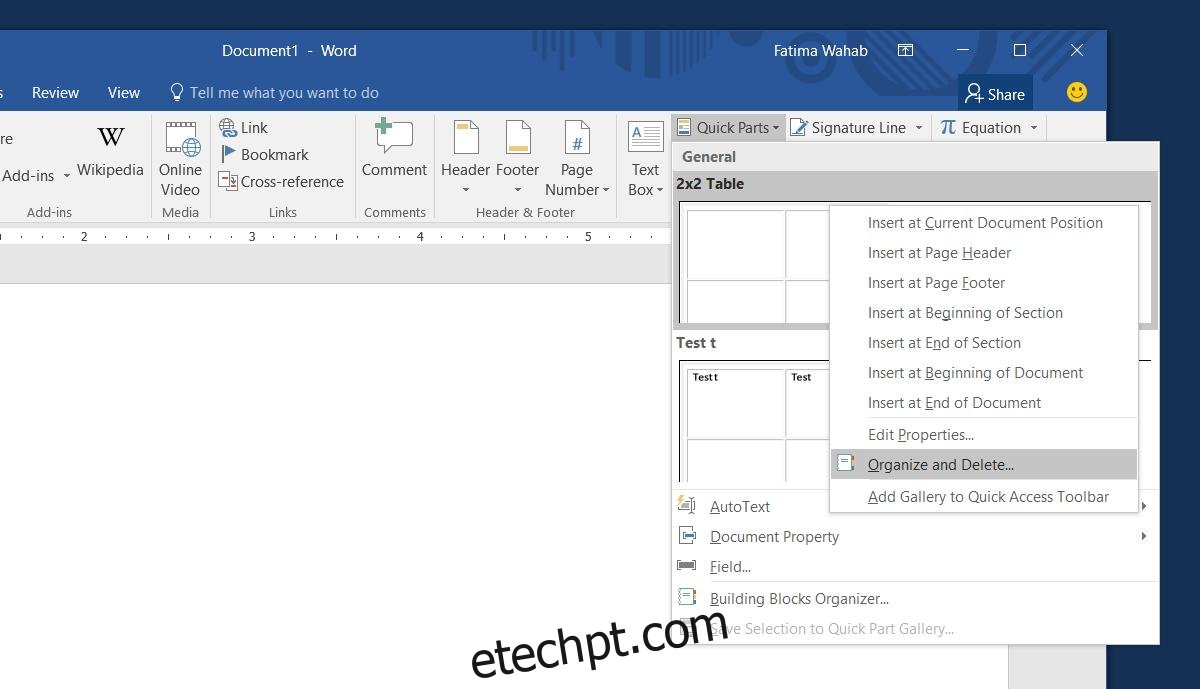
Isso é tudo que você precisa fazer. Você pode facilitar as coisas criando um atalho de teclado personalizado para acessar as Partes Rápidas.