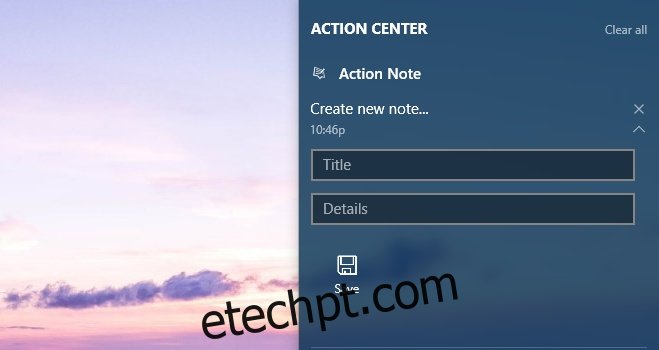A Central de Ações possui botões para configurações rápidas, um dos quais é para ‘Notas’. Se você clicar nesse botão, o OneNote será aberto e você poderá fazer uma nota rápida. Embora o OneNote seja um produto da Microsoft, ele não se integra tão bem ao Windows 10. O Action Note, por outro lado, integra-se excepcionalmente bem. É um aplicativo de anotações gratuito disponível na Windows Store que permite criar notas a partir do Centro de ações e fixar quantas delas você quiser no menu Iniciar.
Action Note é um aplicativo de anotações rico em recursos. Você pode ditar uma nota, adicionar imagens a ela, categorizá-la e muito mais. O aplicativo tem dois recursos notáveis; ele suporta ações rápidas na Central de Ações. Você pode abrir o Centro de ações e criar uma nota diretamente de lá e salvá-la.
Instale o Action Note e abra o Action center. Clique no botão Nota e você será perguntado sobre qual aplicativo de notas deseja usar; OneNote ou Nota de Ação. Selecione ‘Nota de ação’ e o botão sempre iniciará este aplicativo quando você clicar nele.
Para criar notas da Central de Ações, abra-a. No topo da Central de Ações, você verá a ‘Nota de Ação’ listada. Clique para expandi-la e insira um título para a nota seguido de uma descrição. Certifique-se de clicar no botão salvar quando terminar. Todas as notas criadas na Central de Ações são salvas na categoria de cores padrão.

Ao criar notas de dentro do aplicativo, você tem a opção de adicionar uma imagem à nota. Para adicionar uma imagem, clique no ícone de clipe de papel na parte inferior. Para fixar uma nota no Menu Iniciar, clique no ícone de alfinete. A Nota de Ação confirmará se você deseja fixar uma nota no Menu Iniciar.
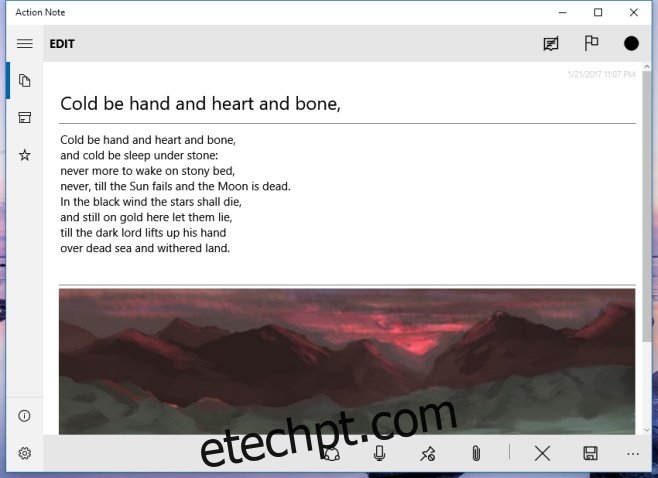
Os blocos de notas criados por Action Note exibirão o título da nota e uma imagem adicionada a ele no bloco. As telhas podem ser pequenas, médias ou largas em tamanho. Você pode fixar várias notas no menu Iniciar.
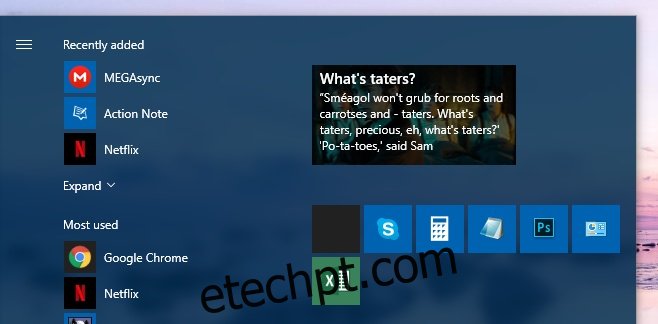
Para alterar a categoria padrão da nota, vá para as configurações da Nota de Ação. Além de alterar a categoria padrão, você pode escolher o tipo de bloco dinâmico adicionado ao menu Iniciar e personalizar os campos de notas rápidas que aparecem na Central de Ações.
É surpreendente que não haja mais aplicativos compatíveis com o Windows 10, assim como o Action Note. Nem o OneNote chega perto.
Nota de ação de instalação da Microsoft Windows Store