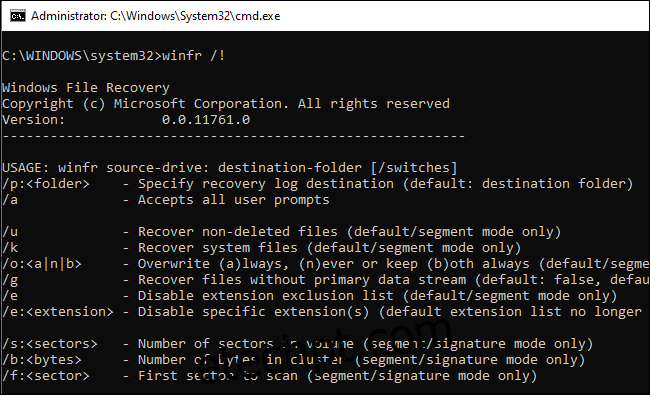O Windows File Recovery, desenvolvido pela Microsoft, é uma ferramenta oficial que possibilita a recuperação de arquivos que foram eliminados de discos rígidos, cartões SD, dispositivos USB e outros meios de armazenamento. Apresentamos aqui um guia detalhado, com todos os passos necessários para utilizar este utilitário de linha de comando.
Informações Essenciais
O Windows File Recovery da Microsoft não oferece uma interface gráfica, sendo exclusivamente um utilitário de linha de comando. Apesar de mostrarmos como usá-lo, o processo é menos intuitivo do que o esperado para uma ferramenta oficial da Microsoft disponibilizada na loja do Windows 10.
Este utilitário exige que o seu sistema tenha a atualização de maio de 2020 do Windows 10 ou uma versão mais recente. Ele não é compatível com versões mais antigas do Windows.
A capacidade da ferramenta da Microsoft de encontrar e recuperar um arquivo eliminado depende do tipo de unidade. Arquivos excluídos não são removidos imediatamente de discos rígidos, mas geralmente são eliminados instantaneamente de unidades de estado sólido. Se muitos dados foram gravados em um dispositivo, como um cartão SD, após a exclusão de um arquivo, é provável que os dados originais tenham sido substituídos.
Mesmo que consiga recuperar um arquivo, é possível que apenas uma parte dos dados seja recuperada, resultando em um arquivo corrompido. A recuperação está limitada aos dados que ainda existem na unidade, sem garantias. É por isso que backups regulares são tão cruciais.
O utilitário também dispõe de diversos modos, cada um adequado para situações e sistemas de arquivos distintos. Iremos detalhar quais modos utilizar e como aplicá-los.
Como Instalar o Windows File Recovery
Para iniciar, instale o Windows File Recovery através da Microsoft Store. Pode abrir a loja e pesquisar por “Windows File Recovery” ou clicar no link fornecido.
Após a instalação, abra o menu Iniciar e procure por “Recuperação de Arquivos”. Inicie o atalho “Windows File Recovery” e confirme no prompt de UAC clicando em “Sim”.
Será aberta uma janela de prompt de comando com acesso de administrador, onde os comandos de Recuperação de Arquivos serão executados.
Você pode optar por outros ambientes de linha de comando, como o Windows Terminal ou PowerShell, desde que sejam iniciados com privilégios de administrador. Para isso, no menu Iniciar, clique com o botão direito sobre o ambiente desejado e selecione “Executar como administrador”.
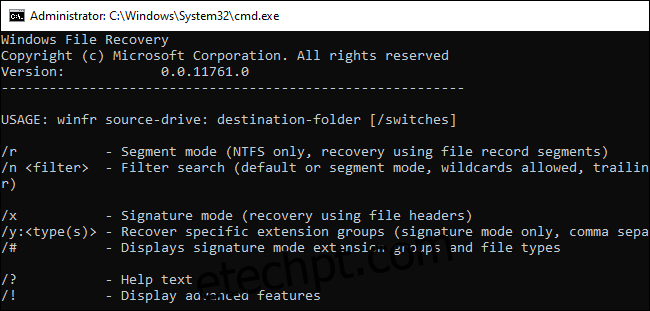
Como Recuperar Arquivos Excluídos no Windows 10
Para usar esta ferramenta, utilize o comando winfr, especificando a unidade de onde o arquivo foi excluído, o destino para onde deseja salvá-lo e diversas opções que controlam a busca e o método de recuperação. É crucial que o arquivo recuperado seja salvo em uma unidade diferente.
O formato básico do comando é:
winfr unidade-origem: unidade-destino: /opções
Após executar o comando, a ferramenta criará automaticamente um diretório nomeado “Recovery_janeiro 2, 2025” na unidade de destino especificada.
Qual Modo de Recuperação Utilizar?
Antes de prosseguir, determine qual “modo” utilizar na busca do arquivo. Existem três modos: Padrão, Segmento e Assinatura. O modo Padrão é o mais rápido, enquanto o Segmento é semelhante, porém mais lento e abrangente. O modo Assinatura permite pesquisar arquivos por tipo, suportando formatos como ASF, JPEG, MP3, MPEG, PDF, PNG e ZIP. (A busca por arquivos “ZIP” também incluirá documentos do Office em formatos como DOCX, XLSX e PPTX.)
É necessário conhecer o sistema de arquivos da unidade que será escaneada. Para verificar isso, abra o Explorador de Arquivos, clique com o botão direito na unidade em “Este PC” e selecione “Propriedades”. O sistema de arquivos será exibido na aba “Geral”.
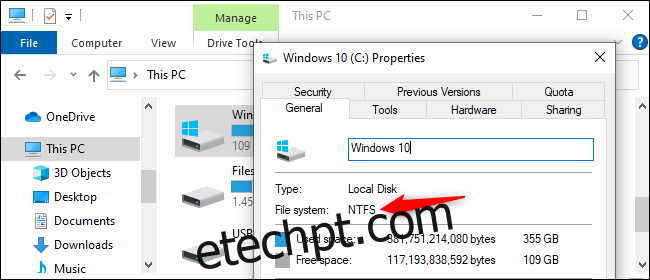
Aqui está quando usar cada modo:
Se procura um arquivo que foi excluído recentemente de uma unidade formatada com NTFS, que é o sistema de arquivos padrão do Windows 10, utilize o modo Padrão.
Se estiver verificando uma unidade NTFS em outra situação – por exemplo, se o arquivo foi excluído há algum tempo, se a unidade foi formatada ou se está a lidar com uma unidade corrompida – experimente primeiro o modo Segmento e depois o modo Assinatura.
Se procura um arquivo armazenado em uma unidade FAT, exFAT ou ReFS, utilize o modo Assinatura. Os modos Padrão e Segmento só funcionam em sistemas de arquivos NTFS.
Em caso de dúvida, comece pelo modo Padrão. Se não funcionar, experimente o modo Segmento e depois o modo Assinatura.
Como Recuperar um Arquivo no Modo Padrão
Para usar o modo padrão, utilize /n seguido de um caminho de pesquisa:
Para procurar um arquivo chamado document.docx, utilize /n document.docx. Também pode especificar um caminho completo para o arquivo, como /n UsersBobDocumentsdocument.docx.
Para procurar todos os arquivos que estavam na pasta Documentos se o seu nome de usuário for Bob, utilize /n UsersBobDocuments.
Para pesquisar com um caractere curinga, use *. Por exemplo, /n UsersBobDocuments*.docx encontrará todos os arquivos DOCX que estavam na pasta Documentos.
Para exemplificar, para pesquisar todos os arquivos DOCX na unidade C: e copiá-los para a unidade D:, execute o seguinte comando:
winfr C: D: /n *.docx
Será necessário digitar “y” para confirmar a ação.
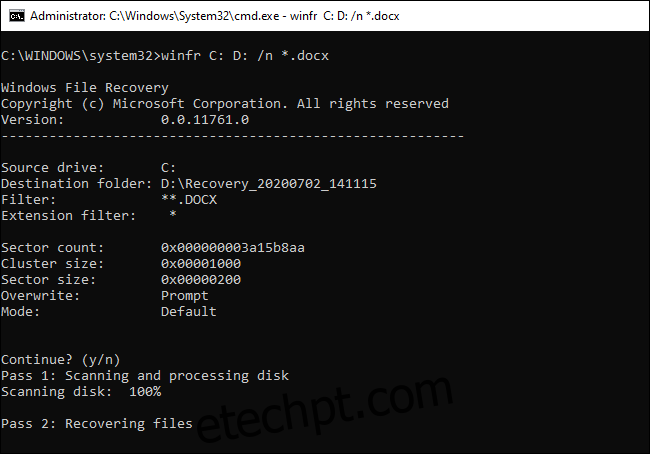
Como mencionado, os arquivos recuperados estarão em um diretório chamado “Recovery_janeiro 2, 2025” na unidade de destino especificada no comando.
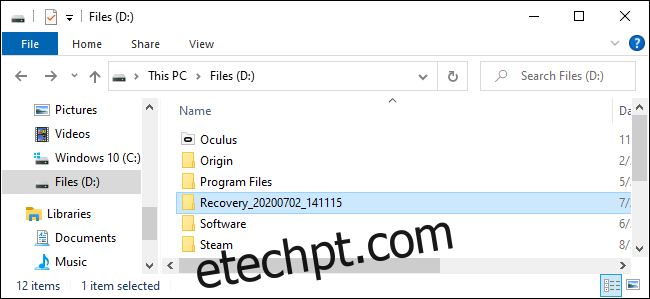
Para localizar todos os arquivos que contenham uma palavra específica no nome, utilize curingas. Para encontrar todos os documentos com a palavra “projeto” no nome, execute:
winfr C: D: /n *projeto*
Você pode especificar várias buscas utilizando várias opções /n. Portanto, para encontrar todos os arquivos Word, Excel e PowerPoint, execute:
winfr C: D: /n *.docx /n *.xlsx /n *.pptx
Para procurar um arquivo específico, chamado important_document.pdf que estava na pasta UsersBobDocuments na unidade C:, e salvá-lo na unidade D:, utilize:
winfr C: D: /n UsersBobDocumentsimportant_document.pdf
Como Recuperar um Arquivo no Modo Segmento
O modo Segmento funciona de maneira semelhante ao modo Padrão. Para usar este modo, que examina segmentos de registro de arquivo, utilize /r além de /n.
Os comandos de recuperação no modo Segmento são construídos da mesma forma que os comandos no modo Padrão, com a adição de /r.
Por exemplo, para recuperar todos os arquivos MP3 excluídos da unidade C: e salvá-los na unidade D:, execute:
winfr C: D: /r /n *.mp3
Se a busca no modo Padrão não retornar resultados, adicione o /r e tente novamente.
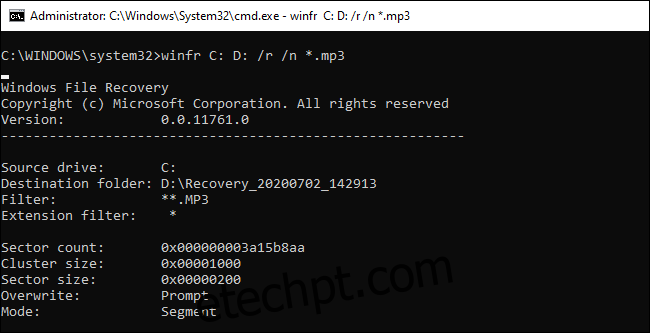
Como Recuperar um Arquivo no Modo Assinatura
O modo Assinatura opera de forma diferente, pesquisando por tipos de arquivos específicos. Para usá-lo, adicione /x para especificar o modo Assinatura e /y: para listar os grupos de tipos de arquivos que deseja pesquisar.
A lista de tipos de arquivos suportados e seus grupos, de acordo com a documentação da Microsoft, é a seguinte:
ASF: wma, wmv, asf
JPEG: jpg, jpeg, jpe, jif, jfif, jfi
MP3: mp3
MPEG: mpeg, mp4, mpg, m4a, m4v, m4b, m4r, mov, 3gp, qt
PDF: pdf
PNG: png
ZIP: zip, docx, xlsx, pptx, odt, ods, odp, odg, odi, odf, odc, odm, ott, otg, otp, ots, otc, oti, otf, oth
É importante notar que o grupo “ZIP” inclui arquivos ZIP, documentos do Microsoft Office e documentos OpenDocument.
Esta lista pode ser acessada a qualquer momento com o seguinte comando:
winfr /#
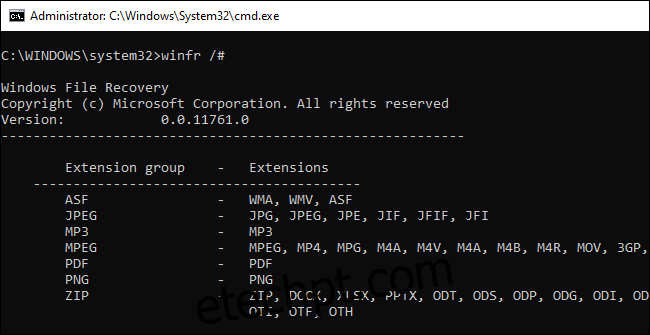
Para pesquisar na unidade E: por imagens em formato JPEG e salvá-las na unidade D:, execute:
winfr E: D: /x /y:JPEG
Para incluir vários grupos de arquivos, separe-os com espaços. Para encontrar arquivos JPEG, PDFs e documentos Word, execute:
winfr E: D: /x /y:JPEG,PDF,ZIP
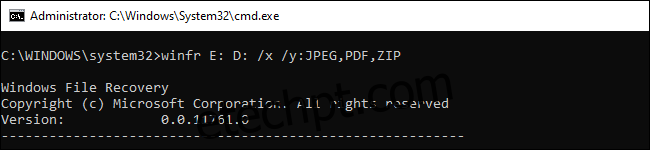
Mais Ajuda com winfr
Informações adicionais podem ser encontradas na página oficial de documentação do winfr da Microsoft, onde também consta uma lista detalhada de todas as opções de linha de comando do winfr.
Para relembrar o básico, basta executar winfr ou winfr /? .
Existem também opções avançadas que podem ser consultadas com o comando winfr /! .