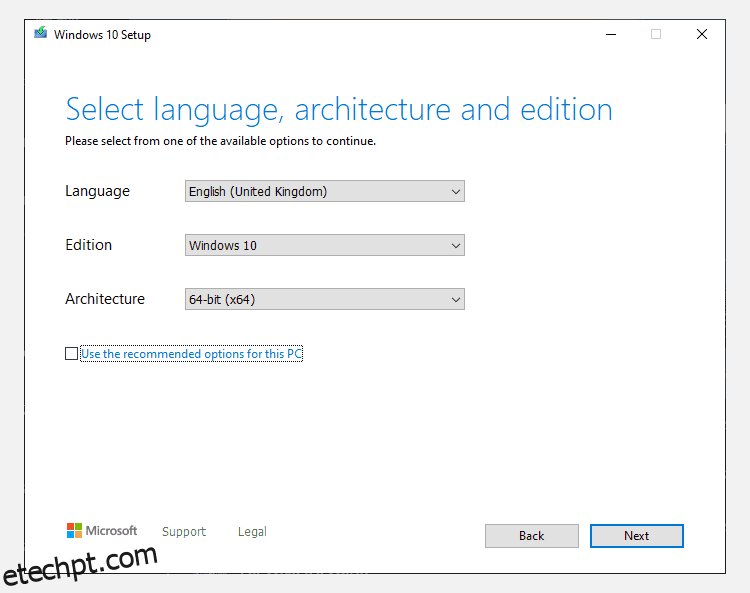últimas postagens
Principais conclusões
- Use a ferramenta de criação do Windows Media para criar a mídia de instalação do Windows 10.
- Alternativamente, baixe o ISO do Windows 10 diretamente da Microsoft para um método mais rápido.
- Grave a mídia de instalação do Windows 10 em um USB ou disco para concluir a instalação.
Quer você tenha chegado ao Windows 10 por meio de uma atualização dedicada ou de uma licença totalmente nova do Windows 10, eventualmente terá que restaurar ou redefinir o Windows 10.
Existem várias maneiras de instalar o Windows 10, e tudo começa com a criação da mídia de instalação do Windows 10.
A primeira e mais óbvia escolha para criar mídia de instalação do Windows 10 é a ferramenta de criação do Windows Media. Este aplicativo permite que você baixe as versões Home ou Pro do Windows 10, e você pode escolher entre a versão de 32 ou 64 bits para ambas. Seguindo suas seleções, você pode instalar diretamente em uma unidade USB ou baixar um ISO do Windows 10 de uso único ou duplo para instalar em um disco posteriormente.
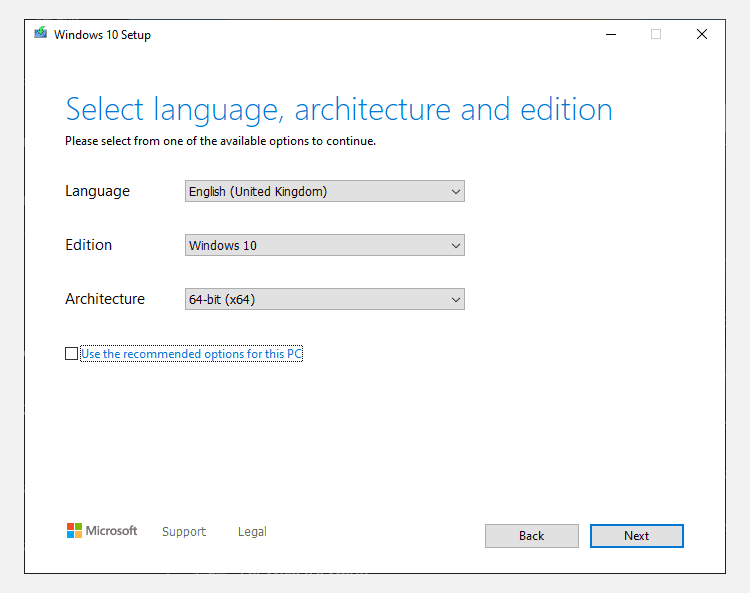
Se você instalar diretamente em um USB ou disco, siga as instruções na tela para concluir a instalação. Se você estiver instalando o Windows 10 posteriormente, leia a próxima seção sobre como criar mídia inicializável.
2. Baixe o Windows 10 ISO direto da Microsoft
Você pode baixar o Windows 10 diretamente da Microsoft sem a ferramenta de criação do Windows Media. O ISO do Windows 10 estava disponível no programa de atualização do Microsoft Tech Bench há muito tempo, embora esta opção não esteja mais disponível. No entanto, existe um método alternativo para baixar uma ISO do Windows 10.
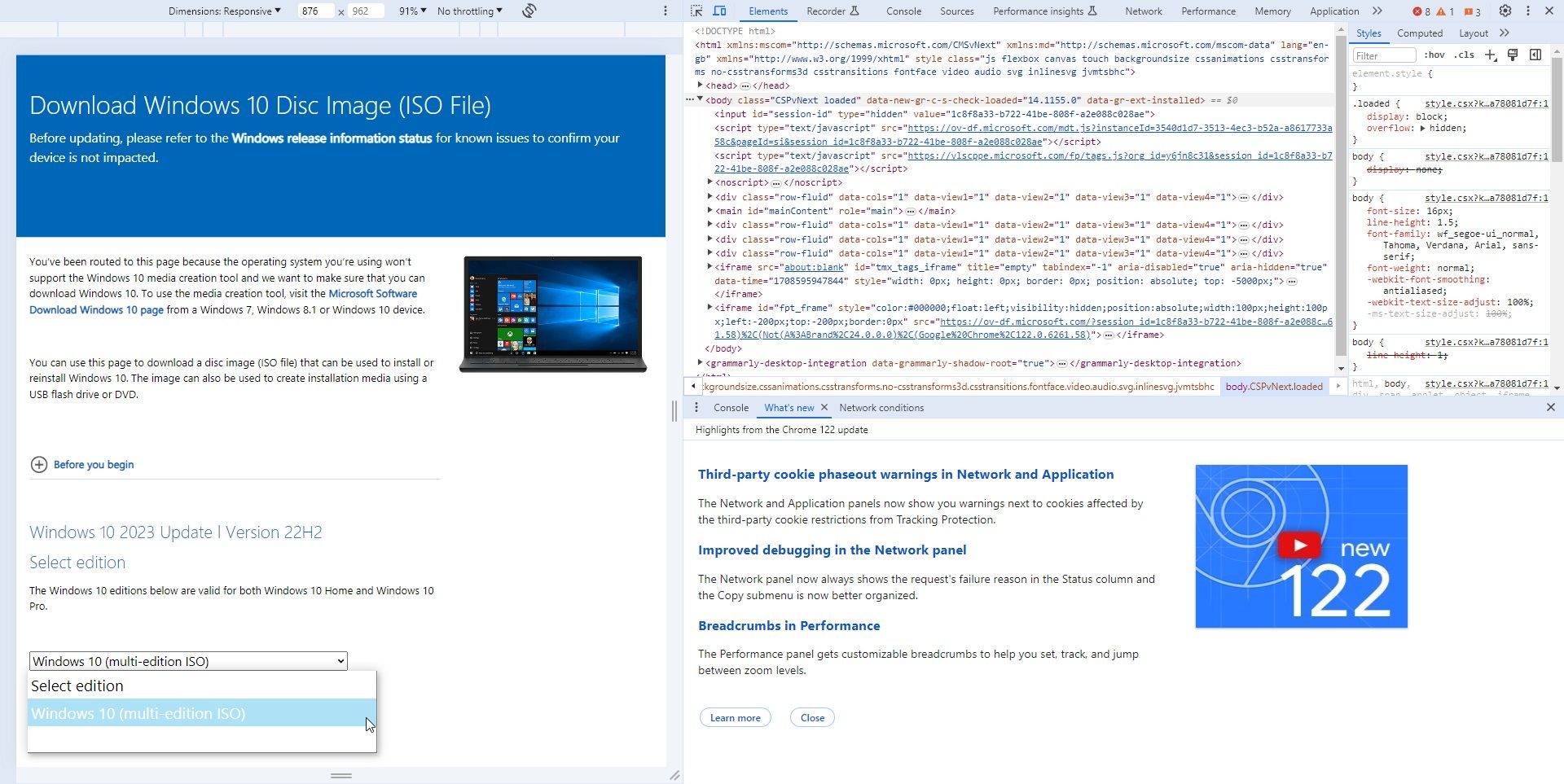
Achei esse método direto de download ISO do Windows 10 muito mais rápido do que a ferramenta de criação do Windows Media. Depois que o download do ISO terminar, vá para a seção abaixo.
Se você baixou um ISO do Windows 10 para instalar posteriormente, deverá criar uma mídia de instalação inicializável do Windows 10 usando uma ferramenta de gravação de ISO. Você pode gravar o ISO do Windows 10 em uma unidade flash USB ou disco. Você encontrará instruções para ambas as opções abaixo.
Mídia de instalação USB do Windows 10
Para criar uma mídia de instalação USB, você precisará de uma ferramenta de gravação de ISO para USB. estou a usar Rufomas existem muitas outras opções de ferramentas de gravação de ISO para USB.
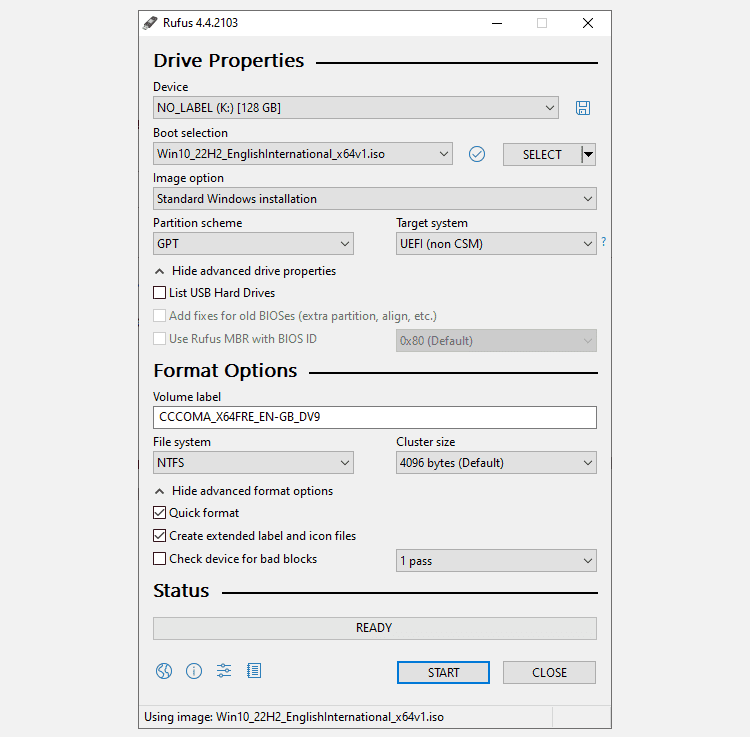
O processo de gravação varia dependendo do seu computador, mas geralmente leva cerca de 10 a 15 minutos.
Mídia de instalação em disco do Windows 10
Você não precisa usar um USB para criar sua mídia de instalação. Muitas pessoas preferem a abordagem tradicional do disco e existem vários aplicativos gratuitos para ajudá-lo a realizar esse trabalho. Para este exemplo, vou usar ImgBurn.
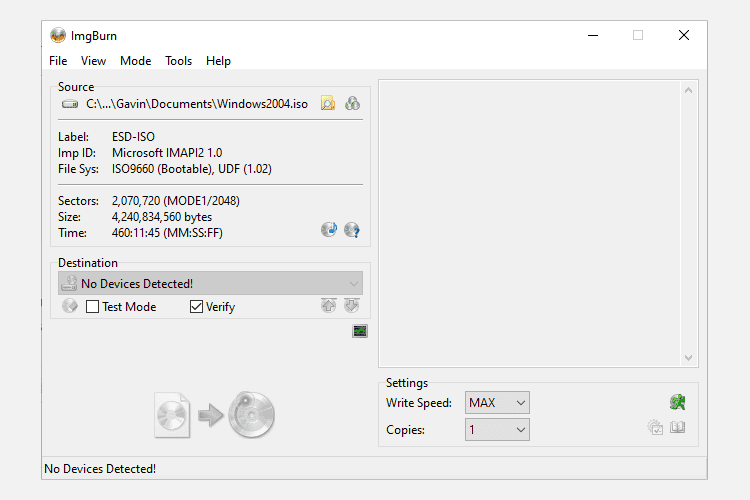
Já tem um disco do Windows, mas deseja criar um ISO? Veja como você cria uma unidade USB inicializável a partir do CD do Windows.
3. Instalação autônoma do Windows 10
Se você estiver sem tempo, saindo à noite ou simplesmente tiver outras tarefas para realizar durante a instalação do Windows 10, você pode tentar uma instalação autônoma. Uma instalação autônoma é o que parece: você não tem nenhuma intervenção durante a instalação. Basta um pouco de configuração prévia.
Estarei criando um USB inicializável para esta parte do artigo.
Primeiro, você precisa gerar um arquivo de resposta Autounattend.xml. Este arquivo de resposta será incluído em nosso USB inicializável e “responderá” às perguntas durante a instalação do Windows 10.
Crie seu arquivo de resposta
Vá para o Gerador de arquivo de resposta do Windows (WAFG). Insira sua chave de produto do Windows 10 ou use a chave de produto genérica fornecida pelo WAFG. As chaves genéricas de produto do Windows 10 permitem que você conclua a configuração antes de inserir uma chave exclusiva após a instalação.
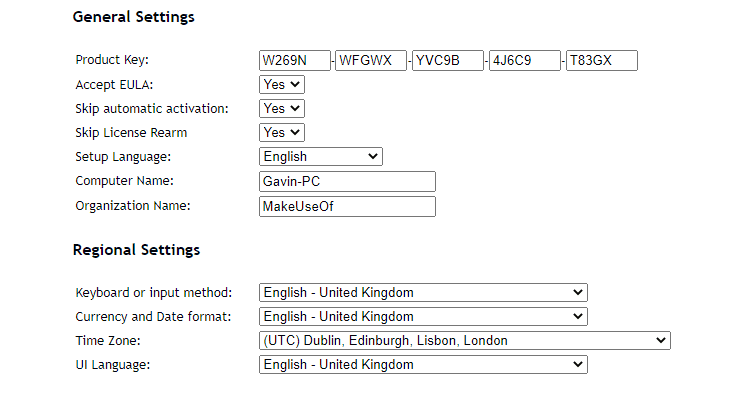
Agora, escolha as opções que deseja incluir na instalação autônoma. Por exemplo, aceitar o EULA, ignorar a ativação automática, ignorar o rearmamento da licença, o idioma de configuração, inserir o nome do computador, o idioma e a entrada do teclado, se deve usar configurações expressas de privacidade e compartilhamento e muito mais.
Insira suas configurações de partição
Em seguida, insira as configurações de partição para a instalação autônoma do Windows 10. É importante acertar essas configurações. Se você usar informações incorretas de disco e partição, poderá apagar dados de outra unidade do sistema.
Para começar, decida se você está executando uma instalação limpa do Windows 10 ou atualizando seu sistema. Se você optar por uma instalação limpa, altere a opção Limpar disco para Sim. Selecione o número do disco para instalar. Se não tiver certeza do número do disco, digite gerenciamento de disco na barra de pesquisa do menu Iniciar e selecione a melhor correspondência. Anote o número do disco e o número da partição em que você está instalando o Windows. Use as seguintes imagens como referência:
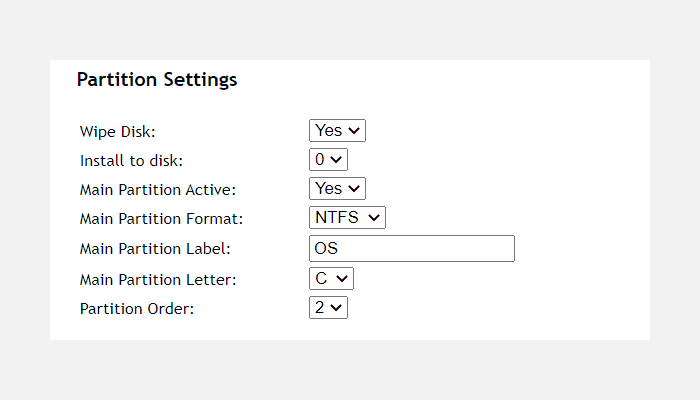
Estarei instalando no disco 0. Selecione Sim para partição principal ativa. Certifique-se de que o formato da partição principal seja NTFS. Defina um nome para o rótulo da partição principal. Certifique-se de que sua letra de partição principal corresponda à ordem de partição, por exemplo, minha partição C: é equivalente à ordem de partição número dois.
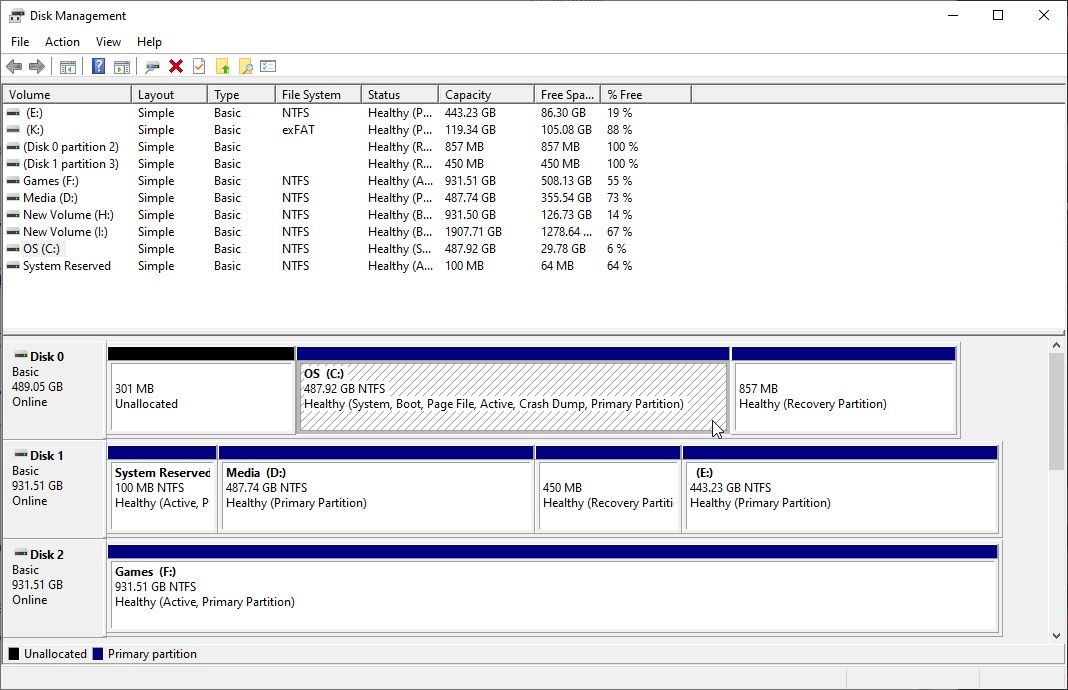
Por fim, insira as informações da sua conta de usuário, incluindo um nome de usuário, se deseja ativar o UAC e se deseja que sua conta faça logon automático. Está tudo pronto!
Baixe e copie seu arquivo de resposta
Role para baixo até a caixa do console. Baixe seu arquivo Autounattend.xml usando o arquivo de download localizado abaixo da caixa.
Para concluir a mídia de instalação autônoma do Windows 10, siga a seção Criar mídia de instalação do Windows 10 abordada anteriormente neste artigo. Ao terminar de gravar a instalação do Windows 10 em sua unidade flash USB ou disco, você deve copiar o arquivo Autounattend.xml no diretório raiz junto com os arquivos de instalação.
Na próxima vez que você precisar instalar o Windows 10, todo o processo será automatizado, deixando você livre para tomar chá e comer scones.
Agora você conhece os três métodos principais de criação de mídia de instalação do Windows 10. Você pode usar qualquer um desses métodos para uma instalação limpa do Windows 10. Antes de iniciar a instalação limpa, certifique-se de fazer backup de todos os arquivos importantes em um local seguro – não na mesma unidade em que você fará a instalação!