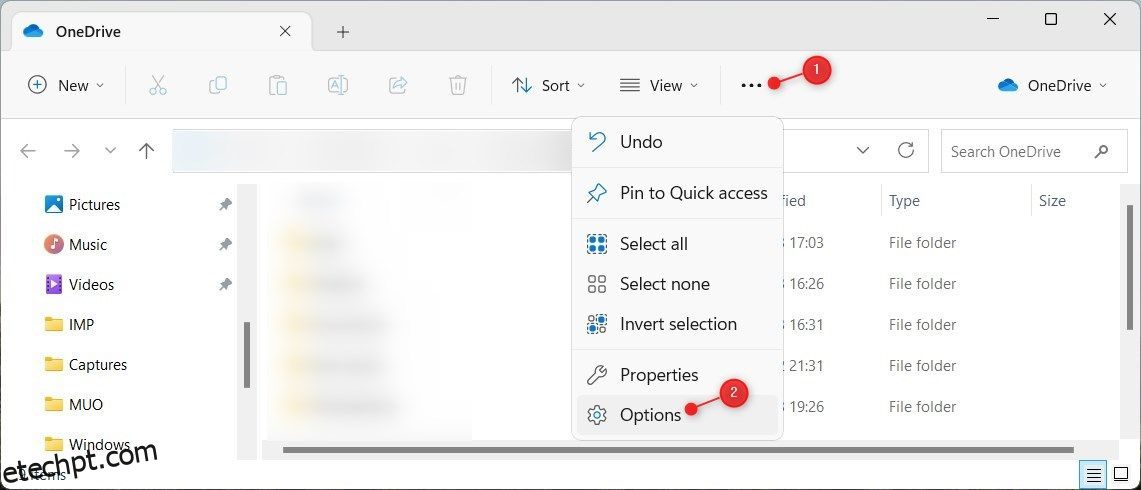Ao iniciar o Windows File Explorer, você será levado automaticamente para a visualização “Acesso rápido”. Esta página exibe atalhos para pastas e arquivos acessados recentemente e lista suas pastas favoritas. Pode ser conveniente para alguns usuários, mas não para outros que preferem acesso fácil ao armazenamento em nuvem.
Leia este guia completo se quiser que o File Explorer abra o OneDrive em vez do Acesso Rápido.
últimas postagens
1. Use as opções de pasta
Se quiser tornar o OneDrive o ponto de partida do seu Explorador de Arquivos, você pode fazer isso usando as opções de pasta. Veja como fazer isso:
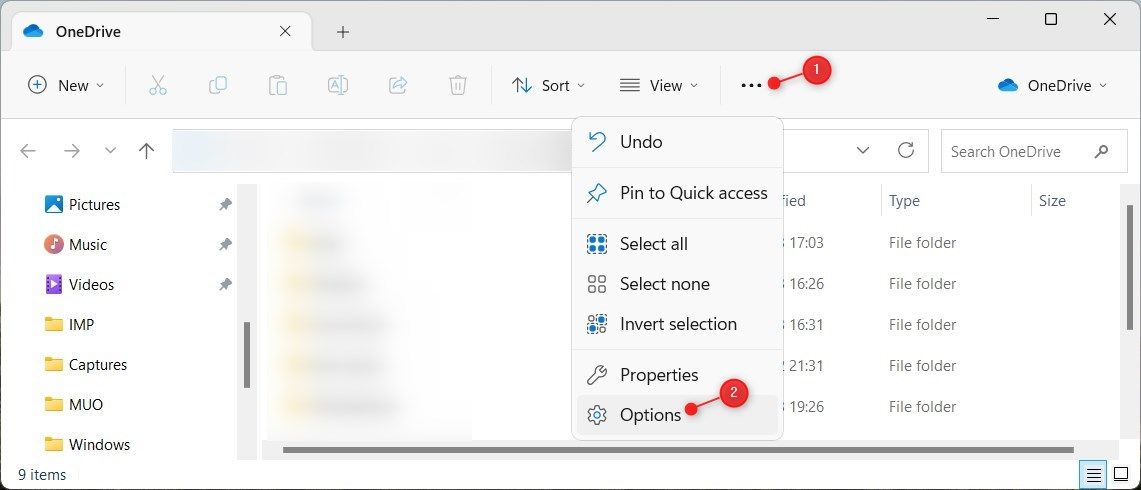
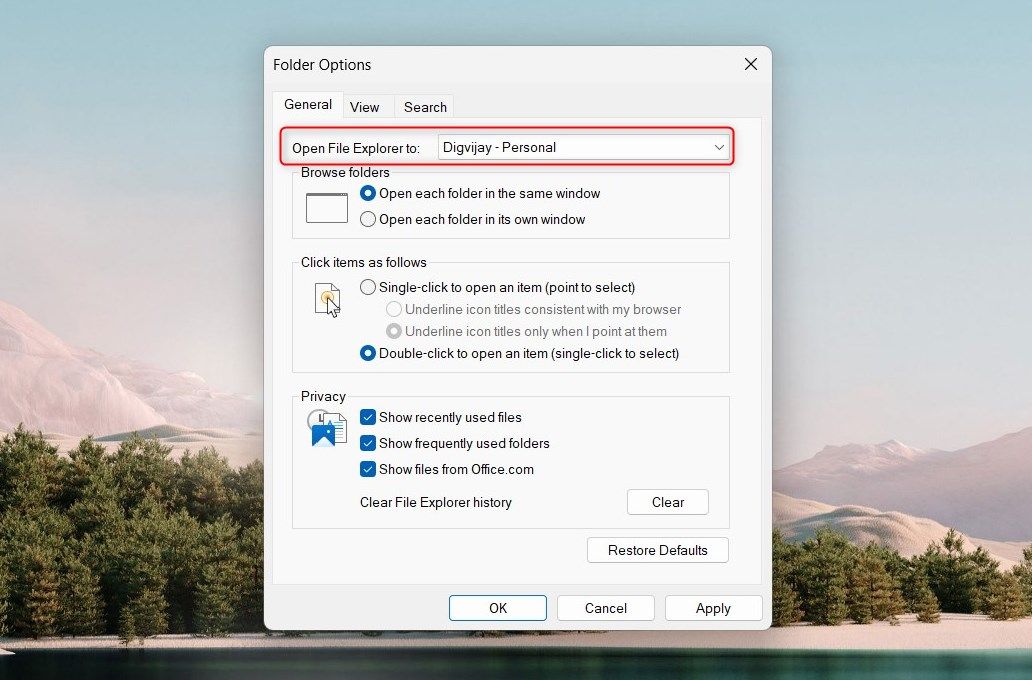
De agora em diante, abrir o File Explorer iniciará automaticamente o OneDrive em vez do Acesso Rápido.
2. Usando o Editor do Registro
Você também pode usar o Editor do Registro para definir o OneDrive como visualização padrão do File Explorer. Mas esteja avisado: se você fizer uma alteração incorreta no registro do sistema, poderá danificar o seu computador. Recomendamos fazer backup do registro do Windows antes de alterá-lo.
Depois de fazer o backup, siga estas etapas para tornar o OneDrive a visualização padrão:
HKEY_CURRENT_USER\SOFTWARE\Microsoft\Windows\CurrentVersion\Explorer\Advanced
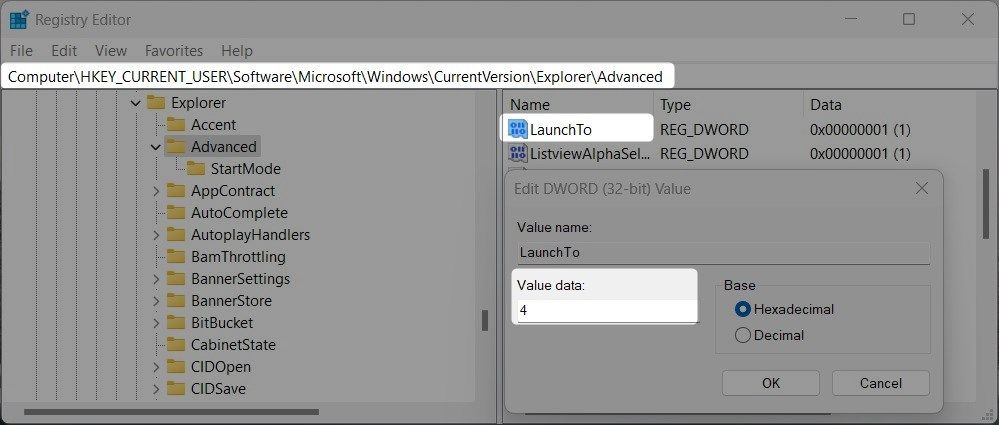
Depois disso, reinicie o computador para que as alterações tenham efeito. Assim que o seu PC reiniciar, inicie o File Explorer. Com este método, você iniciará o File Explorer diretamente em seu armazenamento em nuvem, sem navegar pelo Acesso Rápido.
3. Usando um arquivo Reg
O terceiro e último método para definir o OneDrive como visualização padrão envolve o uso de um arquivo reg. Ele contém as instruções necessárias para modificar o registro em seu nome. Portanto, se você não se sentir confortável em usar o editor de registro, este é o caminho certo a seguir.
Para criar o arquivo reg, siga estas etapas:
<code>Windows Registry Editor Version 5.00[HKEY_CURRENT_USER\SOFTWARE\Microsoft\Windows\CurrentVersion\Explorer\Advanced]
"LaunchTo"=dword:00000004
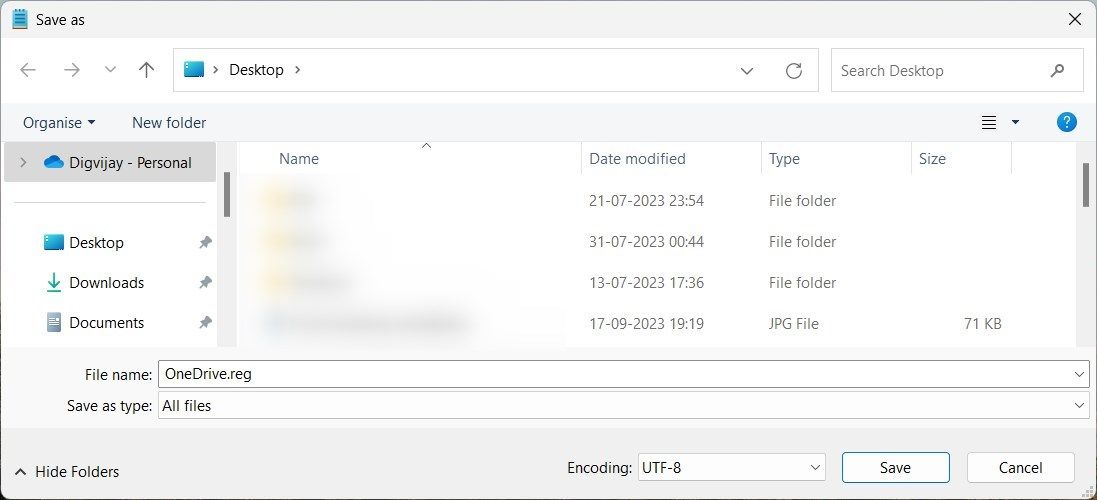
Após a reinicialização do sistema, inicie o File Explorer. Você verá o OneDrive como visualização principal em vez do Acesso Rápido.
Configure o File Explorer para abrir o OneDrive em vez de acesso rápido
Aí está; três métodos diferentes para tornar o OneDrive sua visualização padrão do File Explorer. Se desejar, você também pode alterar outras visualizações de pastas, como Downloads ou Este PC, usando as mesmas técnicas que discutimos acima. Espero que este guia tenha ajudado você a realizar as coisas com rapidez e facilidade.