Atualizações significativas do sistema iOS frequentemente demandam alguns gigabytes de espaço livre. Se o seu iPhone ou iPad não possui armazenamento suficiente para instalar a atualização, siga estas instruções para liberar espaço rapidamente.
Remoção de Fotos e Vídeos
É provável que nem todas as fotos e vídeos armazenados no seu iPhone ou iPad sejam indispensáveis. Para cada imagem que merece ser publicada no Instagram, existem provavelmente de 5 a 10 que podem ser eliminadas. Ao remover essas fotos, você poderá recuperar espaço de armazenamento rapidamente.
Inicie o aplicativo Fotos, navegue até o álbum “Recentes” e selecione “Selecionar”.
Analise todas as suas fotos e escolha aquelas que deseja excluir. Após a seleção, toque no ícone de lixeira localizado no canto inferior direito.
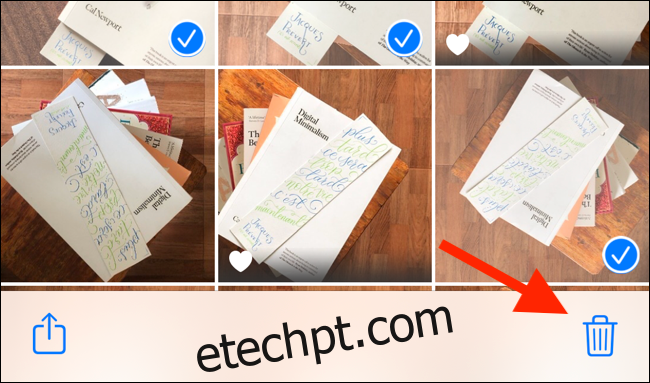
Na janela pop-up que surgir, escolha “Excluir fotos” (esta ação também removerá as fotos da sua conta iCloud).
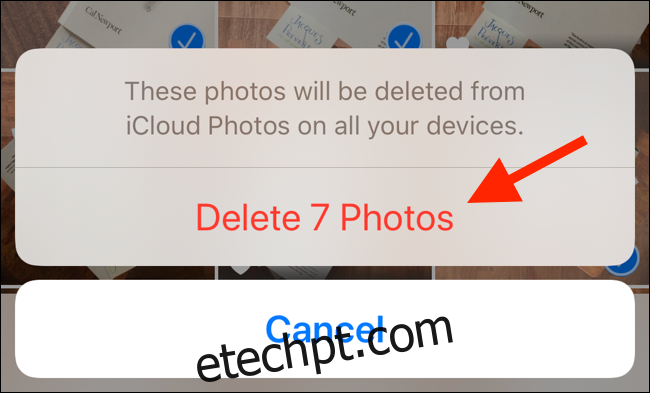
No entanto, o iOS e o iPadOS não apagam as fotos imediatamente. Vá para a aba “Álbuns” e selecione o álbum “Apagados recentemente”. Lá, selecione “Selecionar” e então escolha “Apagar tudo” para se livrar permanentemente das fotos excluídas.
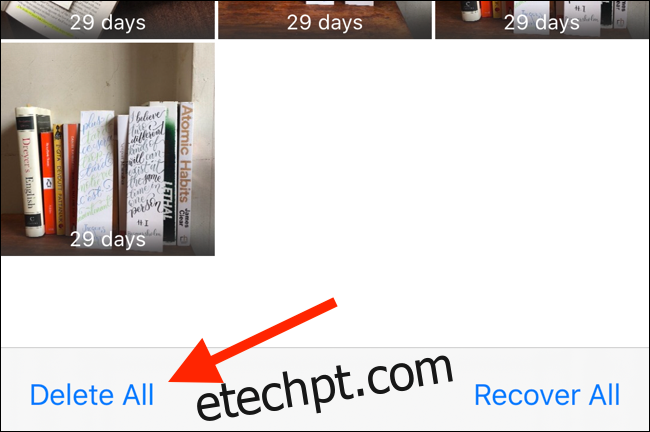
Ativação do Fotos do iCloud ou Utilização do Google Fotos
Se não quiser apagar as suas fotos, pode optar por usar o recurso Fotos do iCloud. Ele envia todas as suas fotos para o iCloud e, quando o espaço de armazenamento do seu dispositivo estiver quase cheio, apaga automaticamente as fotos e vídeos mais antigos.
A desvantagem é que o plano gratuito do iCloud oferece apenas 5 GB de espaço. Para carregar mais do que isso, é preciso fazer um upgrade para um plano pago, que tem um custo inicial de $0,99 por mês para 50 GB.
Para ativar as Fotos do iCloud, abra o aplicativo Ajustes, vá para a seção “Fotos” e ative a opção “Fotos do iCloud”. Nas opções abaixo, escolha “Otimizar armazenamento do iPhone/iPad”.
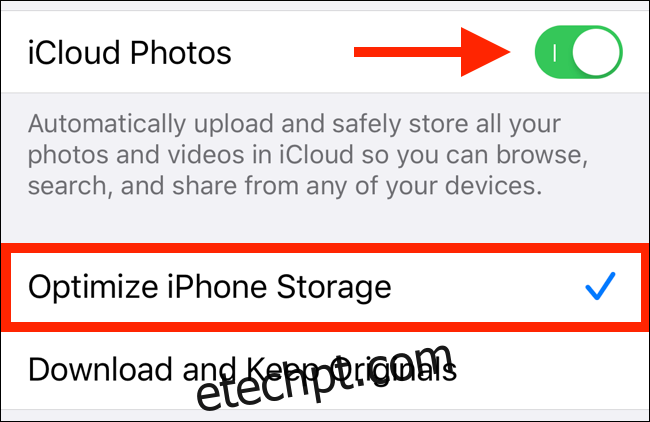
Caso prefira não pagar pelo armazenamento na nuvem e não se importe em ter as fotos salvas em resolução compactada, experimente o aplicativo Google Fotos. É possível enviar todas as fotos do seu dispositivo para a sua conta Google. Depois disso, poderá eliminar todas as fotos do seu iPhone ou iPad com apenas um toque, usando o Google Fotos.
Eliminação de Fotos Similares e Duplicadas com o Gemini Photos
Está achando difícil selecionar quais fotos manter e quais excluir? O aplicativo Gemini Photos pode te ajudar. Ele analisa sua galeria e apresenta grupos de fotos duplicadas ou muito semelhantes.
O app também seleciona a melhor imagem de um conjunto de fotos relacionadas. Você pode ficar com a foto ideal ou escolher algumas imagens do grupo e remover o restante rapidamente.
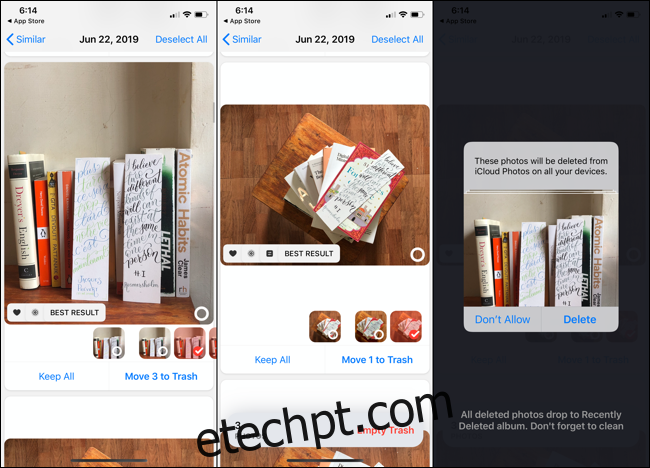
O Gemini Photos tem uma interface no estilo feed, parecida com apps como o Instagram. Você pode analisar as coleções de fotos, adicionar algumas à pilha de exclusão e, quando estiver satisfeito, remover todas as fotos que foram movidas para lá. Não se esqueça de ir ao álbum “Apagados recentemente” no app Fotos para eliminar as imagens de forma permanente.
Gemini Photos oferece um período de teste gratuito de três dias, e a assinatura custa US$2,99 por mês ou US$11,99 por ano.
Exclusão de Aplicativos Não Utilizados
Depois de fotos e vídeos, aplicativos e jogos são os próximos da lista em termos de uso de espaço. Mesmo um app de mídia social simples pode ocupar 500 MB de armazenamento, enquanto um jogo interativo pode exceder 1 GB.
Ao remover alguns apps e jogos que não são mais usados, você poderá liberar uma quantidade substancial de espaço de armazenamento.
Abra o aplicativo Ajustes, vá para “Geral” e selecione “Armazenamento do iPhone” ou “Armazenamento do iPad”. O espaço de armazenamento disponível é exibido na parte superior da tela.

Abaixo do gráfico, você verá uma lista dos aplicativos que estão consumindo mais espaço e a quantidade utilizada por cada um. Examine essa lista e exclua todos os apps que não usa.
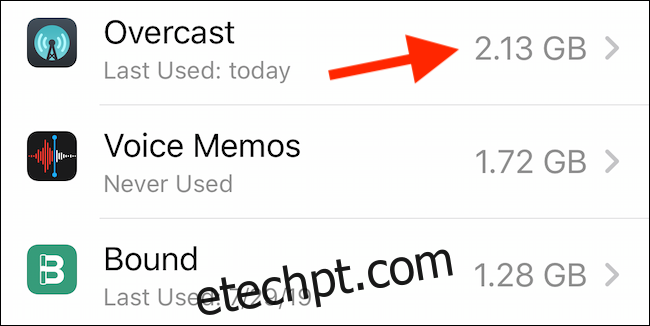
Se você tem alguns jogos que ocupam muito espaço, pode excluí-los temporariamente. Toque em um aplicativo na lista e, em seguida, em “Excluir App” para removê-lo do seu telefone ou tablet.
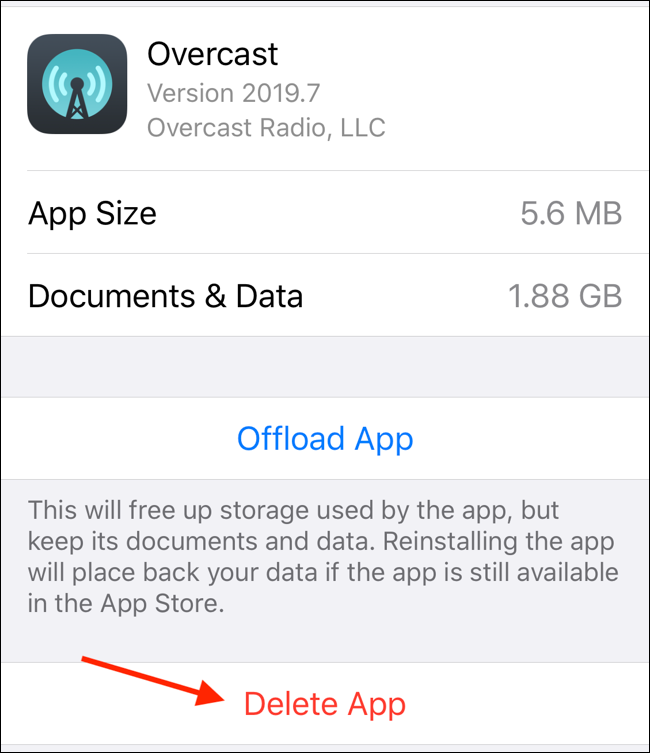
Alternativamente, você pode tocar em “Desinstalar App” para remover o aplicativo, mas manter seus dados. Após a conclusão da atualização do iOS, você pode baixar novamente o app na App Store quando quiser.
Limpeza do Cache do Safari
Se você usa muito o navegador no seu iPhone ou iPad, o cache do site pode encher rapidamente. Para limpar, abra o aplicativo Ajustes e vá para a seção “Safari”. Desça a tela e toque em “Limpar Histórico e Dados dos Sites”.
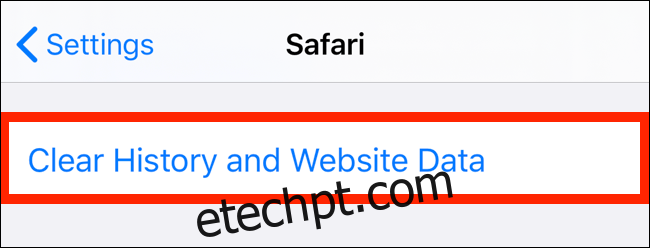
Na janela que aparecer, toque em “Limpar Histórico e Dados” para confirmar.
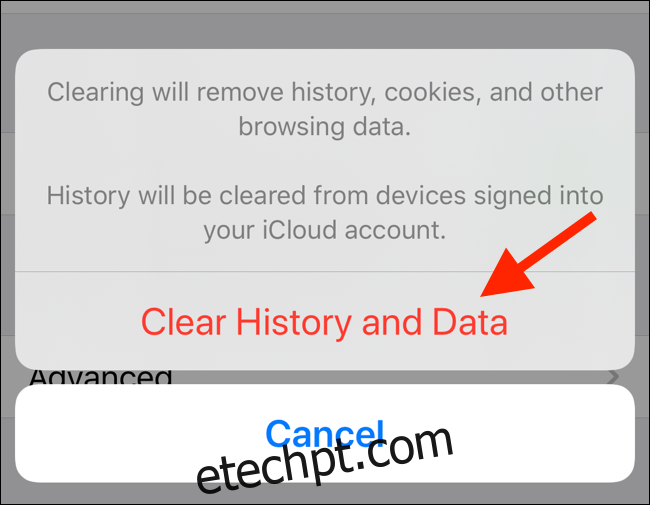
Remoção de Dados de Aplicativos Não Utilizados
Se você não tem muitos aplicativos instalados, os dados dos aplicativos podem ser os grandes vilões. Os dados de apps podem se acumular de diversas formas. Pode ser músicas baixadas do Spotify, podcasts do app Podcasts, audiolivros no Audible ou filmes e programas de TV da Netflix ou Amazon Prime Video.
Nesses casos, você verá o aplicativo listado na seção superior da página de armazenamento do iPhone ou iPad. Toque no aplicativo para verificar quanto espaço ele está ocupando.
Para apagar os dados de um aplicativo, abra o respectivo app, encontre a seção de Downloads e exclua os dados de lá. No aplicativo Audible, por exemplo, você pode ir até sua Biblioteca e deslizar um audiolivro para a esquerda para exibir a opção “Excluir do dispositivo”.
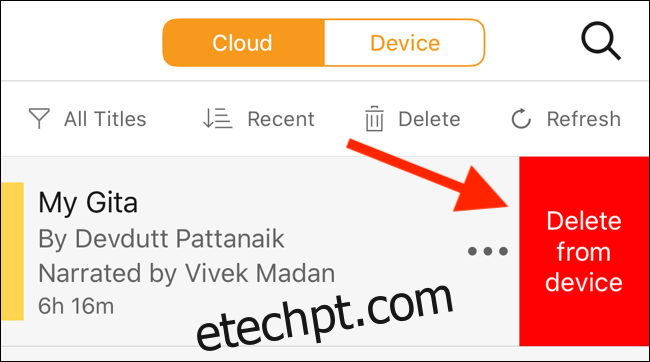
Limpeza do Cache de um Aplicativo
Diferente do Android, o iOS não tem um recurso no nível do sistema para limpar o cache de um aplicativo. É necessário acessar o aplicativo e procurar a função nas configurações, caso o app ofereça essa opção. É possível encontrar essa opção em navegadores de terceiros, como Chrome e Firefox. Aplicativos populares como Spotify e Slack também oferecem suporte para limpeza de cache.
Por exemplo, no aplicativo Slack, a opção “Redefinir Cache” pode ser encontrada em Configurações> Avançado.
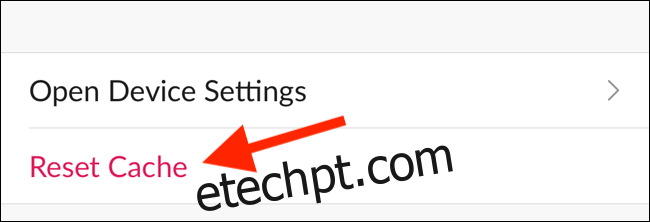
Exclusão de Mensagens Antigas e Anexos
O iOS e o iPadOS nunca eliminam os dados do aplicativo Mensagens. Todas as mensagens, fotos e vídeos que você recebeu ao longo dos anos ainda estão no seu iPhone ou iPad, quer você queira ou não.
Abra o aplicativo Mensagens e vá para uma conversa que contenha muitas mídias. Toque e segure em uma foto até que o menu de opções apareça. Então, escolha “Mais”.

Agora, percorra a visualização das mensagens e selecione todos os anexos (fotos, vídeos ou animações) que deseja apagar. Em seguida, toque no botão de lixeira no canto inferior esquerdo.
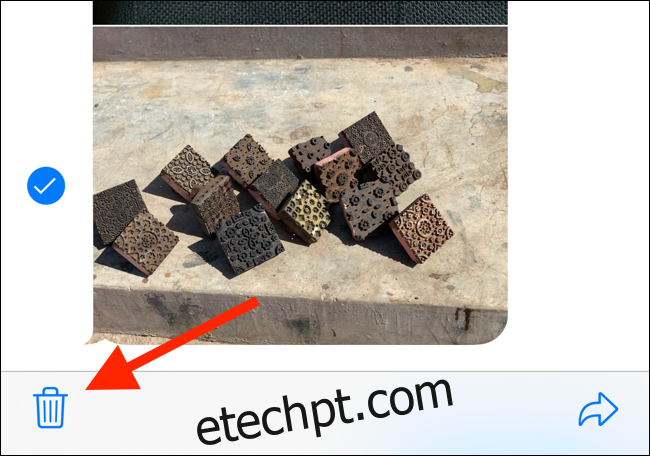
Na janela pop-up que surgir, escolha “Excluir mensagens” para confirmar.
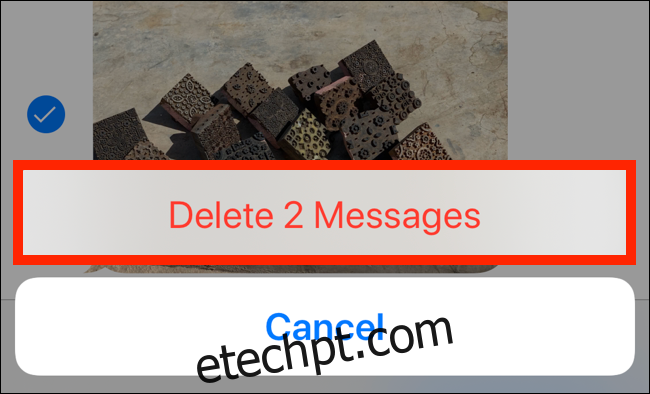
Exclusão de Músicas Baixadas
Se você utiliza o Apple Music e tem o recurso de downloads automáticos ativado, toda a sua biblioteca de músicas da Apple é sincronizada com o seu iPhone ou iPad. Até que a atualização do iOS ou iPadOS seja concluída, pode ser interessante remover as músicas baixadas (você poderá baixá-las novamente mais tarde).
Abra o app Ajustes, vá para a seção “Música” e toque em “Música baixada”.
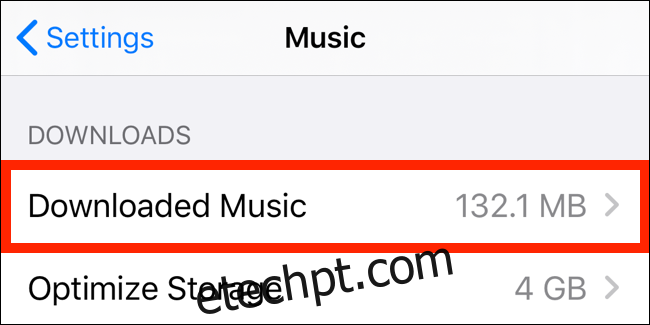
A partir daí, deslize para a esquerda em “Todas as músicas” para exibir o botão “Apagar”. Toque nele para remover todas as músicas baixadas instantaneamente.
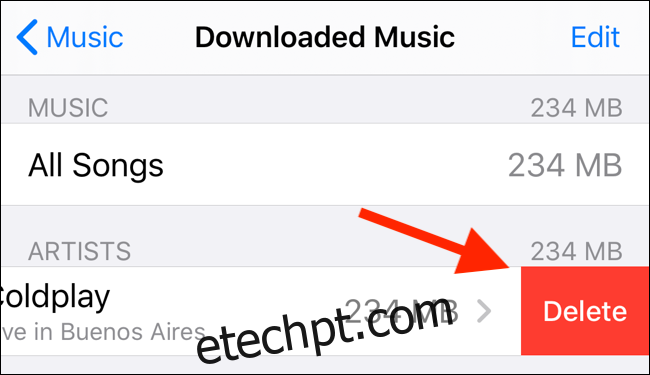
Você também pode navegar e remover álbuns ou artistas individualmente da mesma forma.
No futuro, se quiser impedir que sua biblioteca de músicas da Apple exceda um determinado limite (por exemplo, 4 GB), você pode ativar o recurso “Otimizar Armazenamento” (localizado abaixo da opção “Música Baixada”).
Utilização do iTunes para Atualizar
Caso tenha tentado todas as sugestões acima e ainda não tenha espaço suficiente para atualizar para a versão mais recente do iOS ou iPadOS, você pode usar o iTunes. Abra o iTunes no seu computador e conecte seu iPhone ou iPad.
Clique no botão “Dispositivos” na barra de ferramentas para iniciar o processo de sincronização (se ainda não tiver feito isso). Assim que o dispositivo estiver sincronizado, clique em “Verificar Atualizações”.
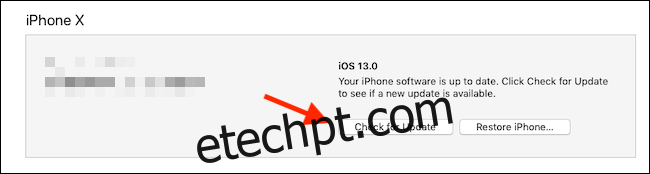
O iTunes fará o download do arquivo de atualização para o seu computador e o instalará no seu iPhone ou iPad, mesmo que você tenha pouco espaço de armazenamento.