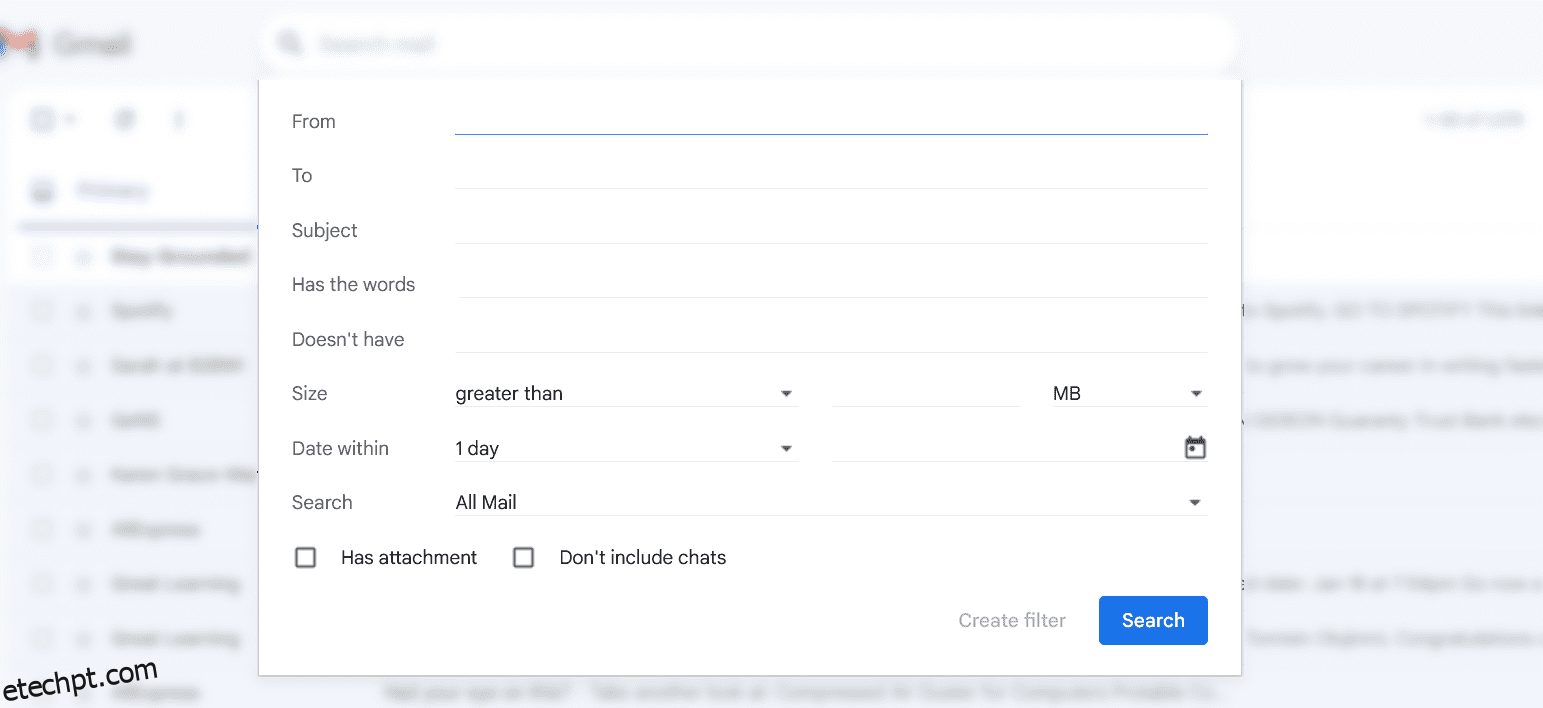últimas postagens
Principais conclusões
- Os filtros do Gmail permitem que você organize e gerencie sua caixa de entrada adicionando marcadores, marcando e-mails como lidos ou excluindo e-mails.
- Crie filtros na barra de pesquisa, em um e-mail ou no menu Configurações para aplicar critérios e ações automatizadas aos e-mails recebidos.
- Edite ou exclua filtros na seção Filtros e endereços bloqueados das configurações do Gmail para manter sua caixa de entrada organizada e organizada.
Os filtros do Gmail são exatamente o que o nome indica. Eles ajudam você a manter sua caixa de entrada organizada e organizada, redirecionando e-mails automaticamente. Veja como criar, personalizar e gerenciar filtros no Gmail.
Como criar filtros no Gmail
Para criar filtros do Gmail, você precisará usar um computador. No momento, não é possível criar filtros por meio do aplicativo Gmail para celular (iOS ou Android).
Existem várias maneiras de criar um filtro no Gmail, mas a maneira mais fácil é usar a barra de pesquisa. Navegue até o topo da sua caixa de entrada e selecione o ícone do controle deslizante denominado “Mostrar opções de pesquisa”.

Além disso, você pode criar um filtro diretamente de um e-mail na sua caixa de entrada. Para criar um filtro a partir de um e-mail recebido:



Esta lista deve incluir a opção de arquivar um e-mail, marcá-lo como lido, marcá-lo com estrela, excluí-lo, marcá-lo sempre ou nunca como importante e aplicar um rótulo ou categoria a ele. Você também pode optar por aplicar o filtro às conversas existentes em sua caixa de entrada que correspondam aos mesmos critérios.
Para saber mais sobre como definir os critérios para seus filtros, dê uma olhada em Artigo do Google Workspace sobre o assunto.
Exemplos de filtros úteis do Gmail
Veremos alguns exemplos práticos de filtros do Gmail que podem melhorar significativamente o gerenciamento de seu e-mail.
1. Filtre e-mails com base em palavras-chave no Gmail
Para bloquear todos os e-mails que contenham a palavra “investimento” de um determinado remetente, você pode seguir os passos descritos abaixo:


2. Classifique sua caixa de entrada do Gmail usando filtros de endereçamento Plus
O endereçamento Plus é um recurso que permite anexar caracteres ao seu endereço de e-mail e ainda assim receber as mensagens em sua caixa de entrada. Isso pode ser usado para criar endereços de e-mail descartáveis para inscrições rápidas e para organizar e-mails de diferentes remetentes.
Para usar o endereçamento positivo, basta adicionar um sinal de adição (+) ao seu endereço de e-mail antes do símbolo @. Por exemplo, [email protected] se tornaria [email protected].
Você pode usar esse novo endereço para se inscrever em um boletim informativo e, em seguida, criar um filtro para aplicar automaticamente um rótulo aos e-mails enviados desse boletim informativo. Outra vantagem desse recurso é que, se você começar a receber e-mails de spam, poderá saber facilmente qual empresa esgotou seu endereço de e-mail.
Para usar o endereço positivo para filtrar e-mails, siga as etapas listadas abaixo:


3. Filtre e-mails com base no assunto ou remetente no Gmail
Você pode configurar um filtro do Gmail para categorizar todos os e-mails relacionados a um assunto específico ou de um remetente designado em um único marcador. No entanto, o Gmail combina critérios na janela Opções de pesquisa usando um operador AND, em vez de um operador OR. Portanto, isso resulta em um filtro que seleciona emails que atendem a todos os critérios especificados, em vez de encontrar emails que atendem a um único critério.

Embora você possa criar filtros separados para cada critério, é muito mais fácil usar a caixa “Contém as palavras”. Para criar um filtro para organizar todos os e-mails relacionados ao trabalho sob o rótulo “Trabalho”, você seguiria um processo semelhante ao descrito abaixo:


Não deixe de conferir nossa lista de filtros inteligentes do Gmail para lidar com a sobrecarga de e-mail para obter mais exemplos de filtros úteis do Gmail.
Como editar e excluir filtros do Gmail
Se você não precisa mais de determinados filtros ou deseja editá-los para incluir determinados critérios, veja como editar e excluir seus filtros do Gmail:

Os filtros podem simplificar o processo de gerenciamento de seus e-mails e manter sua caixa de entrada organizada. Mas os filtros não são a única forma de manter sua caixa de entrada organizada. Você também pode aprender como classificar sua caixa de entrada do Gmail por remetente, assunto e marcador.