Esteja você trabalhando sozinho ou como parte de uma equipe maior, os gráficos de Gantt são uma excelente maneira de gerenciar projetos complexos. Muitas ferramentas de gerenciamento de projetos oferecem a oportunidade de usar gráficos de Gantt, e o Notion é uma delas.
Saber como usar gráficos de Gantt no Notion pode ser assustador, se você nunca o fez antes. Mas você está no lugar certo se está procurando um tutorial, pois é isso que mostraremos hoje.
últimas postagens
O que é um gráfico de Gantt?
Antes de começarmos a ver como usar um gráfico de Gantt, vale a pena entender o que são. Os gráficos de Gantt são estruturas que você pode usar para medir o progresso de grandes projetos. Embora você os veja frequentemente usados em organizações maiores, você também pode usar gráficos de Gantt se for freelancer ou estudante. Eles também são excelentes para equipes que operam remotamente.
Os gráficos de Gantt normalmente apresentam um esboço de cada tarefa do projeto, como redesenhar um site ou lançar uma campanha de marketing. Você poderá então ver o cronograma das datas de conclusão esperadas, juntamente com as porcentagens de progresso. Como acontece com muitos outros métodos de gerenciamento de projetos, você também pode delegar tarefas a outras pessoas.
Se você faz parte de uma equipe remota, pode conferir estas principais ferramentas de gerenciamento de projetos para colaboração remota.
Como criar e usar um gráfico de Gantt no Notion
Embora você possa criar um gráfico de Gantt do zero no Notion, é muito mais fácil usar um modelo pré-projetado – especialmente se você for iniciante. O Notion tem um modelo de gráfico de Gantt gratuito que você pode baixar e usar em seu espaço de trabalho preferido, e é isso que usaremos neste tutorial.
Veja como obter o modelo:
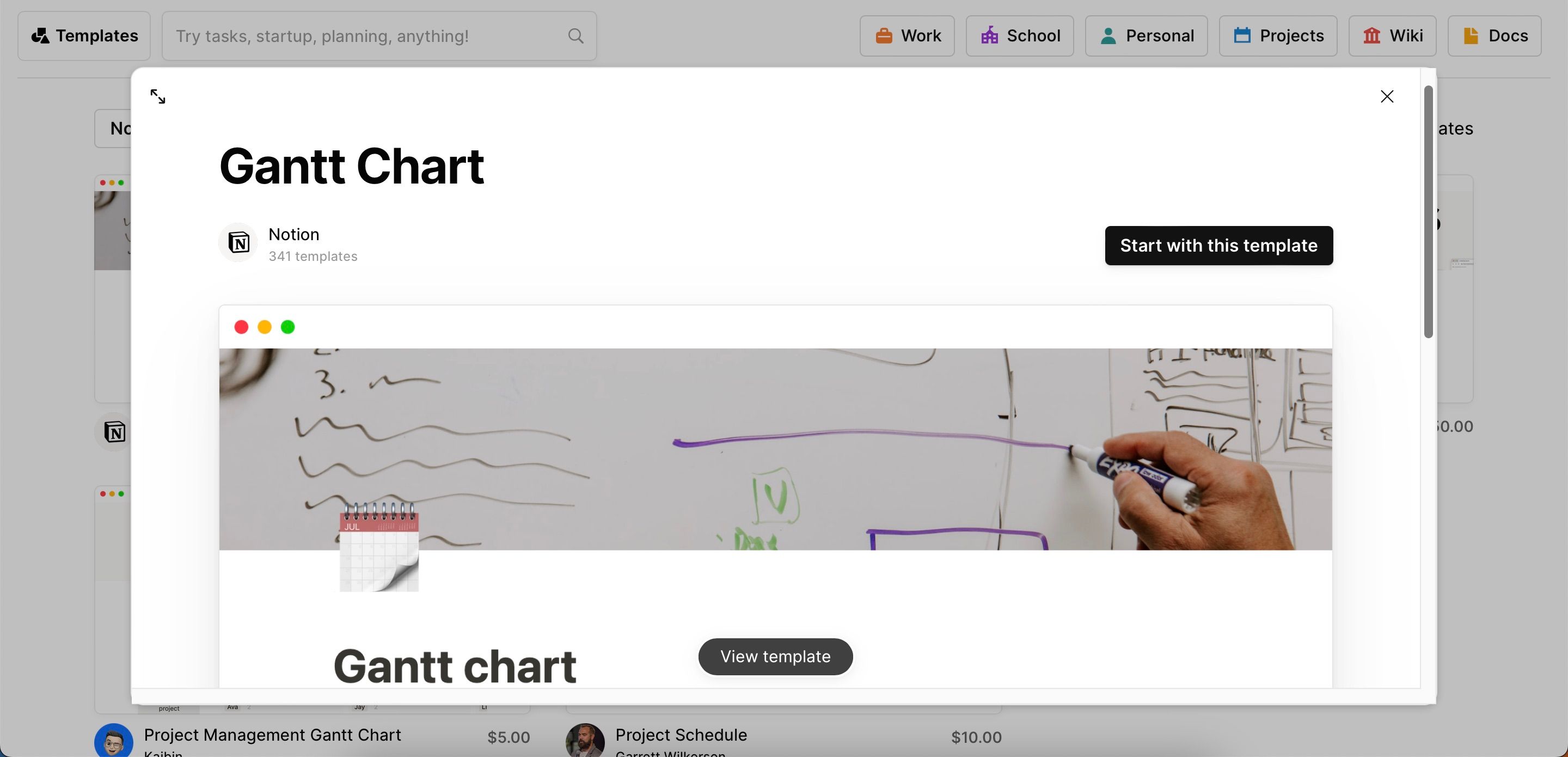
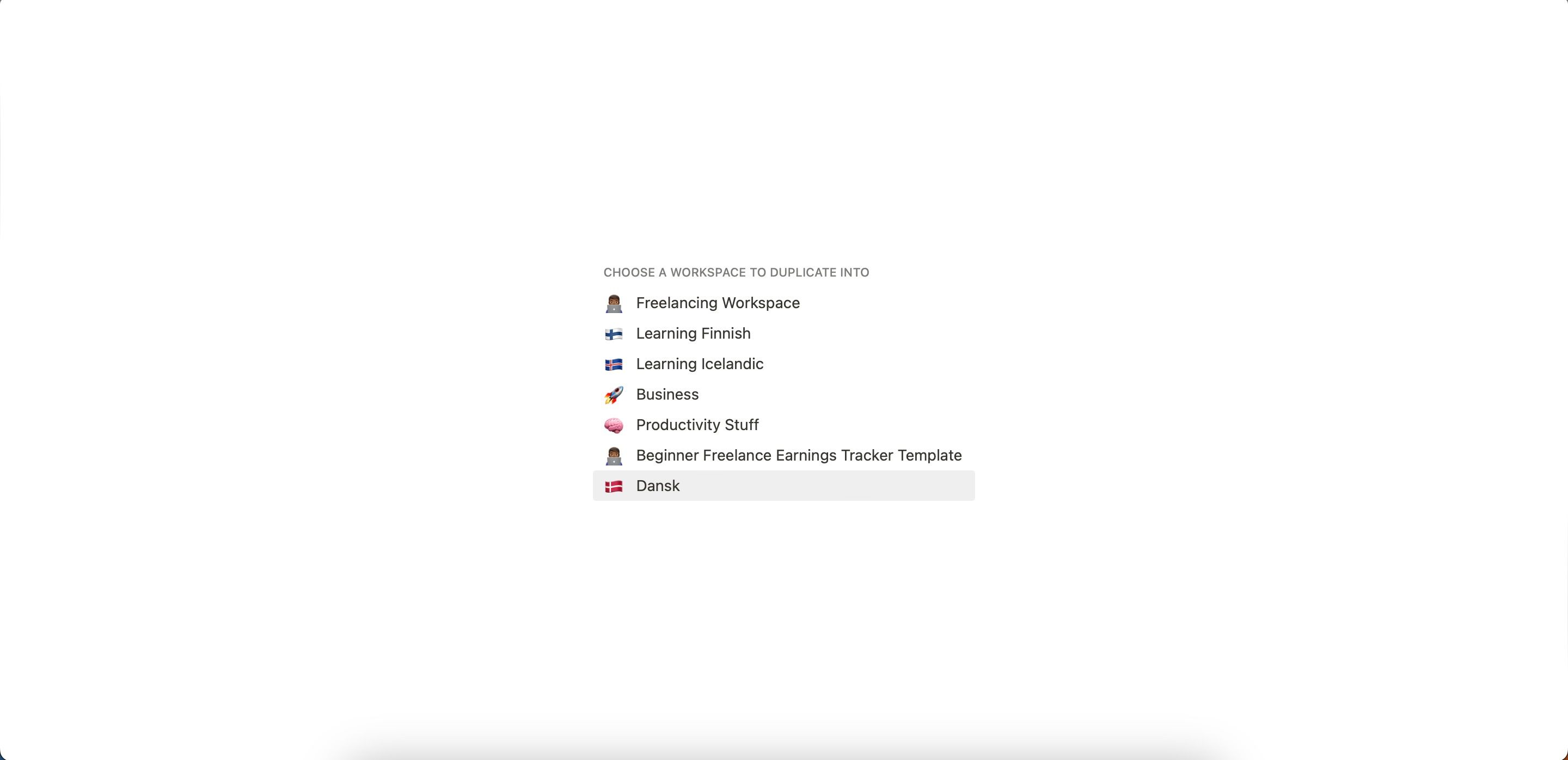
Agora que você tem o modelo, vamos personalizar e usar seu gráfico de Gantt no Notion.
1. Inserindo os nomes dos projetos
Antes de começar com os aspectos de personalização mais complexos, você deve começar inserindo os nomes dos seus projetos. Fazer isso é muito simples:
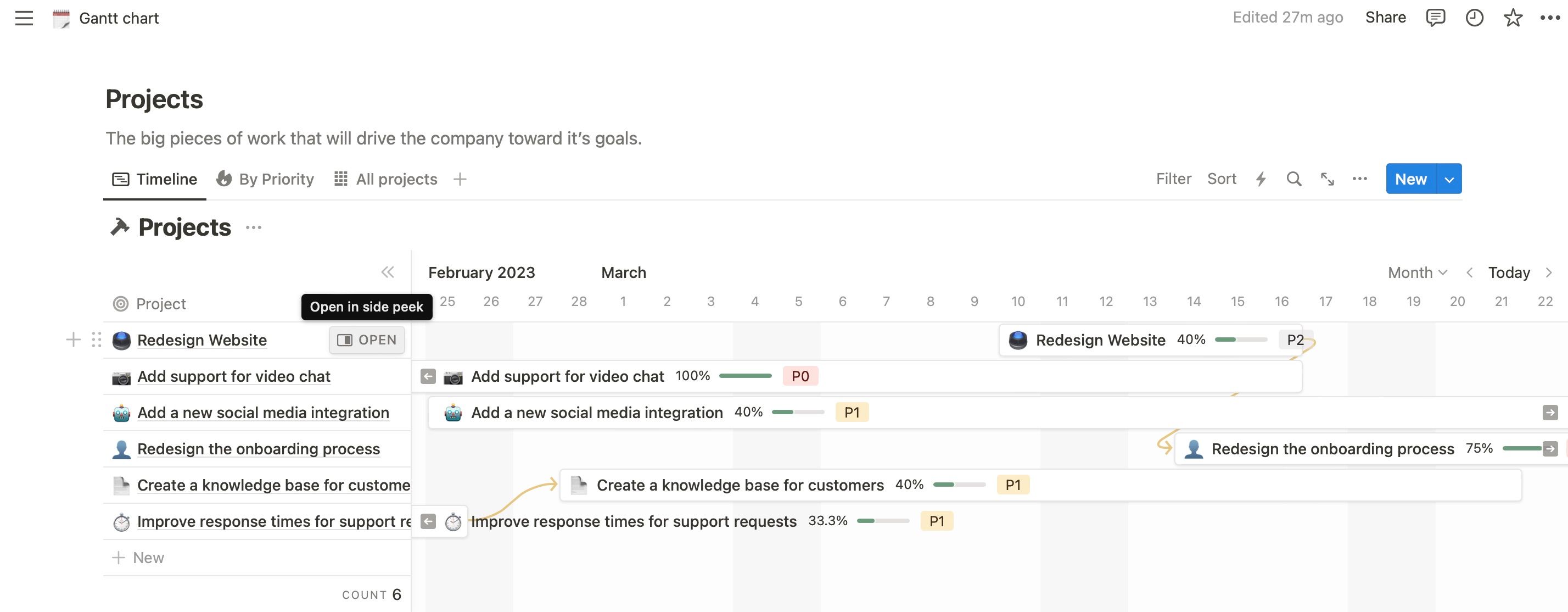
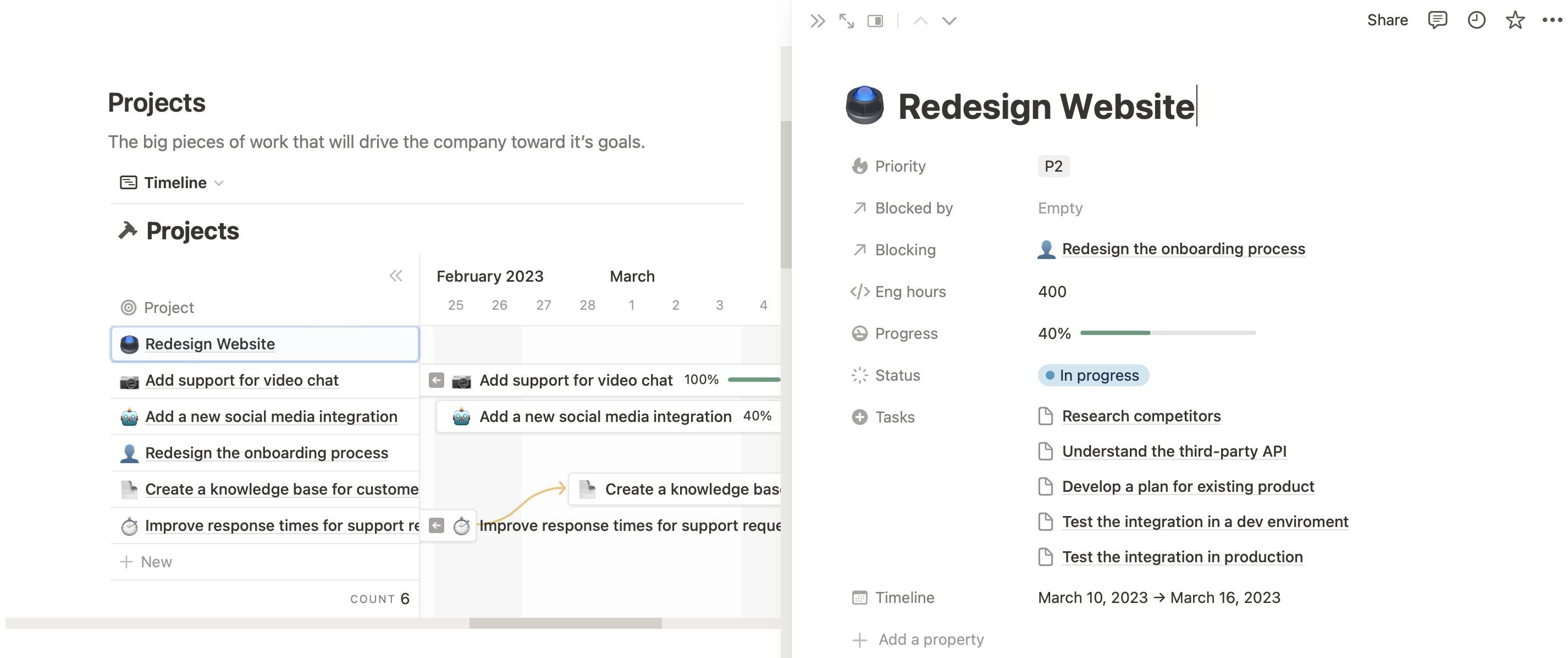
Alternativamente, você pode clicar no nome que deseja alterar na tabela e personalizar conforme necessário. Repita qualquer um dos processos até alterar todos os nomes dos projetos para atender aos seus próprios requisitos.
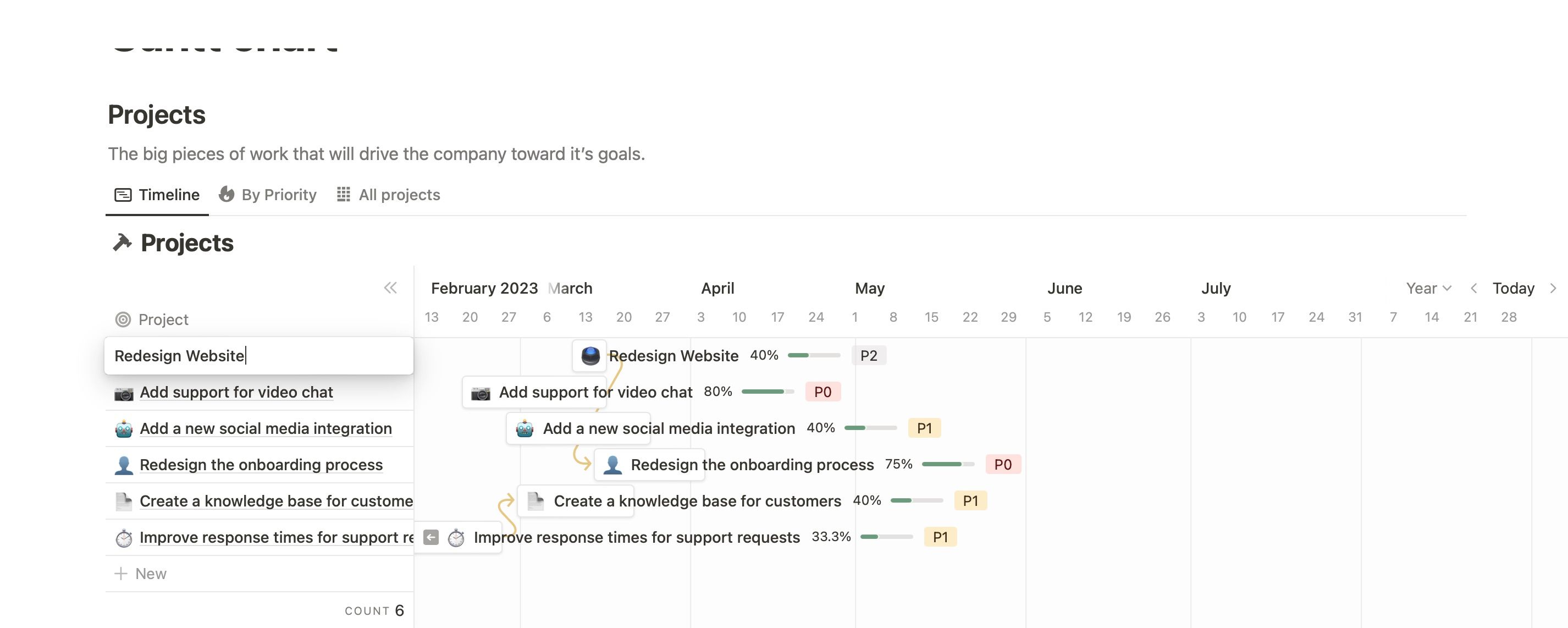
2. Personalizando as especificidades de cada projeto
Depois de alterar o nome de cada projeto em seu gráfico do Notion Gantt, você estará pronto para começar a personalizar mais detalhes. Você pode alterar cada um dos seguintes itens:
- Adicionando subtarefas em cada janela.
- Atualizando seu status e progresso.
- Linha do tempo
Para tornar o processo mais fácil de acompanhar, vamos dividi-los em diferentes seções abaixo.
Adicionando subtarefas em cada janela
Adicionar subtarefas talvez seja o melhor lugar para começar depois de alterar os nomes dos projetos. Veja como fazer isso:
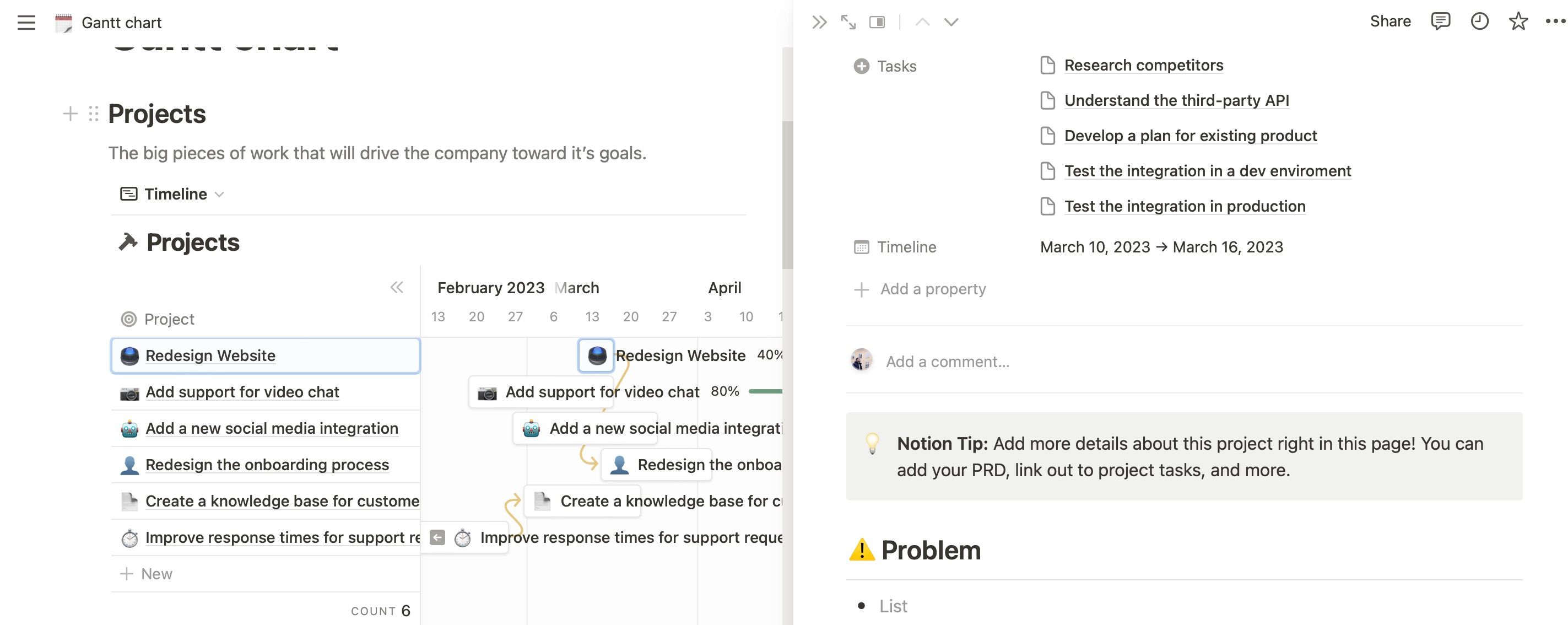
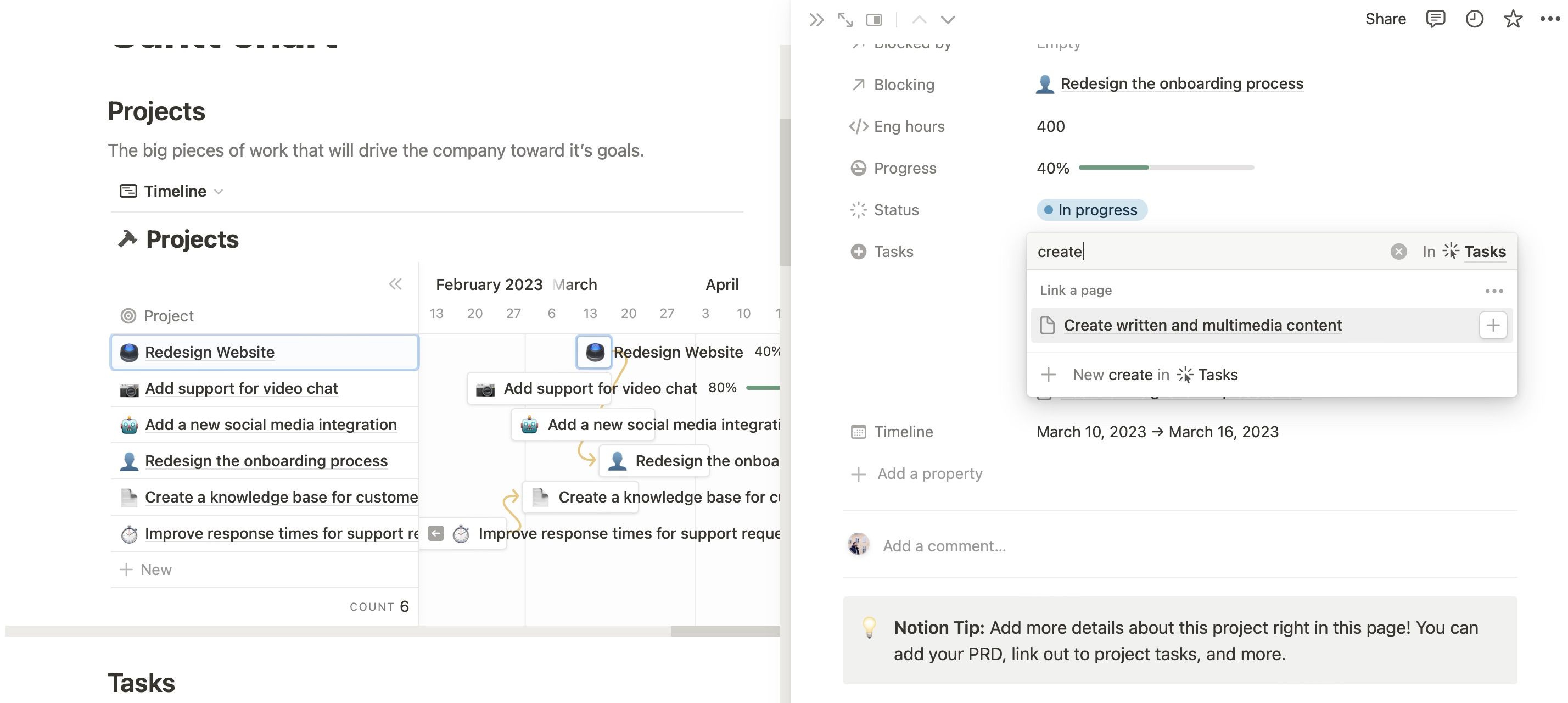
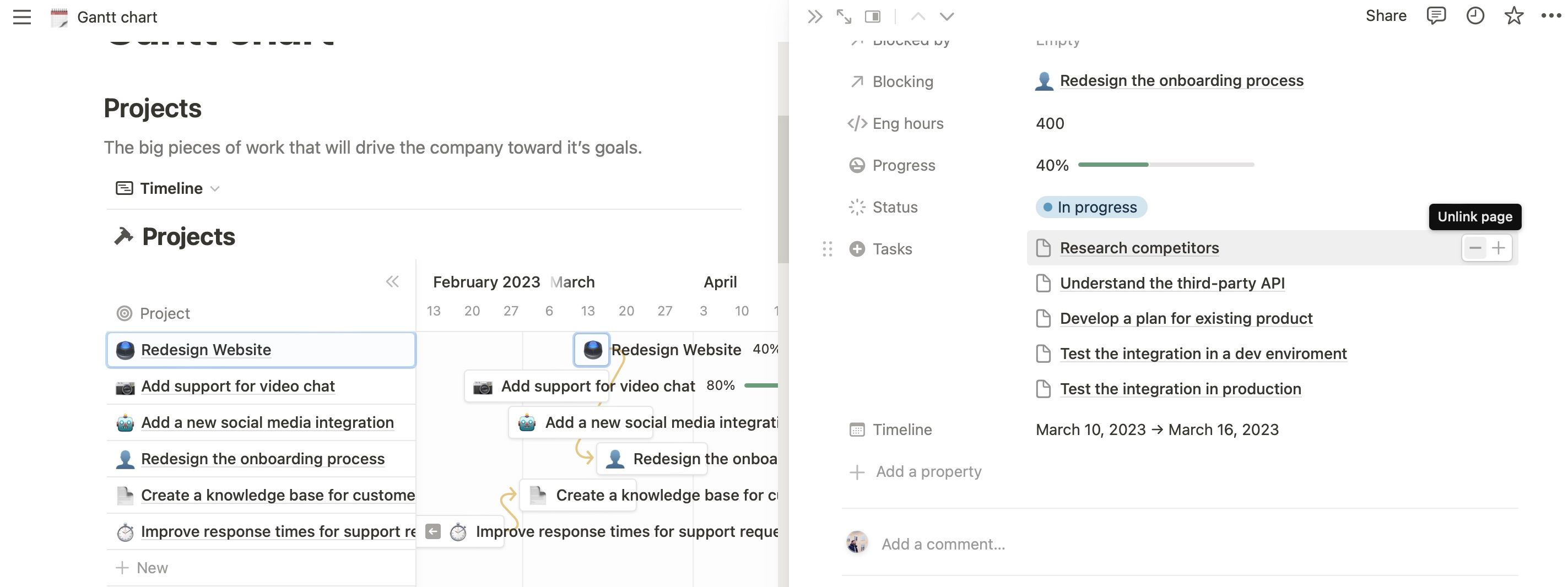
Depois de adicionar novas tarefas, você pode personalizar tudo da mesma forma que faria com as versões predefinidas.
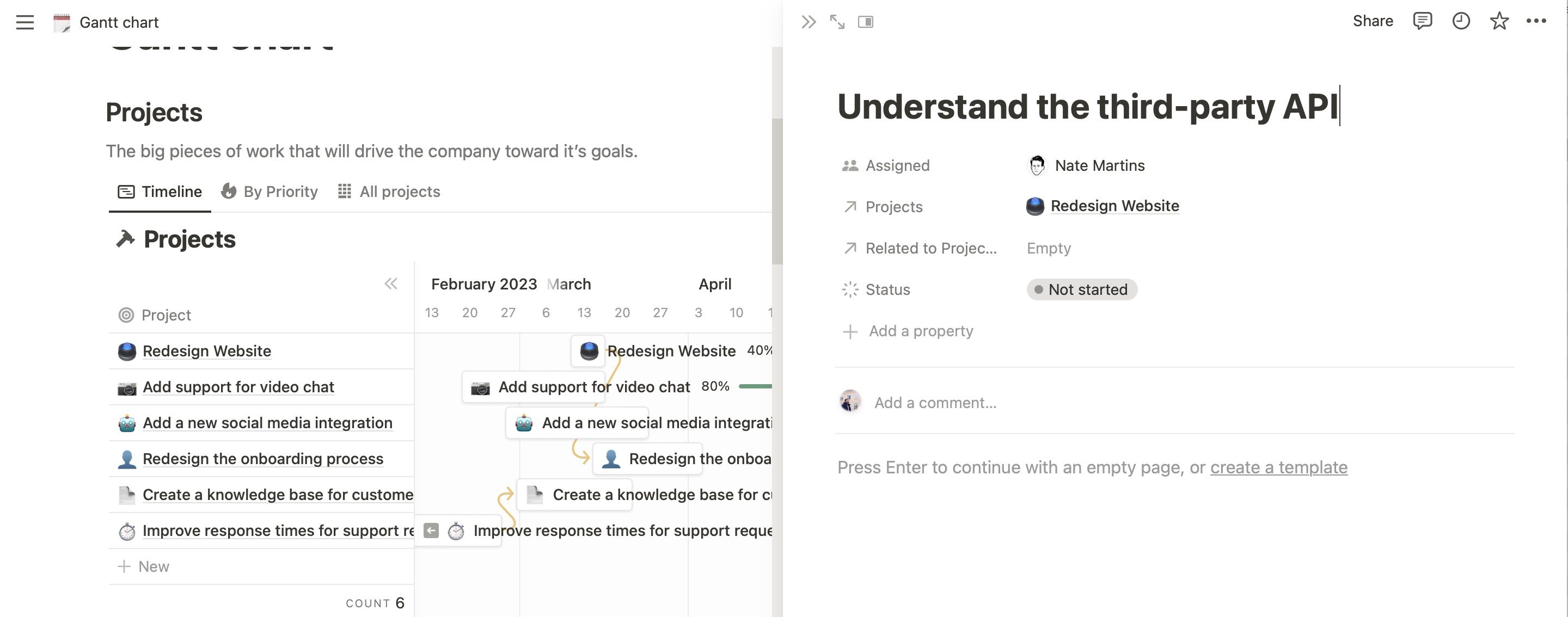
Atualizando o status da sua tarefa
Se você deseja atualizar tarefas em seu modelo Notion Gantt, abra o cartão relacionado ao seu projeto ou subtarefa. Aqui você encontrará uma seção chamada Status; expanda o menu suspenso e escolha o status atual do seu projeto.
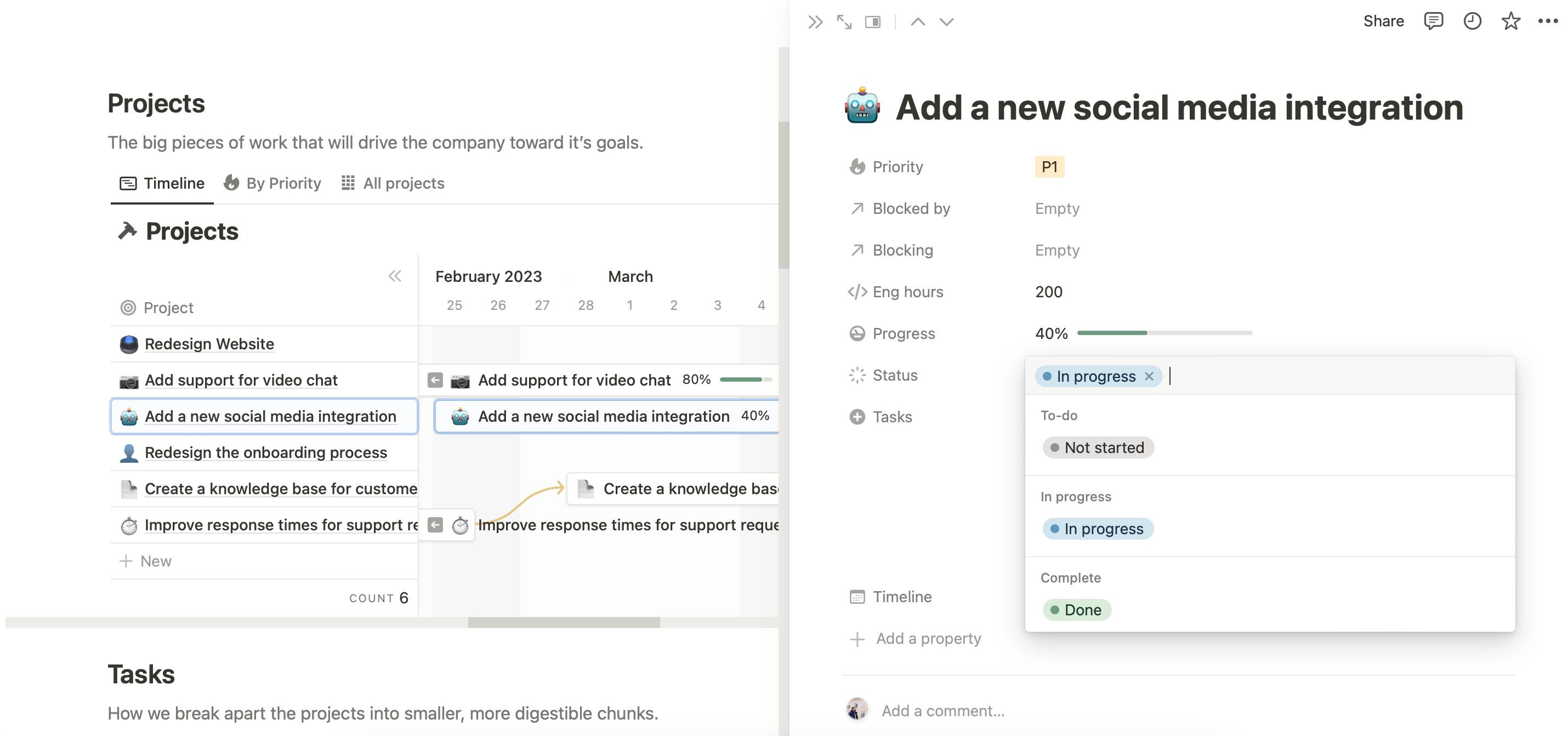
Você provavelmente notará a seção de porcentagem na guia Progresso. Você pode atualizar isso concluindo subtarefas em seu projeto.
Se você é novo no Notion, considere verificar este guia sobre coisas úteis que você pode fazer no Notion.
Linha do tempo
Se precisar alterar a escala de tempo de cada tarefa, você pode usar a seção Escala de tempo. Escolha suas novas datas de início e término quando o calendário aparecer.
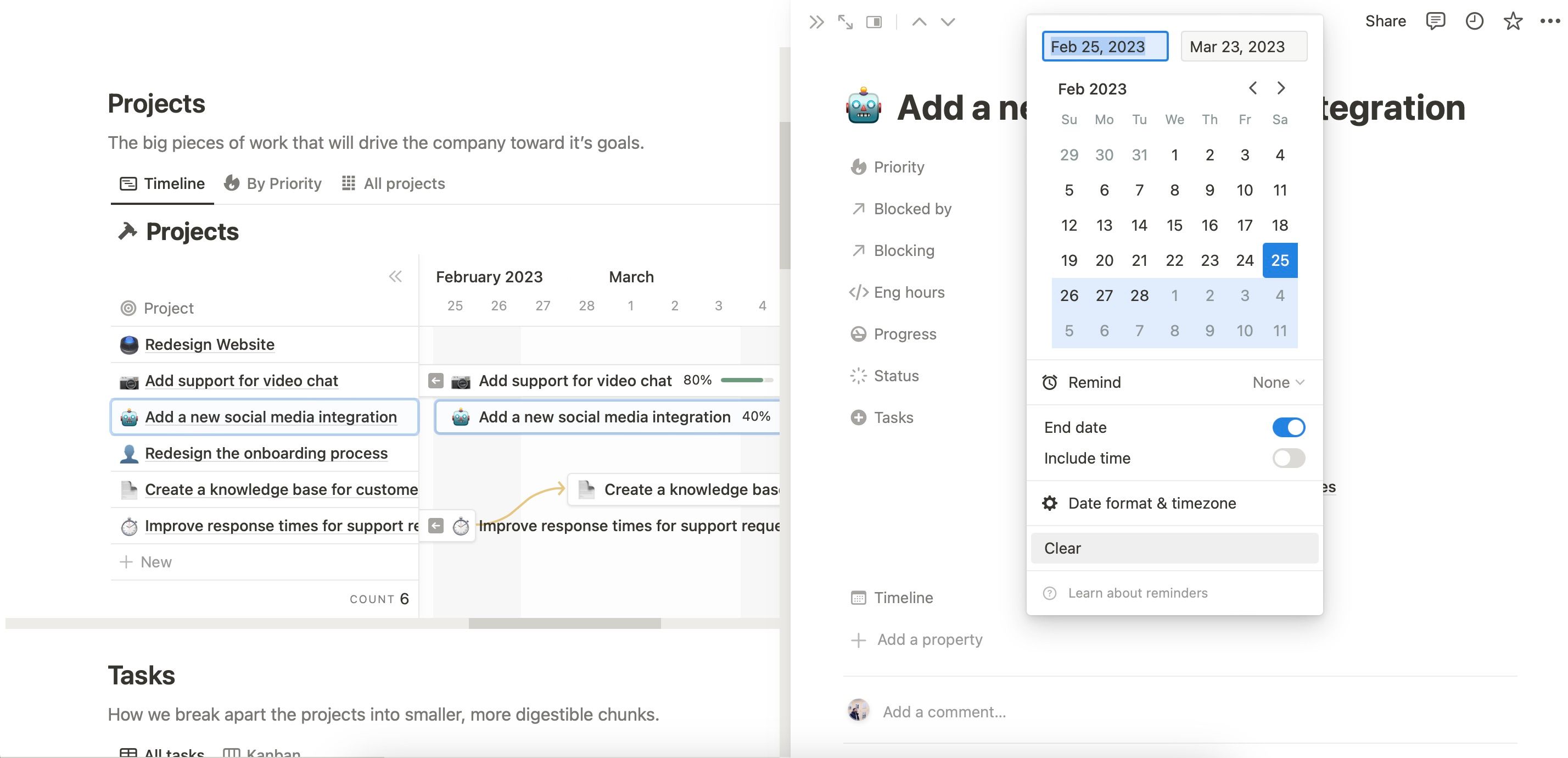
Você também pode mover seu projeto na linha do tempo do gráfico de Gantt arrastando e soltando as tarefas necessárias.
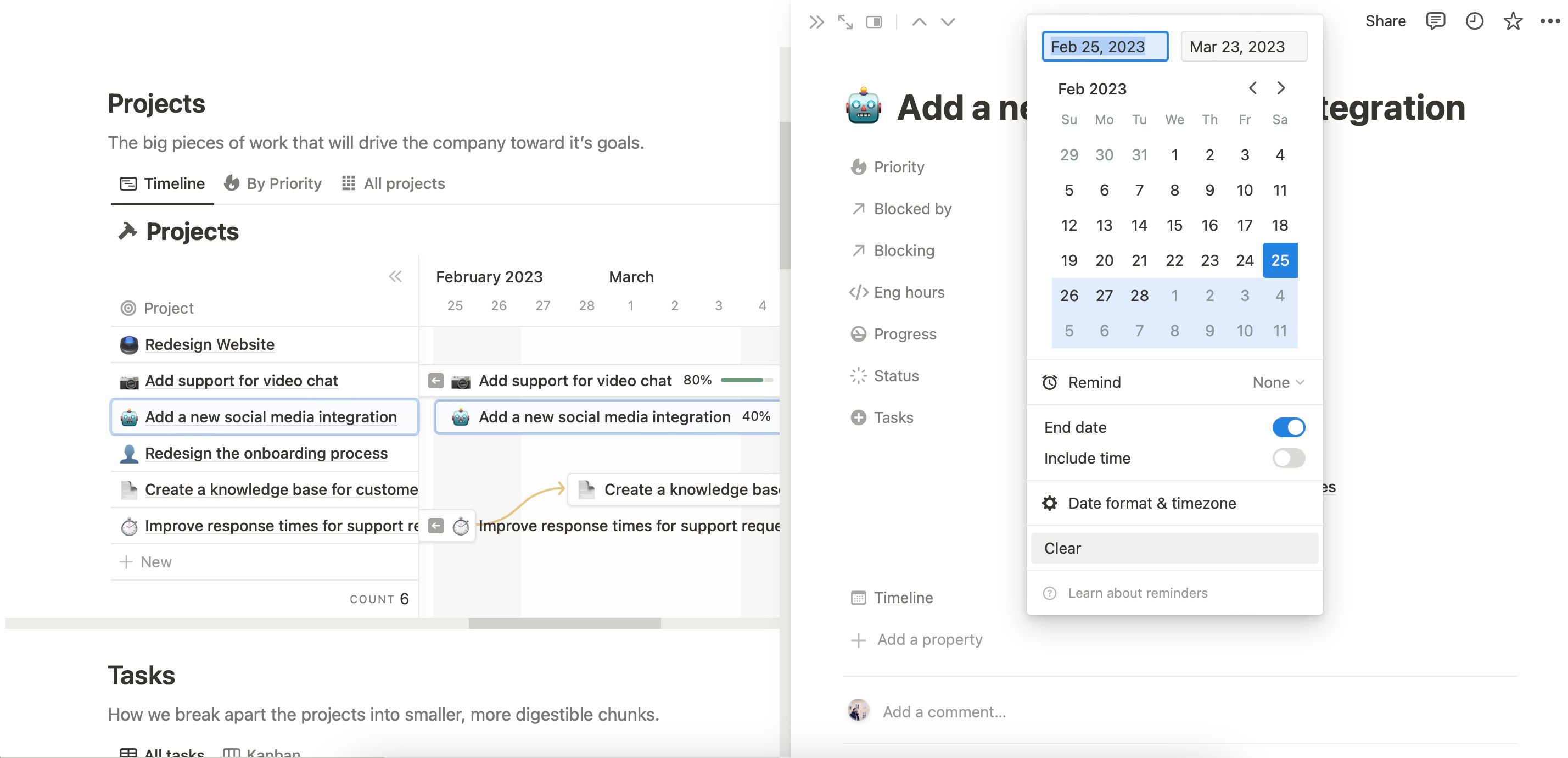
3. Alterando a visualização
Se quiser alterar a visualização do gráfico de Gantt, você tem algumas opções. No lado direito, você verá um menu suspenso com uma escala de tempo especificada; pode ser Mês, Ano, Trimestre ou algo nesse sentido.
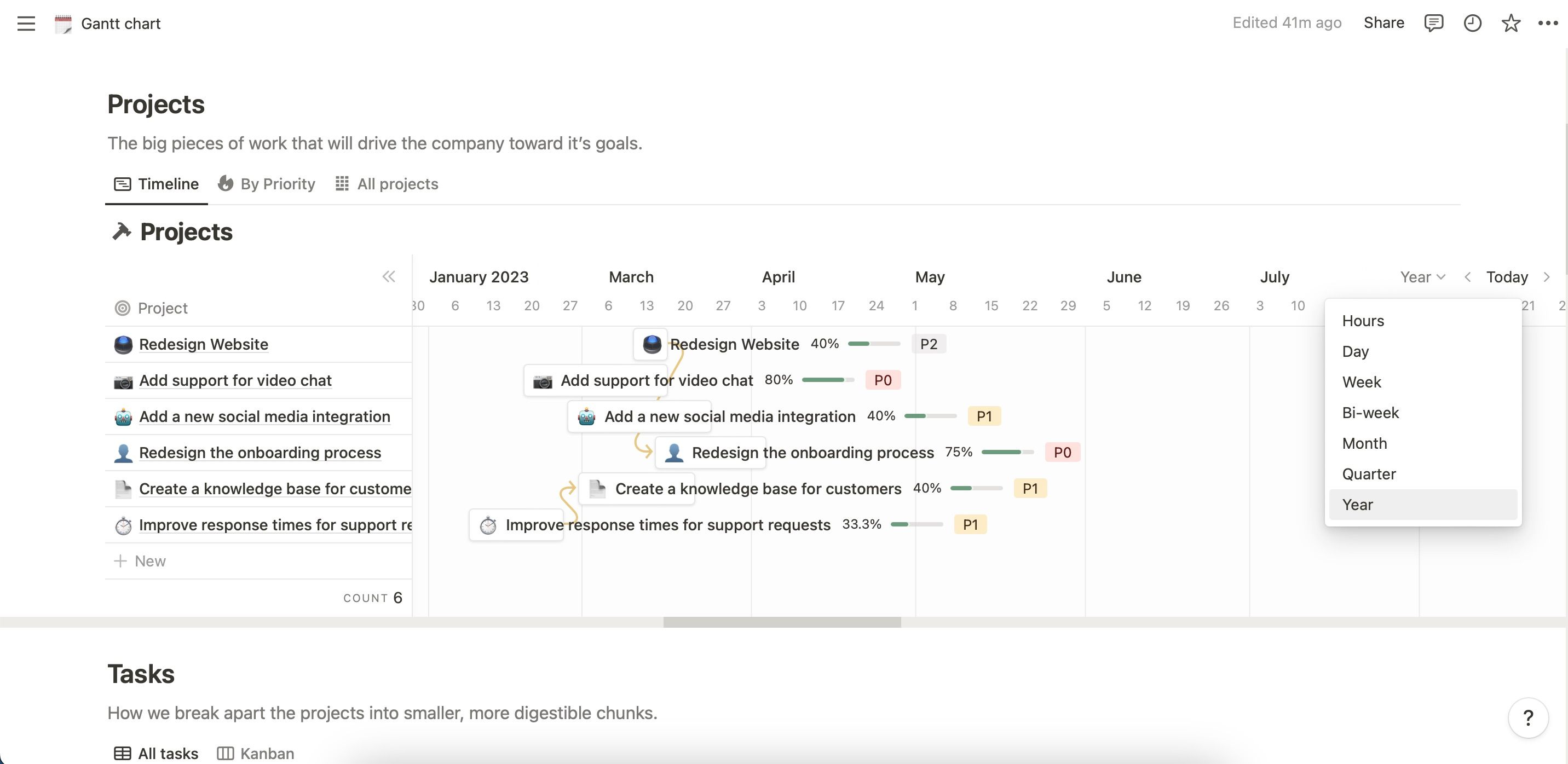
Escolha o intervalo de tempo de sua preferência no menu. Você também pode usar a guia Hoje para pular para o dia atual.
Outra opção é alterar a visualização das tarefas por prioridade. Para fazer isso, selecione Por prioridade no lado esquerdo da tela. Alternativamente, escolha Todos os projetos para uma visão completa de tudo.
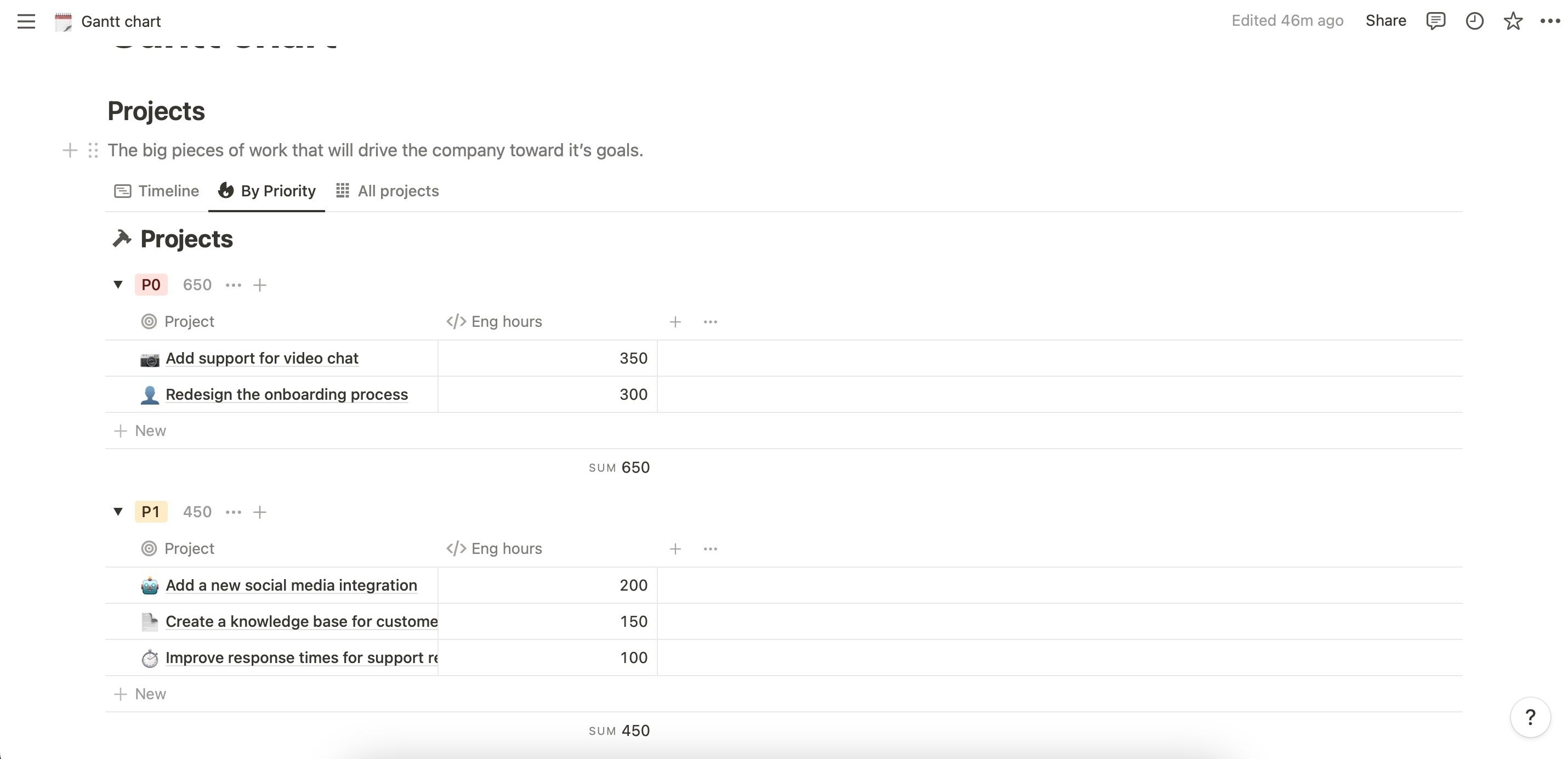
Observe que você pode personalizar todos esses nomes, se desejar. Você também pode verificar este guia de início rápido para os modelos de projetos e tarefas do Notion se estiver apenas começando.
4. Visualizando e Delegando Tarefas
Se estiver usando um gráfico de Gantt para projetos individuais, você não precisa desta seção. Mas se você projetou seu gráfico Notion Gantt para funcionar como parte de uma equipe maior, é importante saber como delegar tarefas.
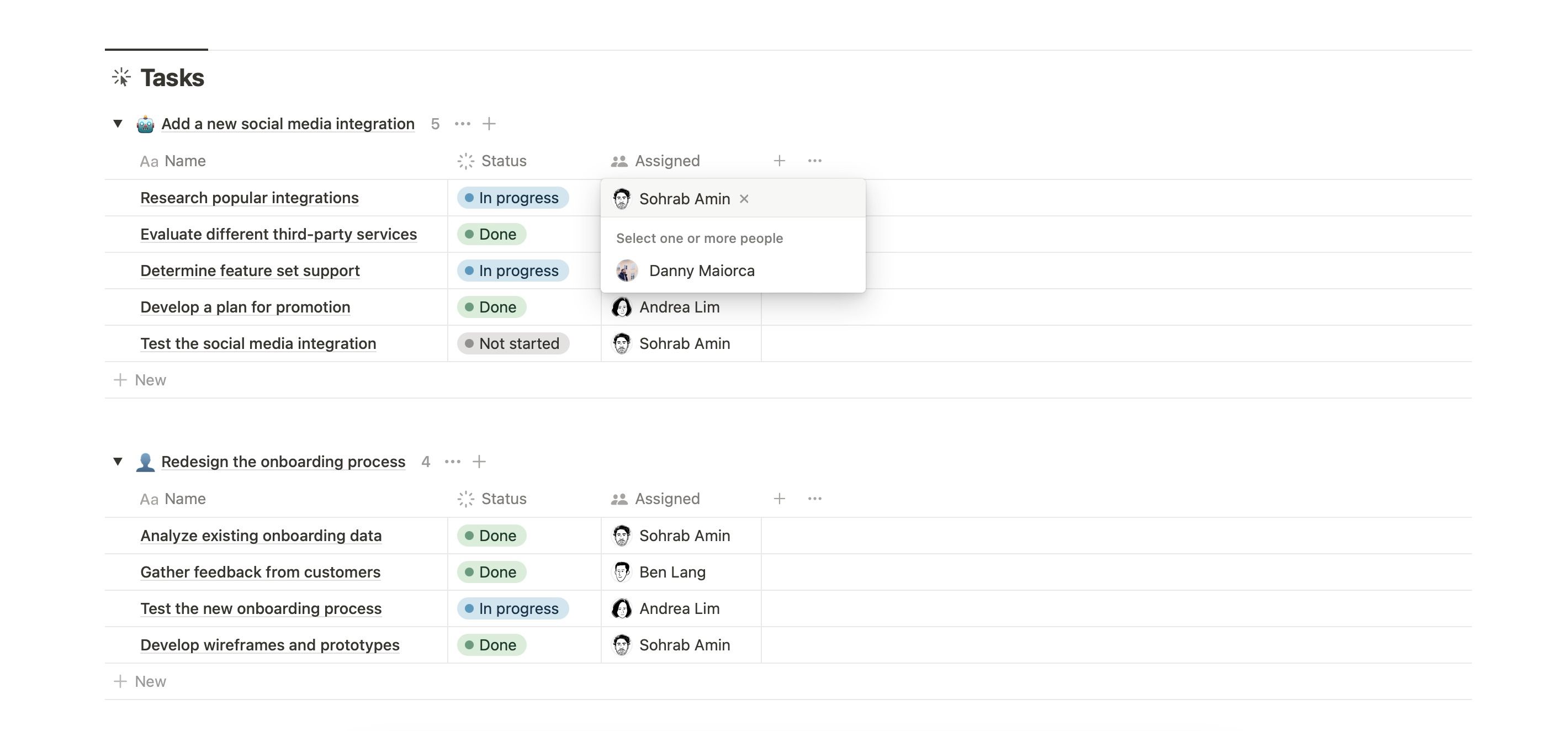
Alternativamente, você pode seguir estas instruções:
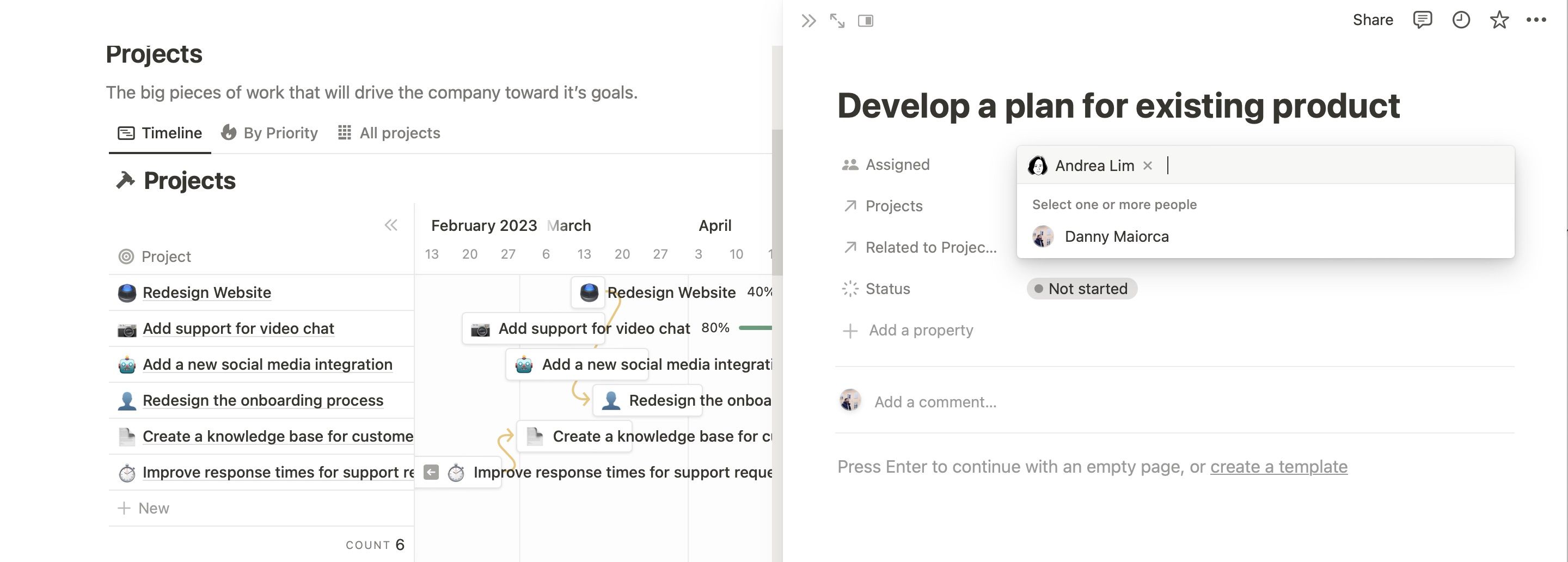
Se mais tarde você decidir que os gráficos de Gantt não são a maneira ideal de gerenciar seus projetos, não se preocupe. Existem várias alternativas de gerenciamento de projetos aos gráficos de Gantt.
Crie gráficos de Gantt eficazes no conceito
Embora os gráficos de Gantt possam parecer confusos à primeira vista, eles também são uma forma eficaz de gerenciar seus projetos. Saber como usar gráficos de Gantt no Notion é um ponto de partida útil e, como resultado, você pode descobrir que sua equipe é mais produtiva.
Mesmo que você use esses gráficos apenas para projetos individuais, também poderá achar mais fácil acompanhar suas grandes tarefas. Você pode usar gráficos de Gantt para vários tipos de projetos e eles são especialmente úteis para projetos de longo prazo.

