Botões de ação, como o nome sugere, são botões que acionam uma ação no Microsoft PowerPoint. Adicionar botões de ação pode tornar suas apresentações mais interativas.
Você pode adicionar um botão para subir um slide ou reproduzir um vídeo. Este guia explica como criar, projetar e adicionar efeitos aos botões de ação no PowerPoint.
últimas postagens
Como adicionar botões de ação no Microsoft PowerPoint
Vá para a apresentação do Microsoft PowerPoint e abra o slide no qual deseja criar um botão de ação. Aqui estão três etapas simples para adicionar um botão de ação ao seu slide:
1. Insira a forma
Clique no slide onde deseja inserir o botão. Vá para a guia Inserir, clique em Formas e, em Botões de ação, na parte inferior do menu, clique na forma de botão que deseja adicionar.
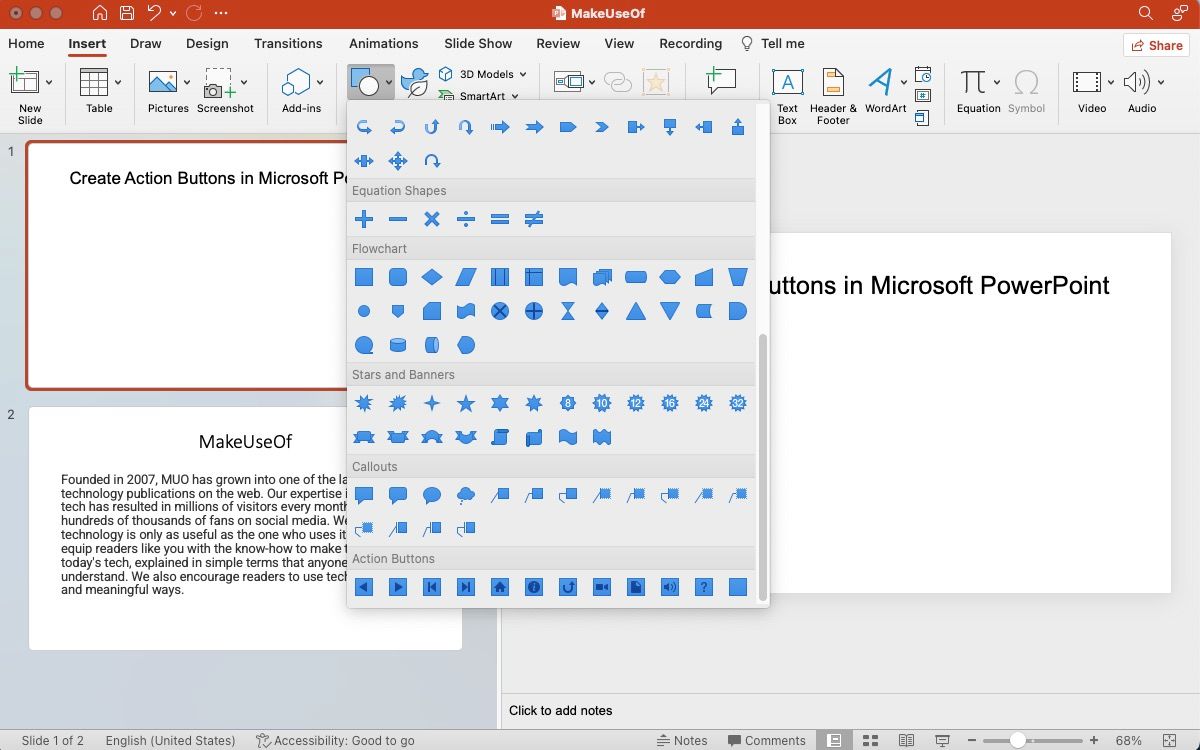
Depois de selecionar uma forma, clique e arraste o cursor pelo slide para desenhar. Continue arrastando até ver as dimensões desejadas e solte o clique. Claro, você sempre pode redimensionar ou reposicionar a forma, se necessário, mesmo depois de desenhá-la.
O Microsoft PowerPoint também permite usar qualquer imagem para criar um botão de ação. Para adicionar uma imagem e atribuir-lhe uma ação, vá até a aba Inserir, no grupo Ilustrações, clique em Imagens. Depois de inserida, clique na imagem e, na guia Inserir, no grupo Links, clique em Ação.
Se precisar realizar alguma edição básica, você pode usar as ferramentas integradas de edição de imagens do Microsoft PowerPoint.
2. Abra a caixa de diálogo Configurações de ação
Criar um botão de ação envolve vincular outro espaço e uma informação ao seu slide. Isso significa que você pode vincular a outro slide, outra apresentação, um URL, um vídeo ou um documento.
Os botões de ação funcionam de maneira diferente dos hiperlinks em uma apresentação do PowerPoint, que geralmente são usados para vincular a URLs. Para atribuir uma ação:
- Quando a forma é selecionada na categoria Botões de ação: Você verá uma caixa de diálogo Configurações de ação aparecer assim que terminar de desenhar o botão.
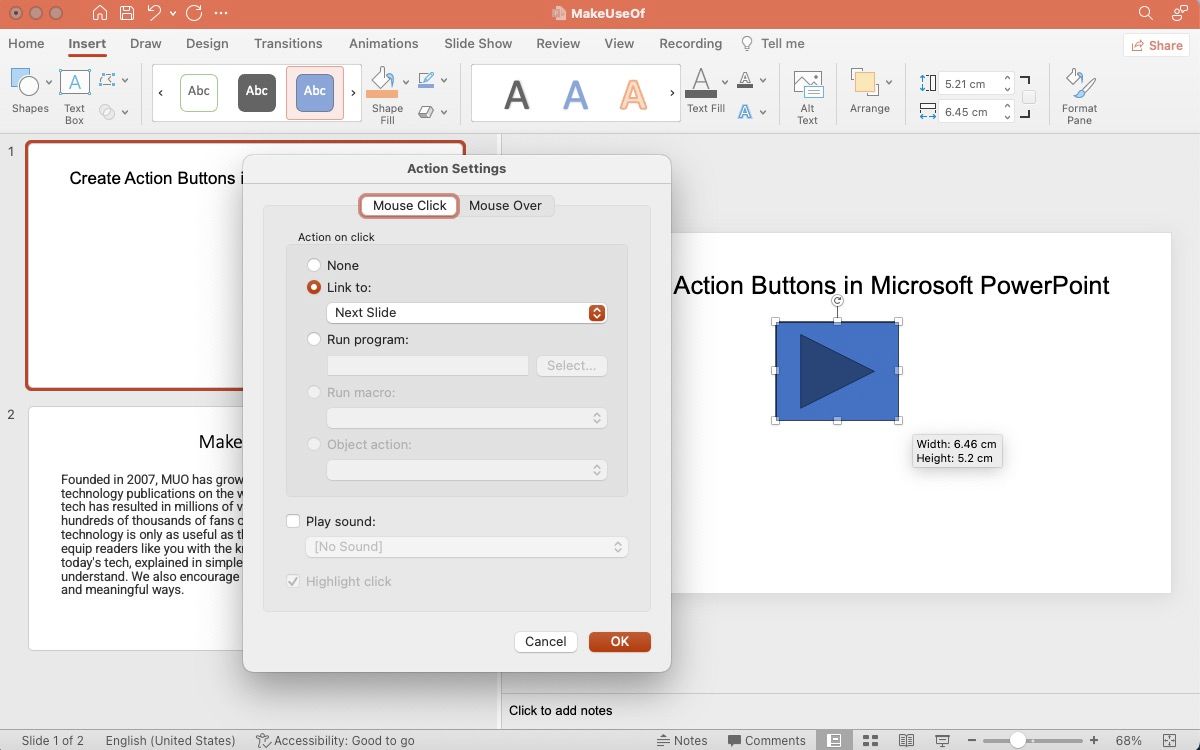
- Quando a forma for selecionada em qualquer outra categoria: Você precisará clicar com o botão direito na forma e selecionar Configurações de ação.
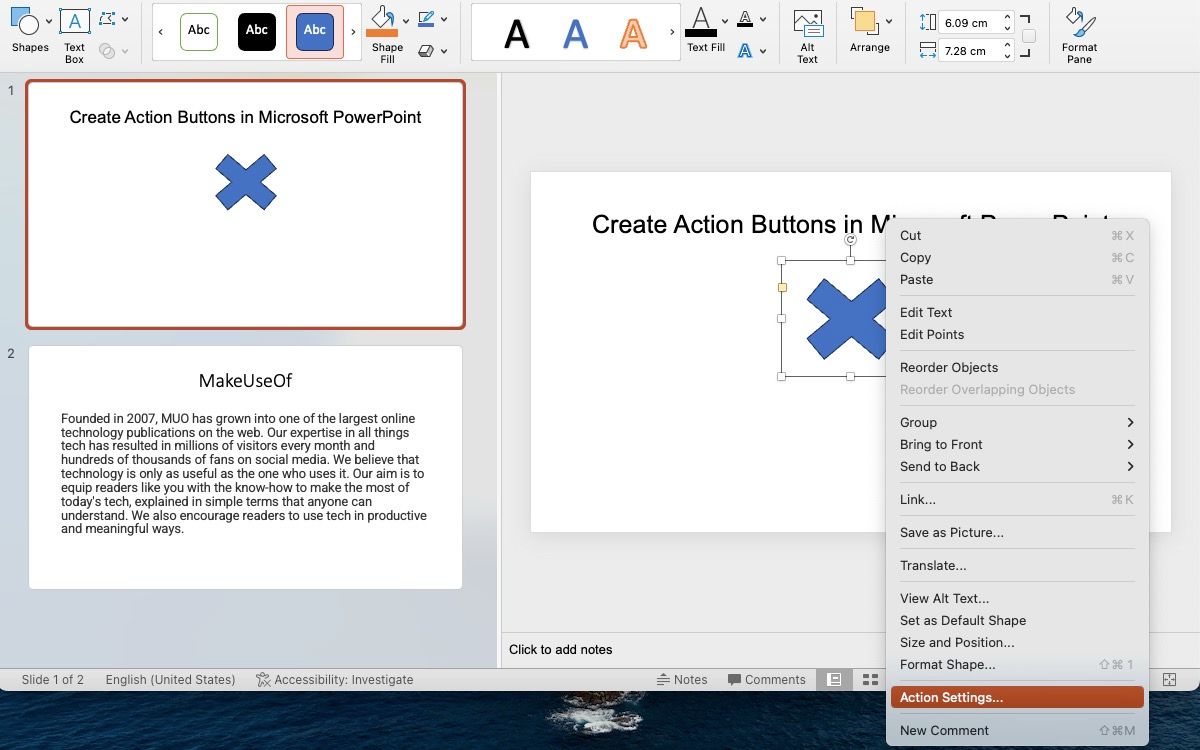
- Ao usar uma imagem como botão de ação: Clique com o botão direito na imagem e vá para Configurações de ação.
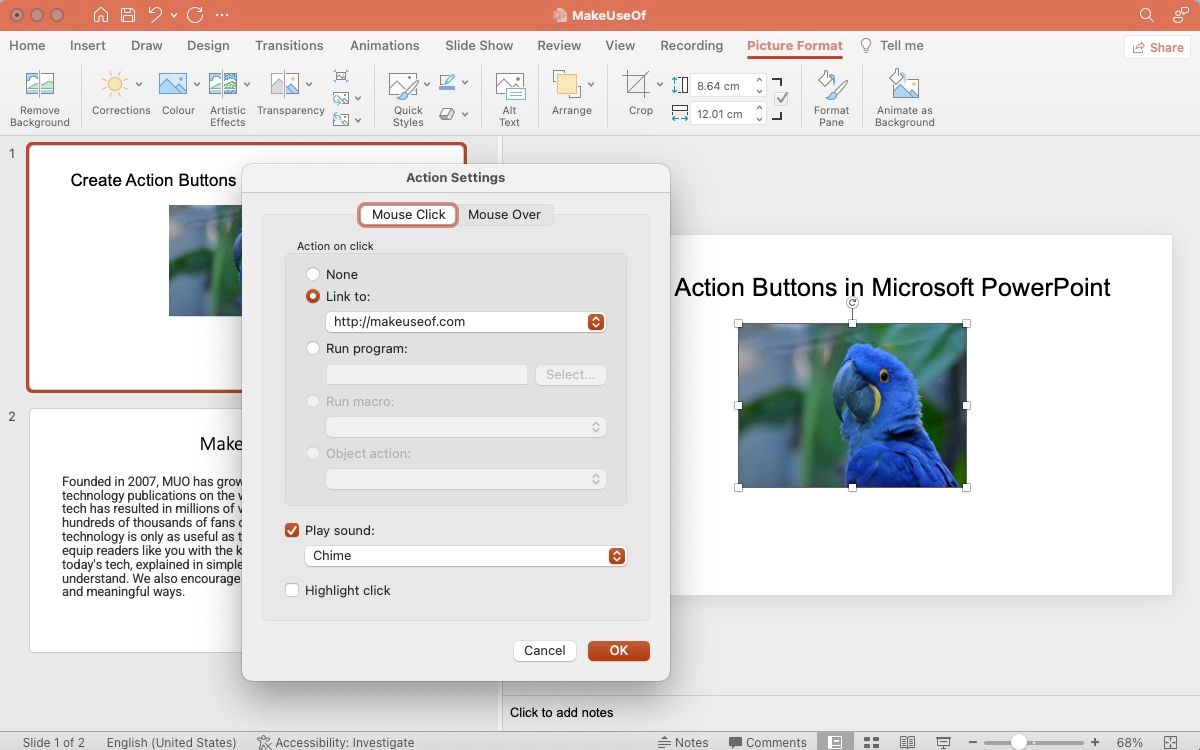
3. Configure a ação
Depois de abrir a caixa de diálogo Configurações de ação, vá até a guia Clique do mouse para configurar uma ação que é acionada quando alguém clica no botão de ação. Como alternativa, você pode usar a guia Mouse Over para criar uma ação que é acionada quando alguém passa o cursor sobre o botão de ação.
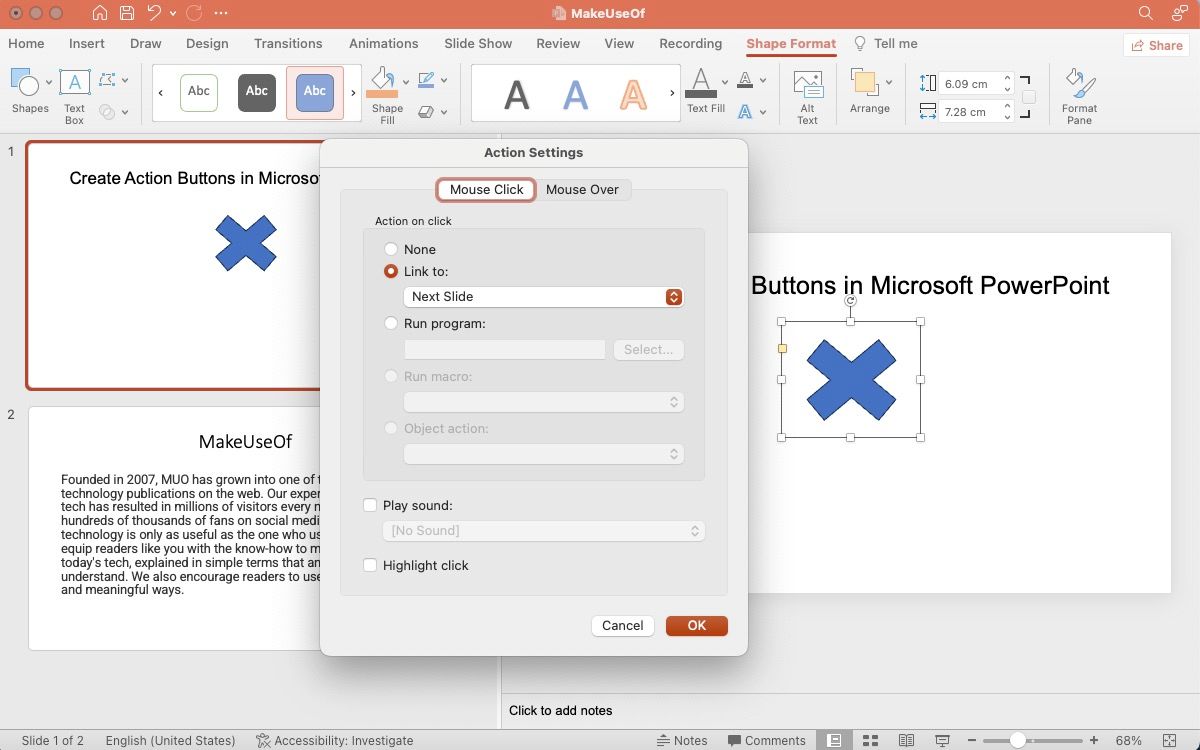
- Link para: você pode atribuir a forma para atuar como um link para o próximo slide, slide anterior, outra apresentação, outros arquivos e muito mais.
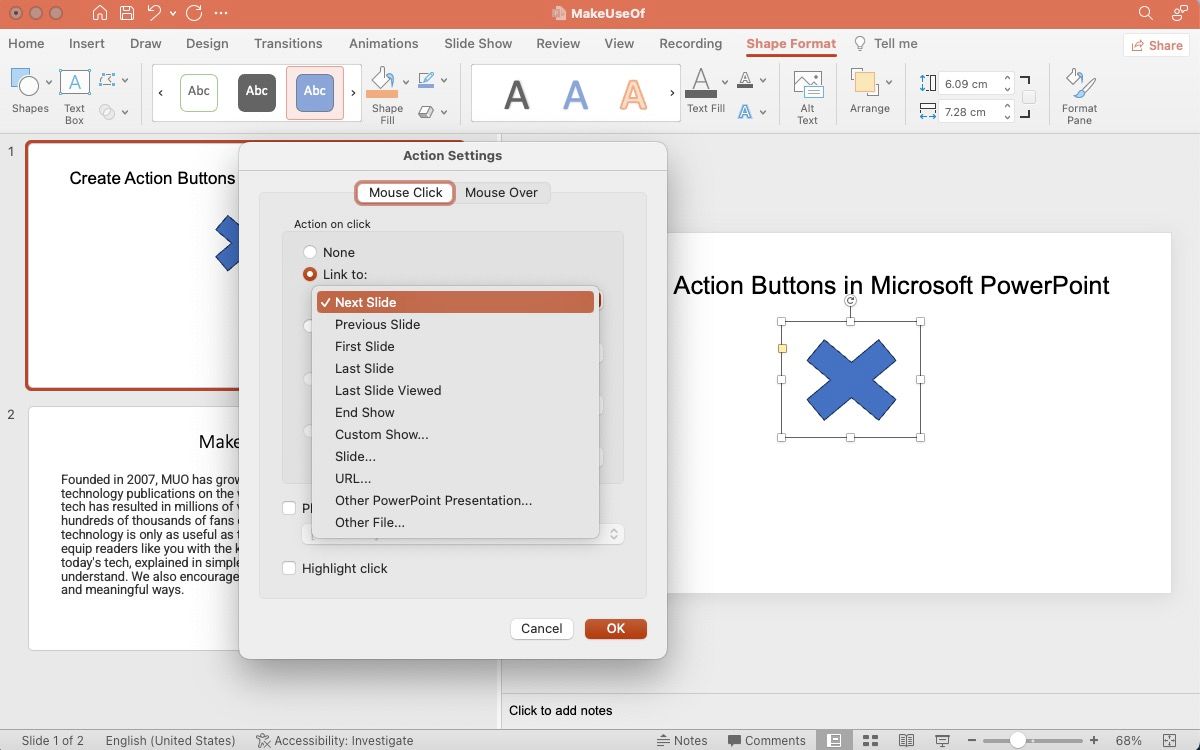
- Executar programa: você pode optar por criar uma ação para executar um programa usando esta opção. Em seguida, clique em Selecionar e procure o aplicativo que deseja iniciar quando alguém clicar no botão.
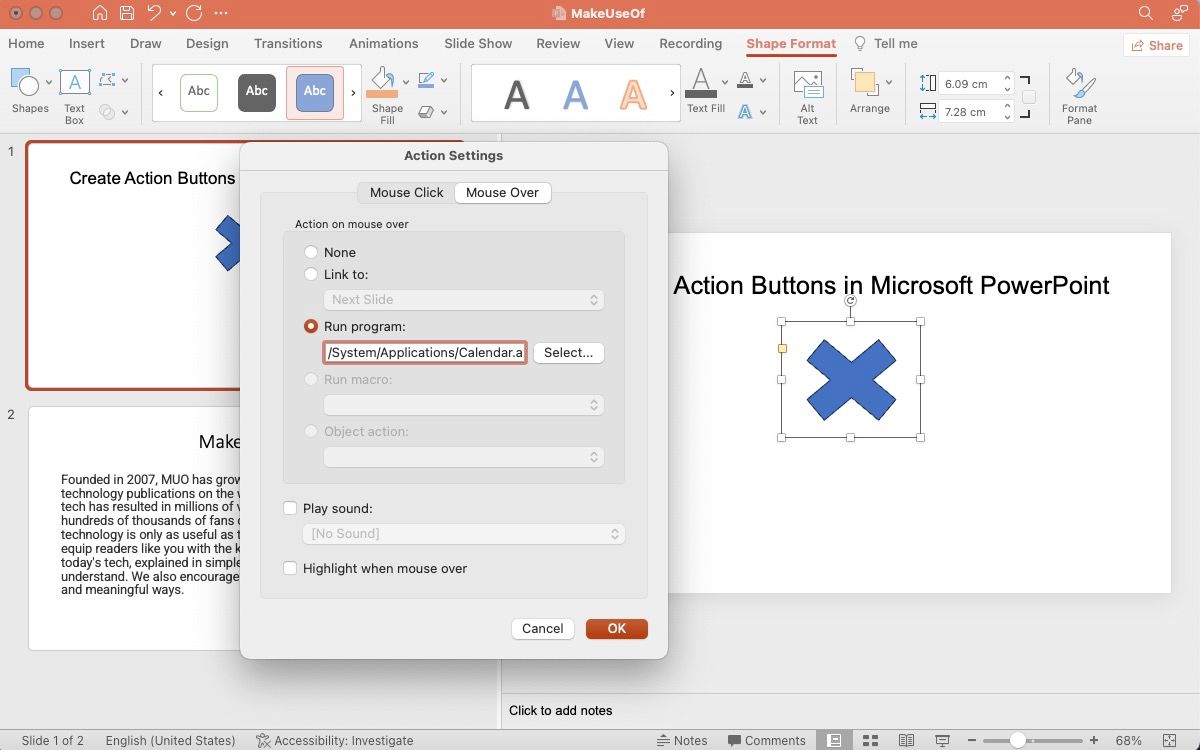
- Executar macro: você pode vincular a uma macro usando esta opção. Se você não tiver uma macro na apresentação de slides, a opção aparecerá esmaecida.
- Ação do objeto: Use esta opção para selecionar um objeto OLE (Object Linking and Embedding). Novamente, se a sua apresentação de slides não tiver um objeto OLE, esta opção não estará disponível.
- Reproduzir som: selecione o som de sua preferência no menu suspenso ou selecione Outro som para enviar seu áudio.
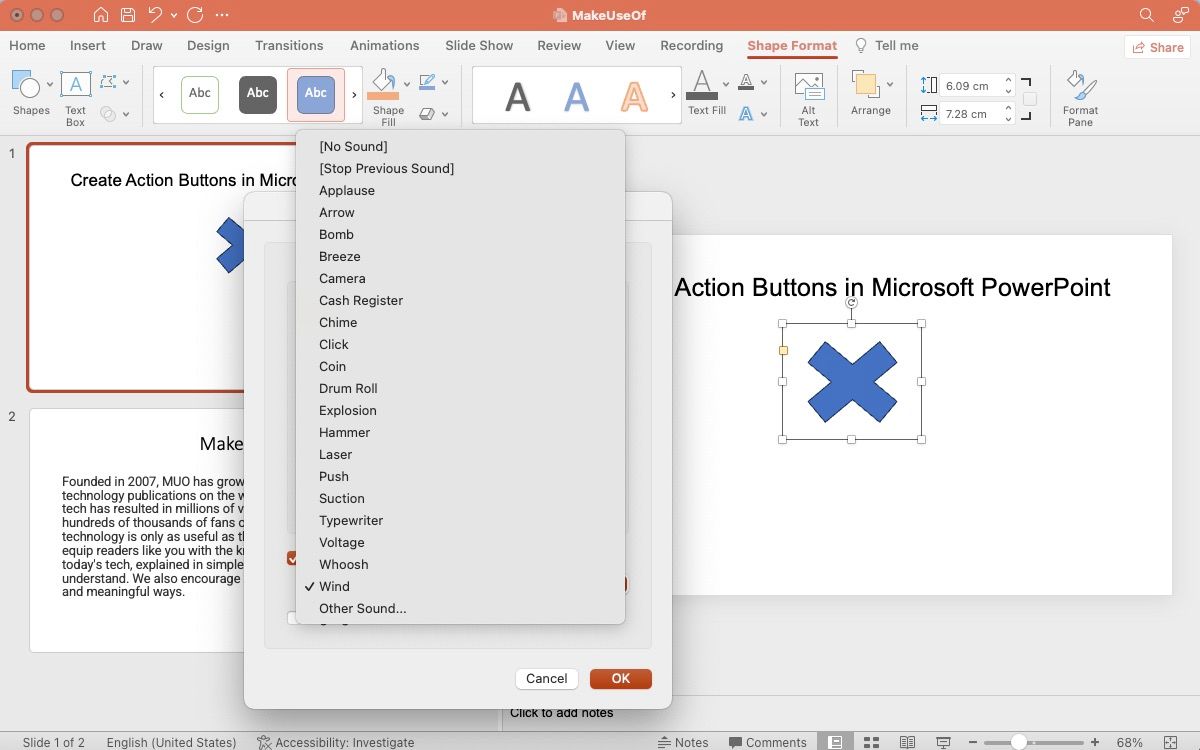
Clique em OK para aplicar. Vá para a apresentação de slides na faixa de opções e selecione Reproduzir desde o início para testar os botões de ação.
Como adicionar efeitos ao botão no PowerPoint
Adicionar efeitos visuais é uma ótima maneira de chamar a atenção e tornar sua apresentação visualmente atraente. Para adicionar efeitos visuais, você pode usar o painel de animação do Microsoft PowerPoint. Clique no botão de ação e vá para a seção Animações na faixa de opções na parte superior. Selecione uma animação entre as opções disponíveis.
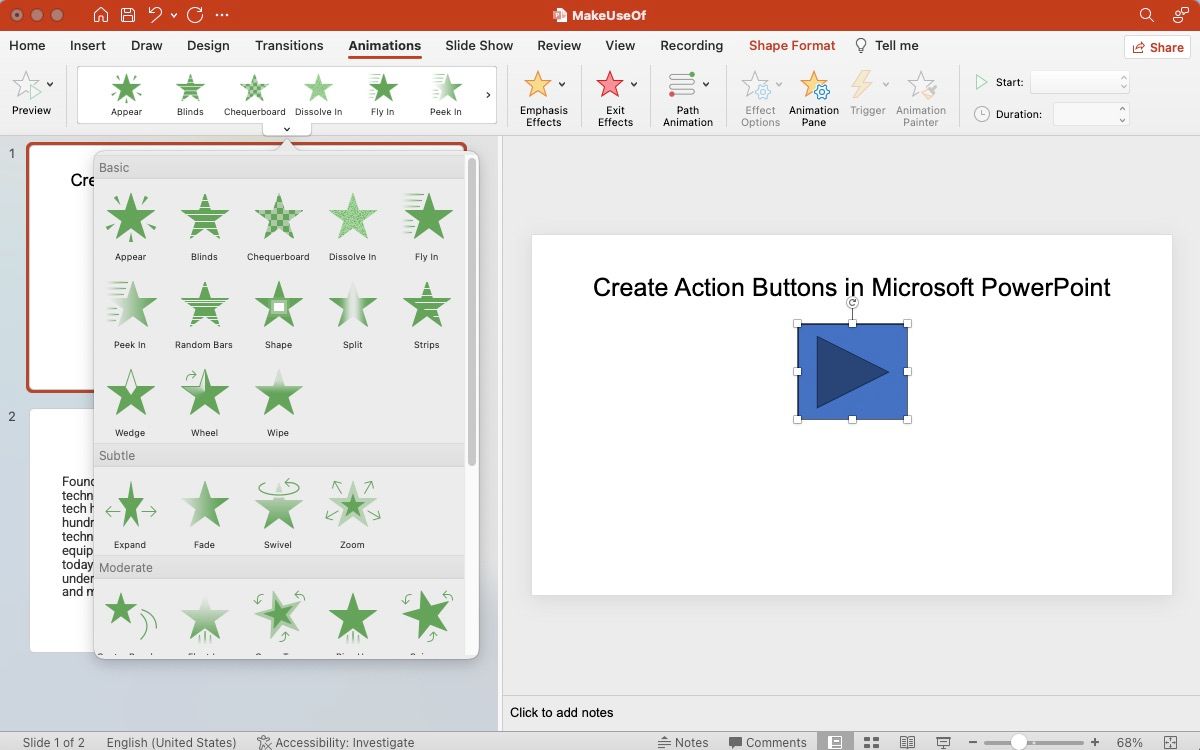
Como editar um botão de ação no PowerPoint
Existem várias maneiras de editar um botão de ação em sua apresentação do PowerPoint.
- Opção Configurações de ação: clique com o botão direito no botão de ação, vá para Configurações de ação e altere a ação atribuída.
- Opção de edição de link: clique com o botão direito na imagem e vá em Link > Editar link.
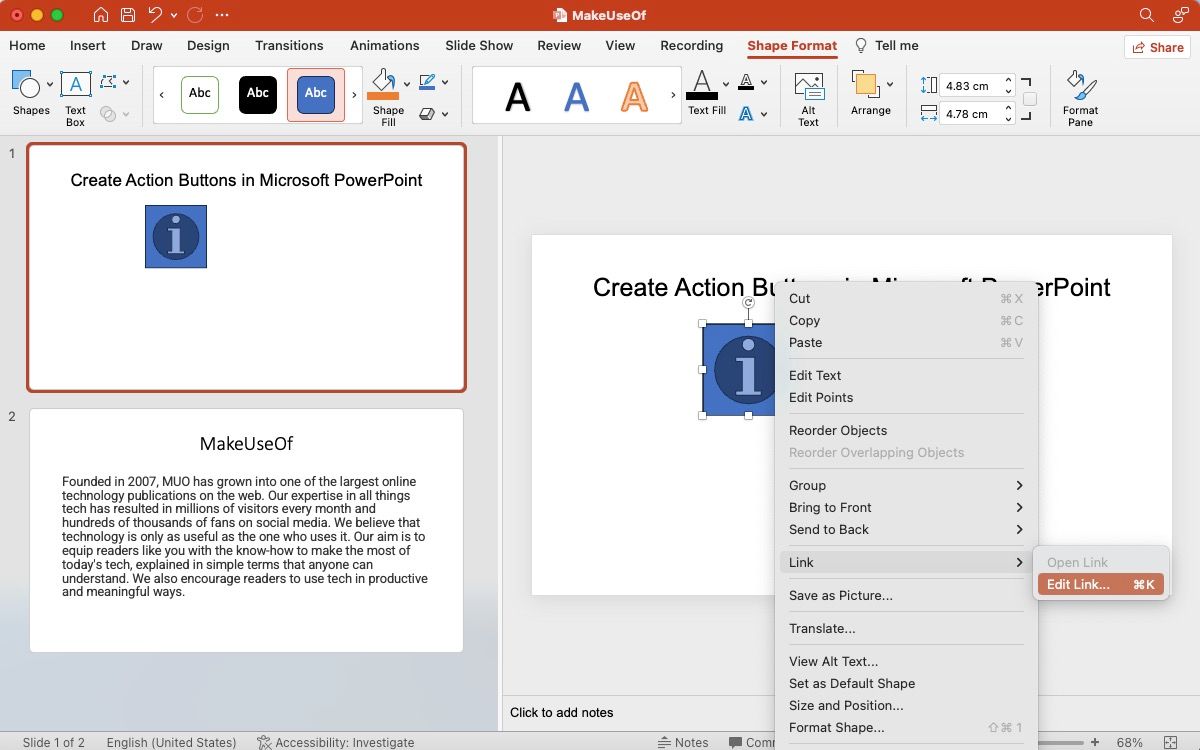
- Seção Inserir: Ou você pode clicar no botão de ação e ir para a seção Inserir na faixa de opções. Selecione Ação ou Link para editar rapidamente a ação atribuída.
A seguir, para editar a aparência ou animação do botão de ação, clique no botão de ação e vá para a seção Formato da forma na faixa de opções. Esta seção permite que você personalize a forma, tamanho, cor e muito mais. Na verdade, você também pode alterar a forma do botão, se desejar, sem alterar a ação atribuída a ele.
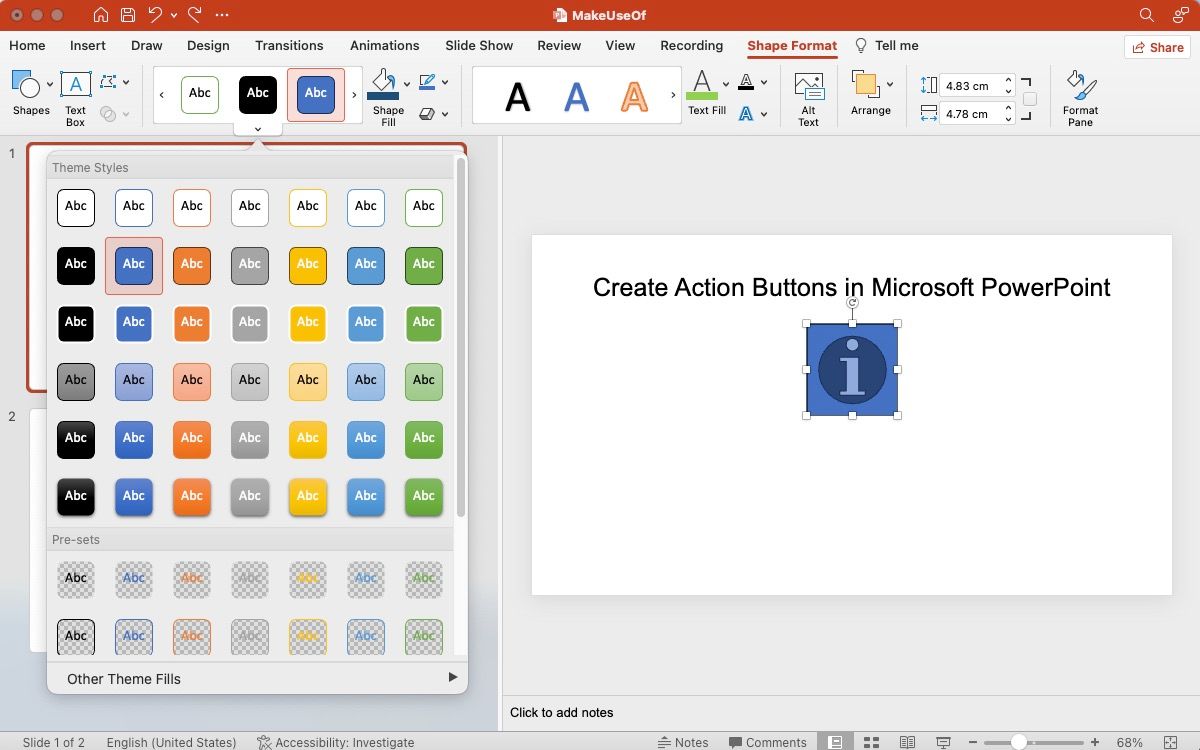
Experimente botões de ação em suas apresentações
Experimente brincar com os botões de ação enquanto se prepara para sua próxima apresentação para ver se isso pode tornar a apresentação mais interativa e visualmente atraente. Enquanto você faz isso, você também pode querer aprender como usar um gravador de tela do PowerPoint para envolver seu público e deixar uma impressão duradoura.

