O ícone da Lixeira na área de trabalho do Windows serve como um acesso rápido ao local onde os arquivos excluídos são armazenados. Contudo, alguns usuários podem preferir um atalho que permita esvaziar a Lixeira diretamente, sem precisar abri-la. É possível configurar diferentes tipos de atalhos que proporcionam essa funcionalidade, permitindo que você limpe a Lixeira sem a necessidade de acessá-la previamente. A seguir, apresentamos como configurar atalhos para esvaziar a Lixeira na área de trabalho, na barra de tarefas, através do teclado e no menu de contexto do Windows 11/10.
Como Criar um Atalho na Área de Trabalho para Esvaziar a Lixeira
É possível adicionar um atalho na área de trabalho do Windows que, ao ser executado, esvazia a Lixeira através de um comando específico. Isso permite que você limpe a Lixeira com apenas um duplo clique no atalho criado. A criação desse botão na área de trabalho é um passo necessário para também configurar atalhos na barra de tarefas e atalhos de teclado. Veja como criar um atalho na área de trabalho que limpa a Lixeira:
- Clique com o botão direito em uma área livre da área de trabalho e selecione “Novo”.
- Escolha a opção “Atalho” para abrir o assistente de criação de atalhos.
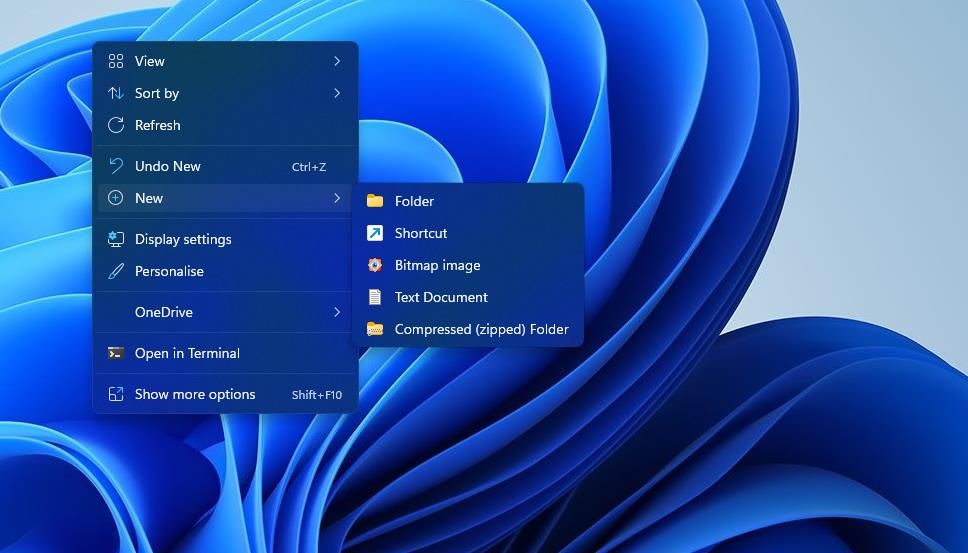
- Copie o seguinte comando de esvaziamento da Lixeira, selecionando o texto e pressionando Ctrl + C:
C:\Windows\System32\cmd.exe /c "echo Y|PowerShell.exe -NoProfile -Command Clear-RecycleBin"
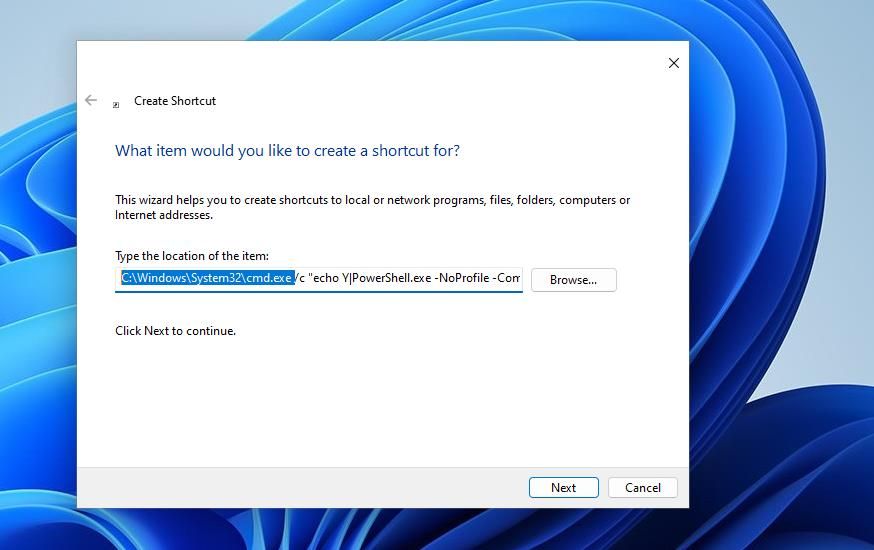
- Clique dentro do campo “Local do item” e pressione Ctrl + V para colar o comando.
- Clique em “Avançar” para seguir para a próxima etapa de criação do atalho.
- No campo “Digite um nome para este atalho”, digite “Esvaziar Lixeira”.
- Clique em “Concluir” para adicionar o atalho “Esvaziar Lixeira”.
Agora, execute o atalho “Esvaziar Lixeira” na área de trabalho com um duplo clique. Uma janela do prompt de comando surgirá brevemente para processar o comando e, em seguida, sua Lixeira estará vazia.
Caso queira personalizar o ícone do atalho, clique com o botão direito sobre ele e selecione “Propriedades”. Em seguida, clique em “Alterar Ícone”, insira “%SystemRoot%\System32\SHELL32.dll” no campo “Procurar ícones” e pressione Enter. Você poderá escolher um ícone da Lixeira para o atalho.
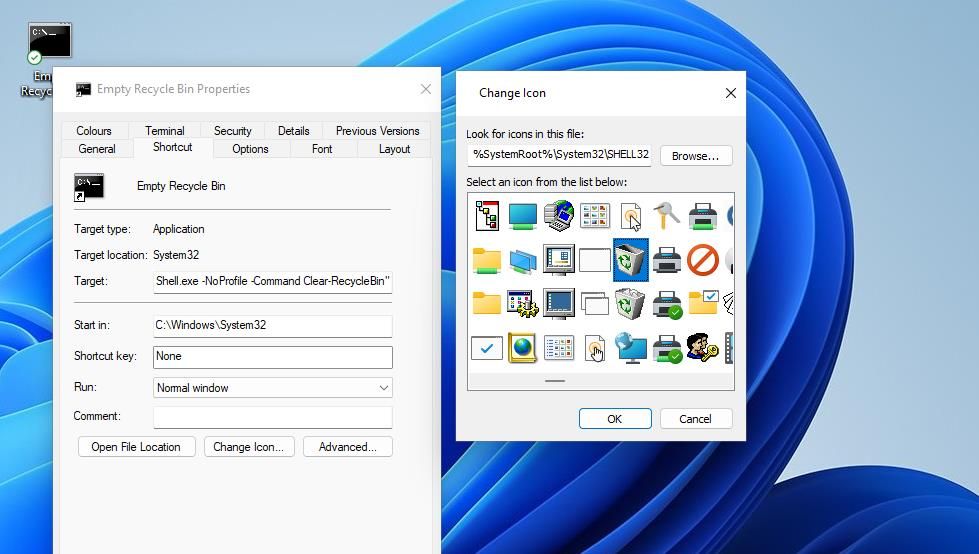
Adicionar um atalho para esvaziar a Lixeira na área de trabalho reduz a necessidade do atalho padrão para acessar a Lixeira. Se preferir, você pode desativar o ícone padrão da Lixeira através das configurações de ícones da área de trabalho. Consulte este guia para obter informações detalhadas sobre como remover a Lixeira da área de trabalho do Windows.
Além disso, é possível adicionar esse atalho de comando à pasta de inicialização do Windows. Assim, o comando de limpeza da Lixeira será executado automaticamente sempre que o sistema iniciar.
Para adicionar o atalho à pasta “Inicializar”, clique com o botão direito sobre o atalho “Esvaziar Lixeira” e selecione “Copiar”. Abra a ferramenta “Executar”, digite “shell:Inicialização” e clique em “OK”. Em seguida, pressione as teclas Ctrl + V para colar o atalho copiado na pasta.
Como Configurar um Atalho na Barra de Tarefas para Esvaziar a Lixeira
Se você preferir um atalho na barra de tarefas para esvaziar a Lixeira, clique com o botão direito sobre o atalho “Esvaziar Lixeira” na área de trabalho e selecione “Mostrar mais opções” (para usuários do Windows 11) > “Fixar na barra de tarefas”. Agora, você pode limpar a Lixeira com um único clique no botão da barra de tarefas.
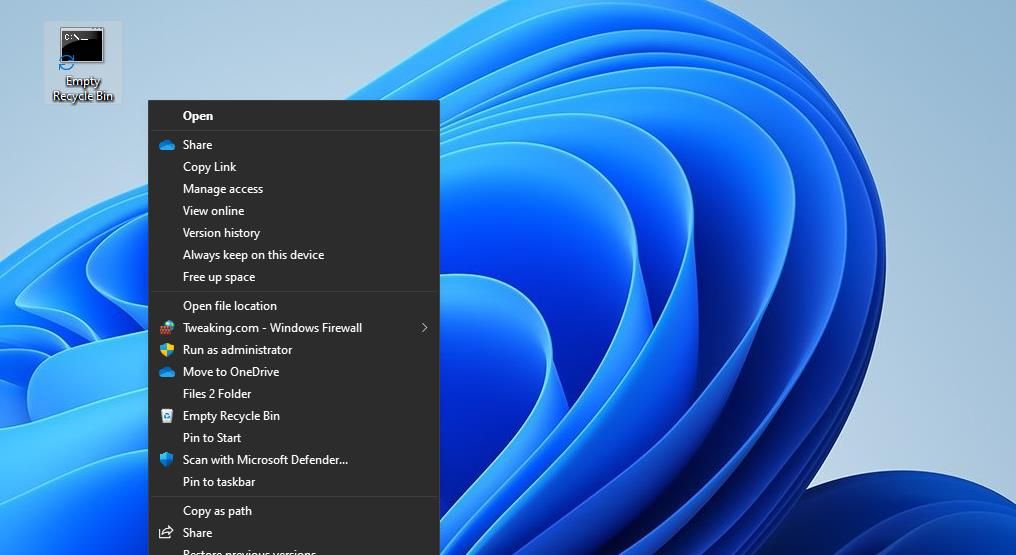
Com um atalho na barra de tarefas, o atalho na área de trabalho se torna desnecessário. Você pode removê-lo clicando com o botão direito sobre ele e selecionando “Excluir” (opção disponível no menu de contexto do Windows 11).
Como Configurar uma Tecla de Atalho para Esvaziar a Lixeira
Através da criação de uma tecla de atalho, é possível esvaziar a Lixeira sem a necessidade de cliques. Em vez disso, você pode realizar a limpeza pressionando uma combinação de teclas. Veja como configurar uma tecla de atalho para esvaziar a Lixeira:
- Crie o atalho “Esvaziar Lixeira” na área de trabalho, conforme descrito no primeiro método.
- Clique com o botão direito no atalho “Esvaziar Lixeira” e selecione “Propriedades”.
- Clique no campo “Tecla de atalho” e pressione uma combinação de teclas, como Ctrl + Alt ou Ctrl + Shift, para esvaziar a Lixeira.
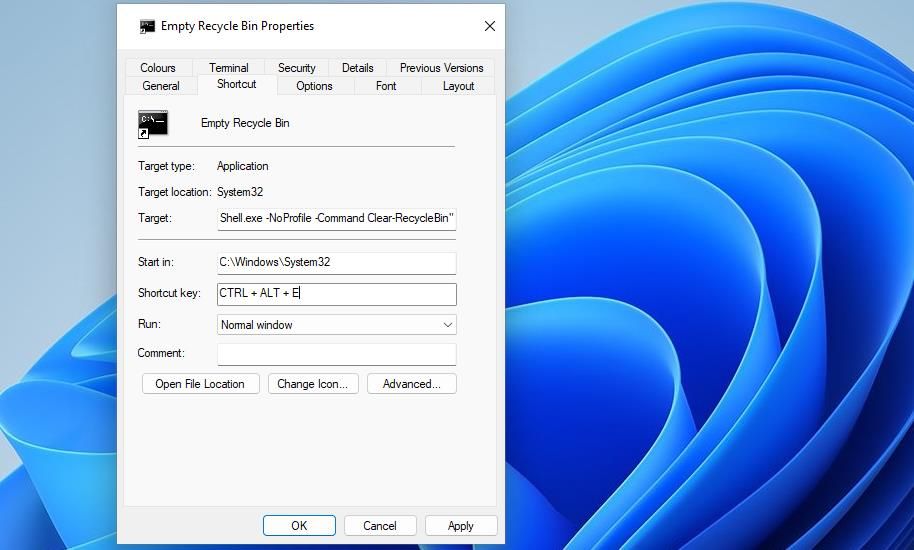
- Clique em “Aplicar” e em seguida “OK” dentro da janela “Propriedades do Esvaziar Lixeira”.
Agora, ao pressionar a combinação de teclas configurada, a Lixeira será esvaziada. Lembre-se que a tecla de atalho está associada ao atalho na área de trabalho e este deve ser mantido para que a função do teclado funcione corretamente.
O atalho padrão da Lixeira na área de trabalho já oferece uma opção “Esvaziar Lixeira” em seu menu de contexto. No entanto, caso você não deseje manter o ícone da Lixeira na área de trabalho, é possível adicionar uma opção para limpar a Lixeira ao menu de contexto através de um software gratuito chamado Context Menu Tuner. Veja como configurar esta nova opção:
- Acesse a página do Context Menu Tuner.
- Clique em “Download ‘Context Menu Tuner'” na parte inferior da página.
- Abra o gerenciador de arquivos do Windows para localizar a pasta com o arquivo ZIP do Context Menu Tuner que você baixou.
- Siga as instruções deste artigo sobre como descompactar arquivos ZIP para extrair os arquivos do Context Menu Tuner.
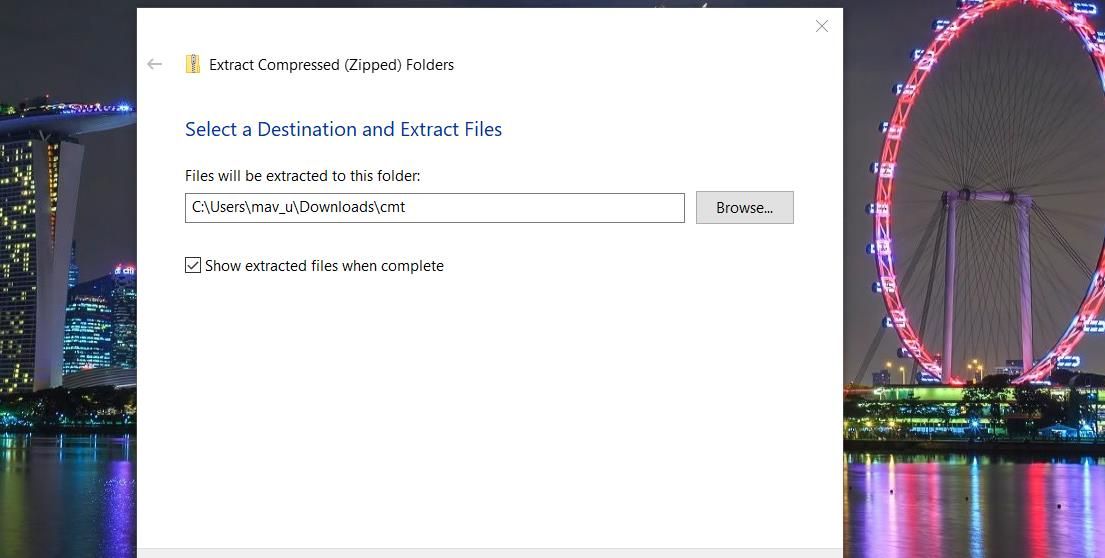
- Abra a pasta extraída do Context Menu Tuner.
- Execute o arquivo “Context Menu Tuner” para abrir o software.
- Na barra lateral esquerda do programa, selecione “Esvaziar Lixeira”.
- Na seção à direita, selecione “Desktop”.
- Clique no botão “Adicionar”.
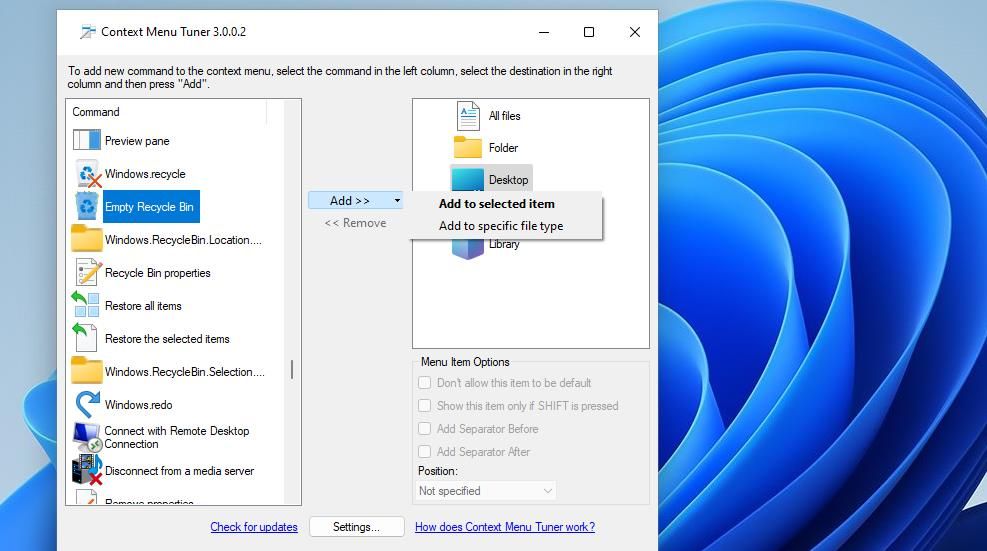
- Selecione a opção “Adicionar ao item selecionado” para incluir a opção “Esvaziar Lixeira” no menu de contexto.
Agora, você verá a opção “Esvaziar Lixeira” no menu de contexto da área de trabalho. No Windows 11, é necessário clicar com o botão direito em qualquer área da tela e selecionar “Mostrar mais opções” para acessar o menu de contexto completo. Clique na opção “Esvaziar Lixeira” para limpar a Lixeira.
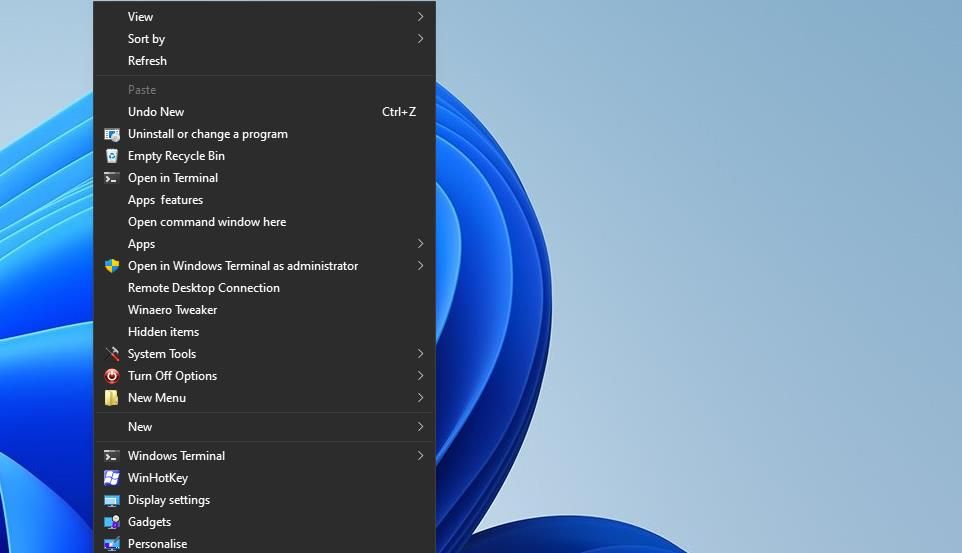
É possível adicionar este atalho também aos menus de contexto de arquivos e pastas. Para isso, selecione “Pasta” ou “Todos os arquivos” no Context Menu Tuner. Em seguida, selecione a opção “Esvaziar Lixeira” e clique em “Adicionar” > “Adicionar aos itens selecionados”.
Esvazie a Lixeira com Estes Atalhos Práticos
A criação de atalhos, conforme explicado anteriormente, oferece uma maneira mais direta de esvaziar a Lixeira. Esses atalhos tornam o ícone padrão da Lixeira na área de trabalho um tanto redundante, pois você terá menos necessidade de acessá-lo diretamente. Escolha e configure o atalho para esvaziar a Lixeira que melhor atende às suas necessidades e preferências.