O sistema operacional Windows 10 disponibiliza diversas ferramentas de edição de vídeo, que possibilitam a realização de tarefas básicas sem a necessidade de softwares complexos e dispendiosos. Seja para editar um vídeo familiar por diversão ou para criar conteúdo para o seu canal no YouTube, o Editor de Vídeo do Windows 10 oferece os recursos necessários para aprimorar seus vídeos de forma eficaz. Continue a leitura para descobrir diferentes maneiras de cortar vídeos no Windows 10.
Como Realizar Cortes em Vídeos no Windows 10
Frequentemente, vídeos gravados por smartphones ou câmeras digitais podem resultar em gravações extensas, e smartphones podem apresentar dificuldades para editar arquivos muito longos ou eliminar segmentos indesejados com facilidade.
- O Editor de Vídeo do Windows 10 elimina a necessidade de instalar programas de terceiros para efetuar essas operações.
- O aplicativo Fotos do Windows 10 incorpora um editor de vídeo eficaz, que simplifica o corte de uma ou várias partes de um vídeo.
Este guia para Windows 10 apresenta, de forma clara e concisa, os passos necessários para cortar vídeos utilizando o aplicativo Fotos.
Método 1: Utilizando o Aplicativo Fotos
Para cortar seu vídeo no Windows por meio do aplicativo Fotos, siga as instruções abaixo:
1. Localize o vídeo que deseja modificar no Explorador de Arquivos.
2. Clique com o botão direito e selecione “Abrir com” > “Fotos”.
3. No canto superior direito, selecione “Editar e Criar”.

4. Selecione a opção “Aparar”.
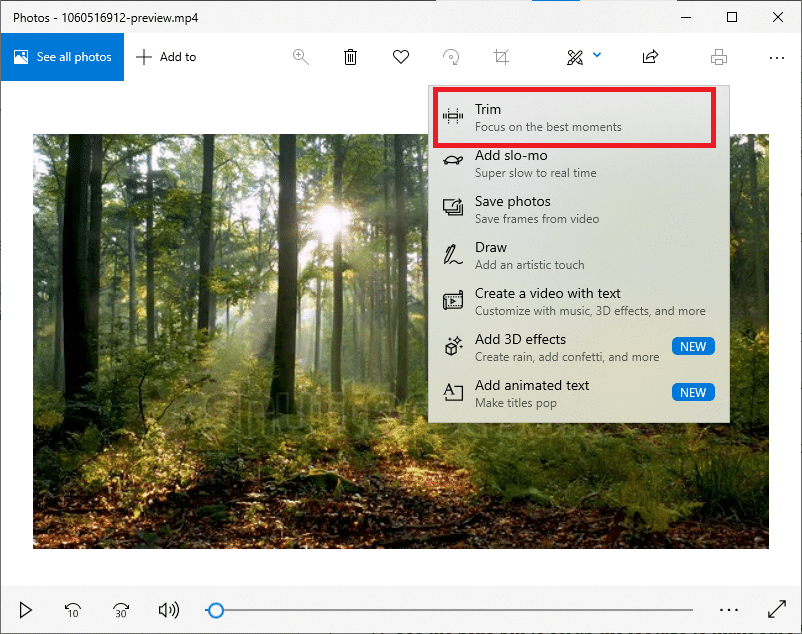
5. Utilize os marcadores brancos (esquerdo e direito) para delimitar a seção do vídeo que deseja cortar.
6. Use o marcador azul para visualizar a gravação e assegurar que está a cortar a parte correta.
7. Clique em “Salvar como”, localizado no canto superior direito, e salve o vídeo editado.
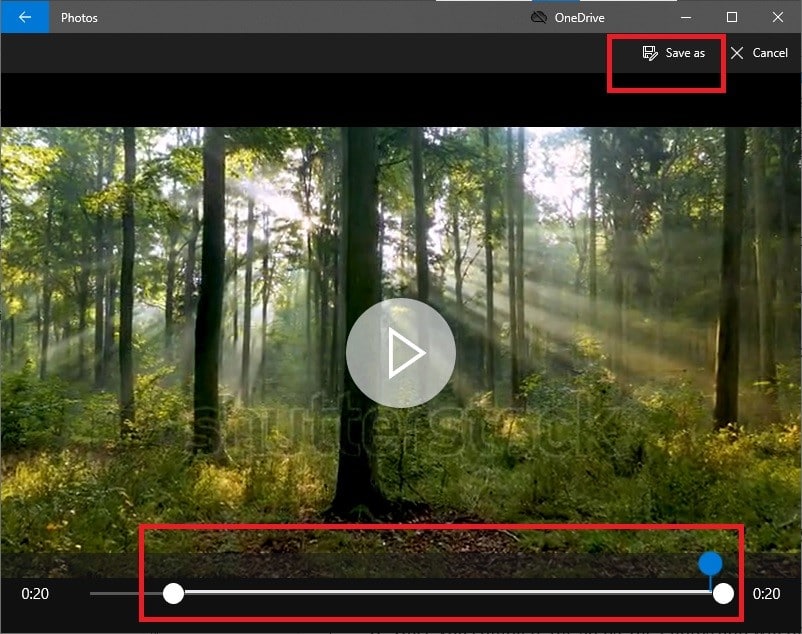
Após concluir estes passos, o aplicativo Fotos irá processar o vídeo e salvar a versão cortada no local especificado. É importante salientar que o vídeo original permanece intacto, sendo criada apenas uma cópia reduzida em outro diretório.
Método 2: Utilizando o Editor de Vídeo do Aplicativo Fotos
Apesar da simplicidade do corte de vídeos no aplicativo Fotos, este permite salvar apenas uma seção específica. Mas, se necessitar remover diversas partes e preservar o restante do vídeo? É neste contexto que o editor de vídeo mais avançado, integrado ao aplicativo Fotos, se torna útil. O Editor de Vídeo possibilita a junção de vários vídeos, a adição de música, efeitos, textos e outras funcionalidades. Veja como efetuar o corte de vídeo no aplicativo Editor de Vídeo do Windows 10:
1. No campo de pesquisa da Cortana, insira “Editor de Vídeo”.
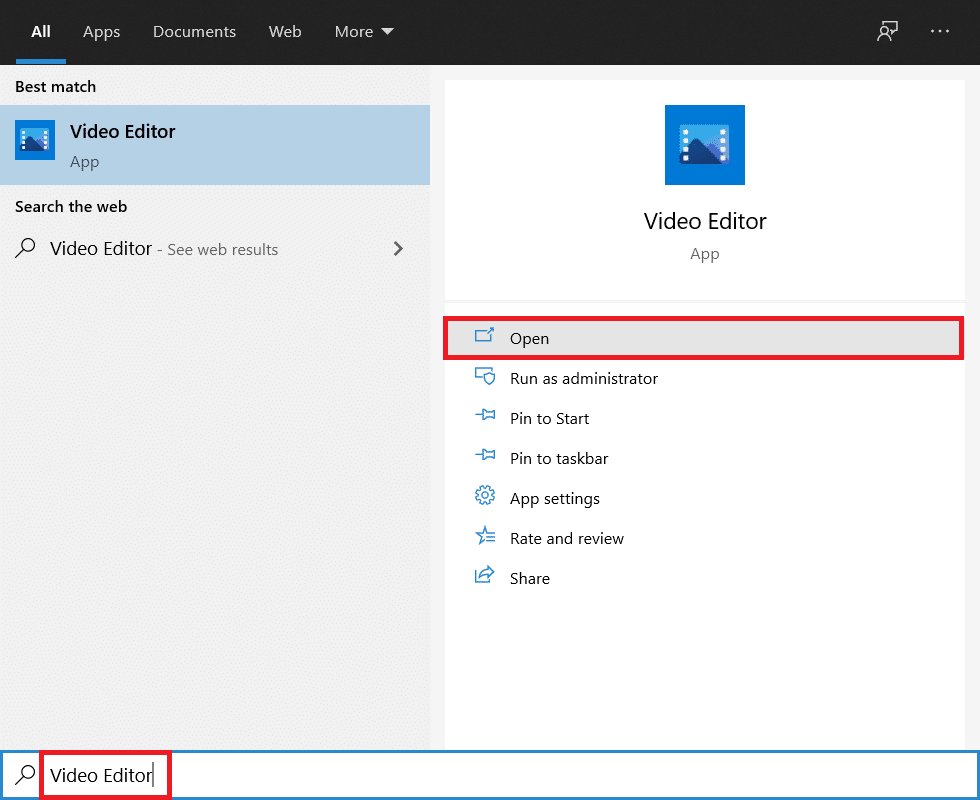
2. Clique no botão “Novo projeto de vídeo”.
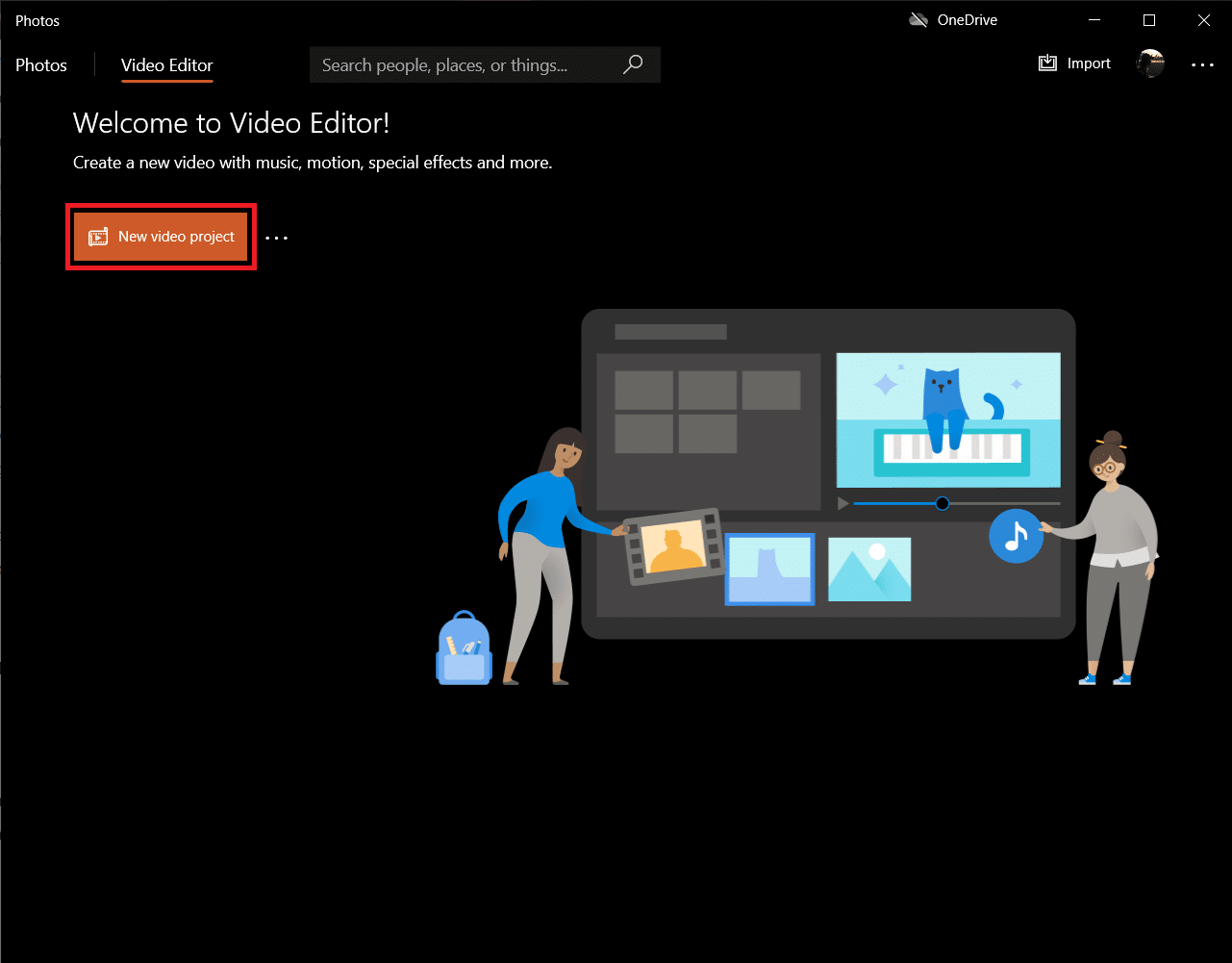
3. Uma janela pop-up solicitará que nomeie o seu vídeo. Insira um nome apropriado e pressione “enter” ou clique em “Ignorar”.
4. No painel “Biblioteca de Projetos”, clique no botão “+ Adicionar” e selecione “Deste PC”.
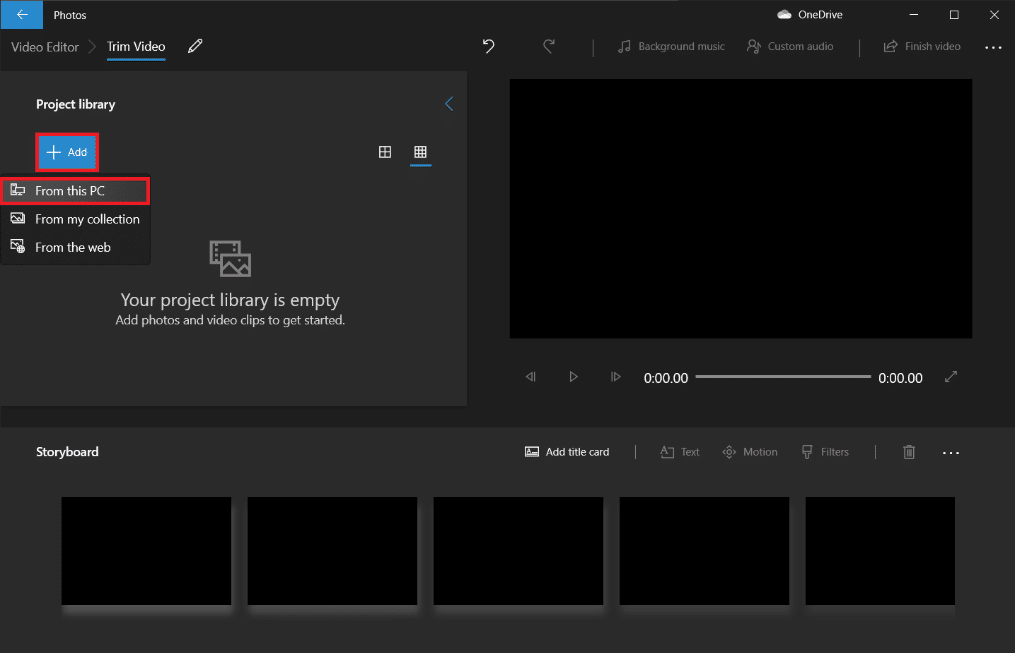
5. Localize e selecione o vídeo que pretende cortar e clique em “Abrir”.
6. Aguarde que o aplicativo termine de adicionar o arquivo de vídeo ao seu projeto.
7. Arraste o vídeo do painel “Biblioteca de Projetos” para o “Storyboard” e selecione a opção “Dividir”.
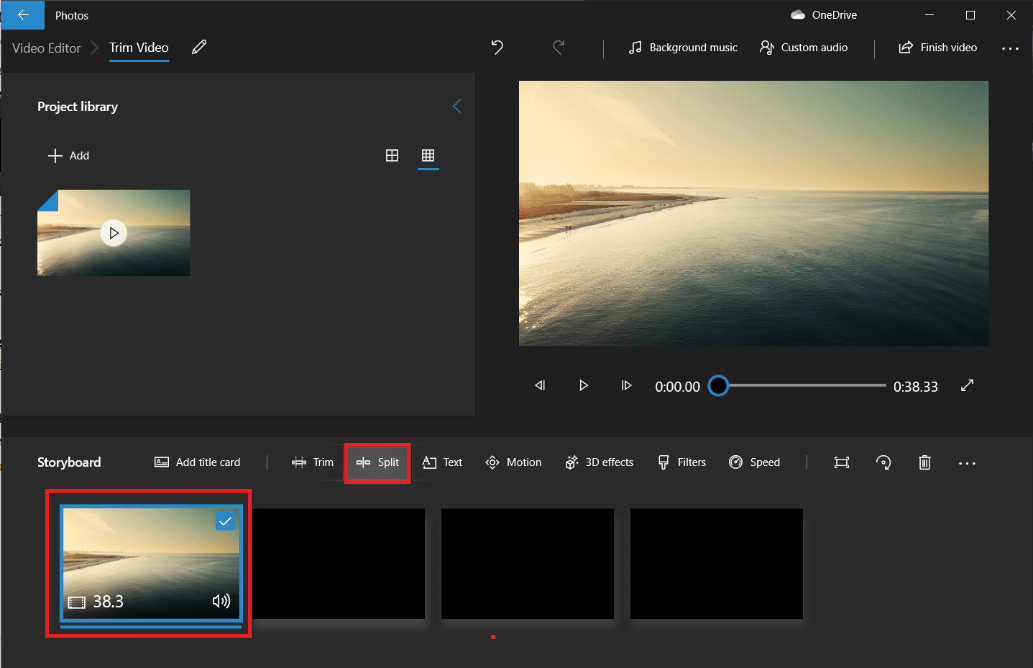
Nota: Inicialmente, o vídeo será dividido em várias seções menores para facilitar o manuseio, e, em seguida, essas seções serão cortadas individualmente, para posterior união num vídeo final.
8. Na janela seguinte, arraste o cursor azul até um ponto que corresponda a cerca de um terço da duração total do vídeo. Por exemplo, se o seu vídeo tiver 38 segundos, posicione o cursor em cerca de 12,7 segundos (38/3).
9. Clique em “Concluído” para separar esta seção do vídeo original.
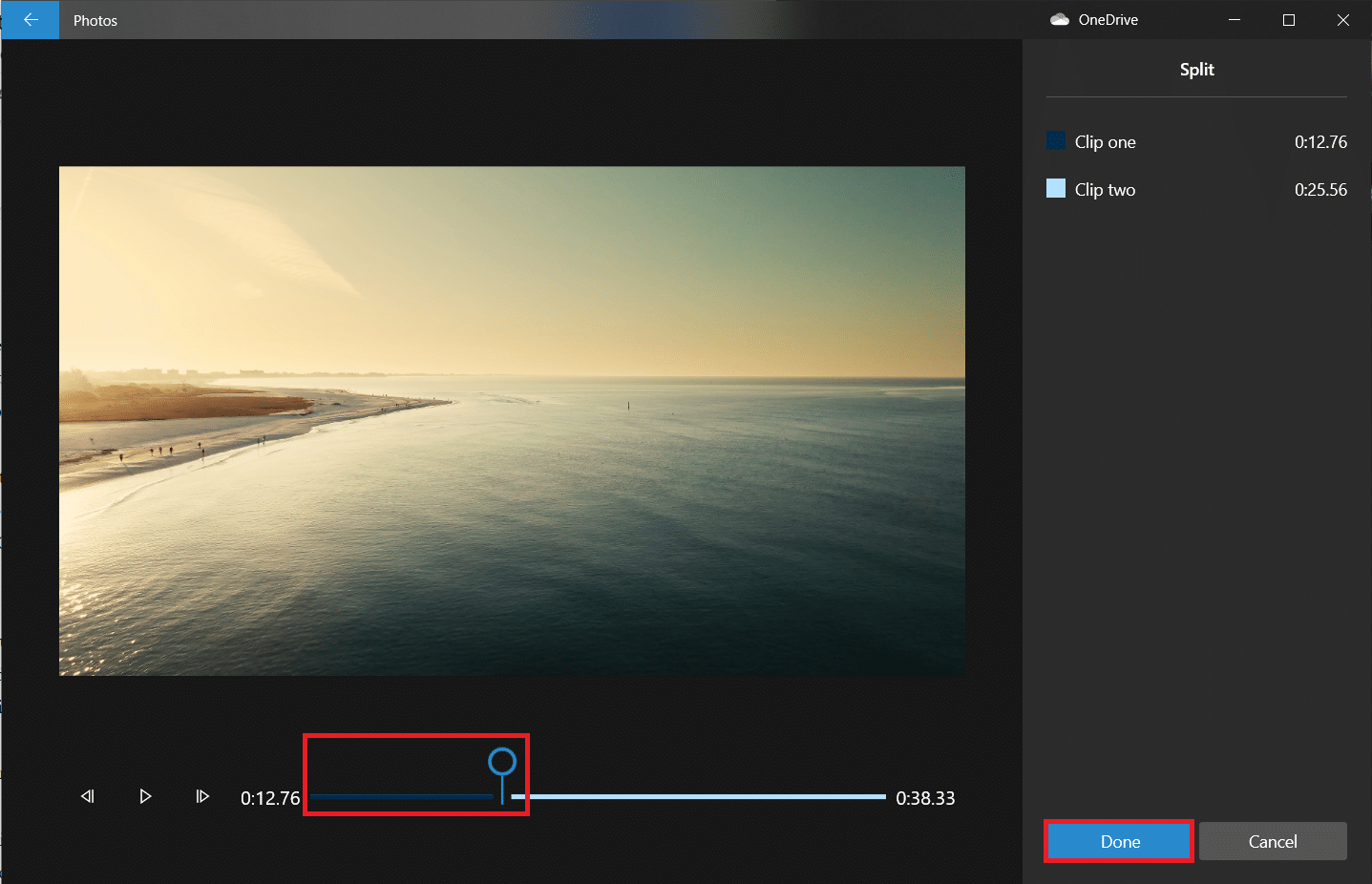
Após este passo, será direcionado de volta à tela principal do projeto. O primeiro vídeo no “Storyboard” será a seção dividida (aproximadamente os primeiros 12,7 segundos) e a seguinte será a parte restante. Em seguida, siga os passos para cortar o vídeo no Windows 10.
10. Selecione a parte restante do vídeo e clique em “Dividir” novamente.
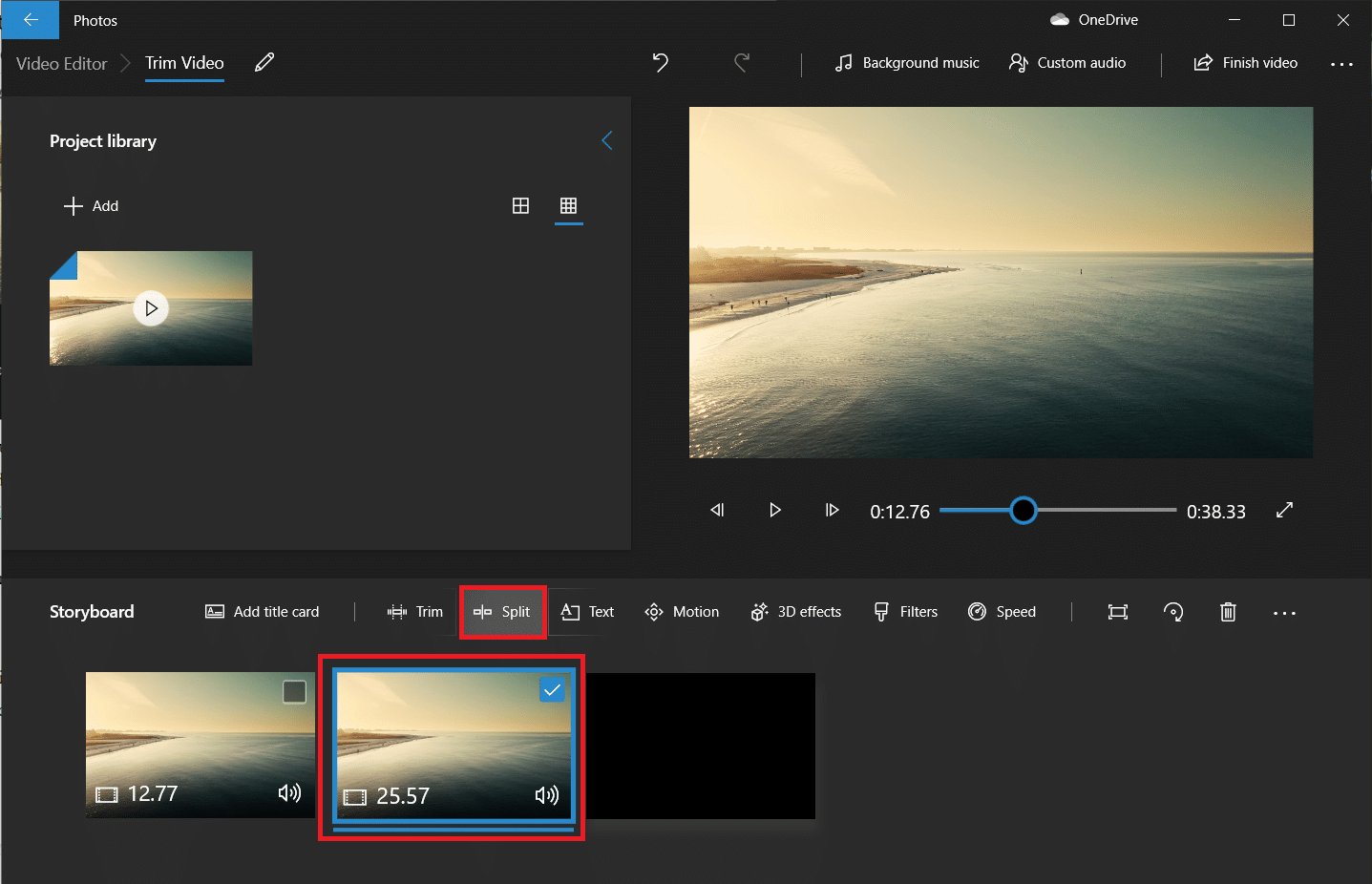
11. Desta vez, coloque o cursor de divisão num ponto temporal que divida o vídeo restante em duas partes iguais e clique em “Concluído”.
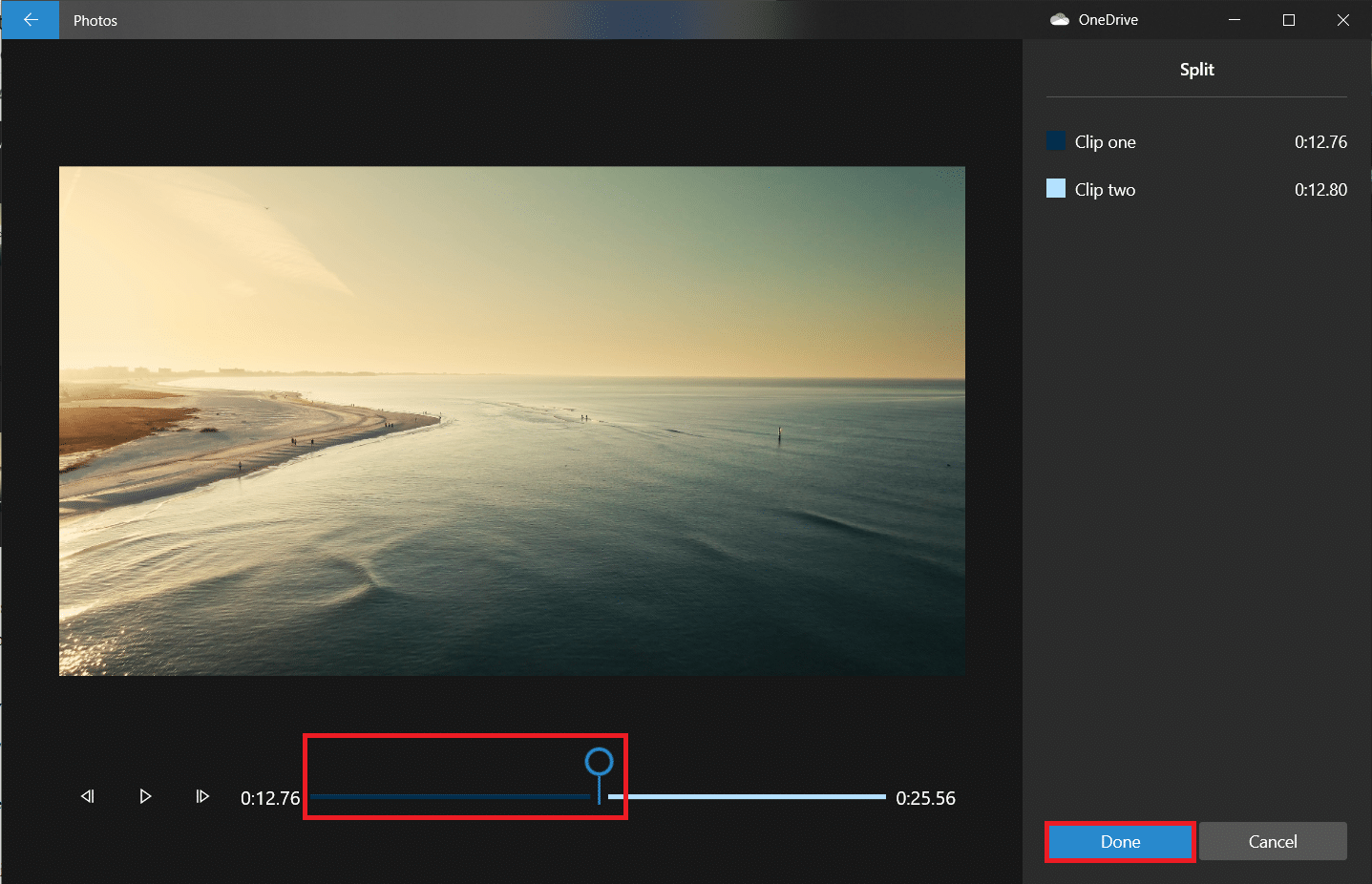
O vídeo principal foi agora dividido em três segmentos separados.
Observação: Dependendo da duração total do seu vídeo, pode ser necessário dividi-lo em mais de três segmentos. As divisões não precisam ser perfeitas nem ter o mesmo comprimento.
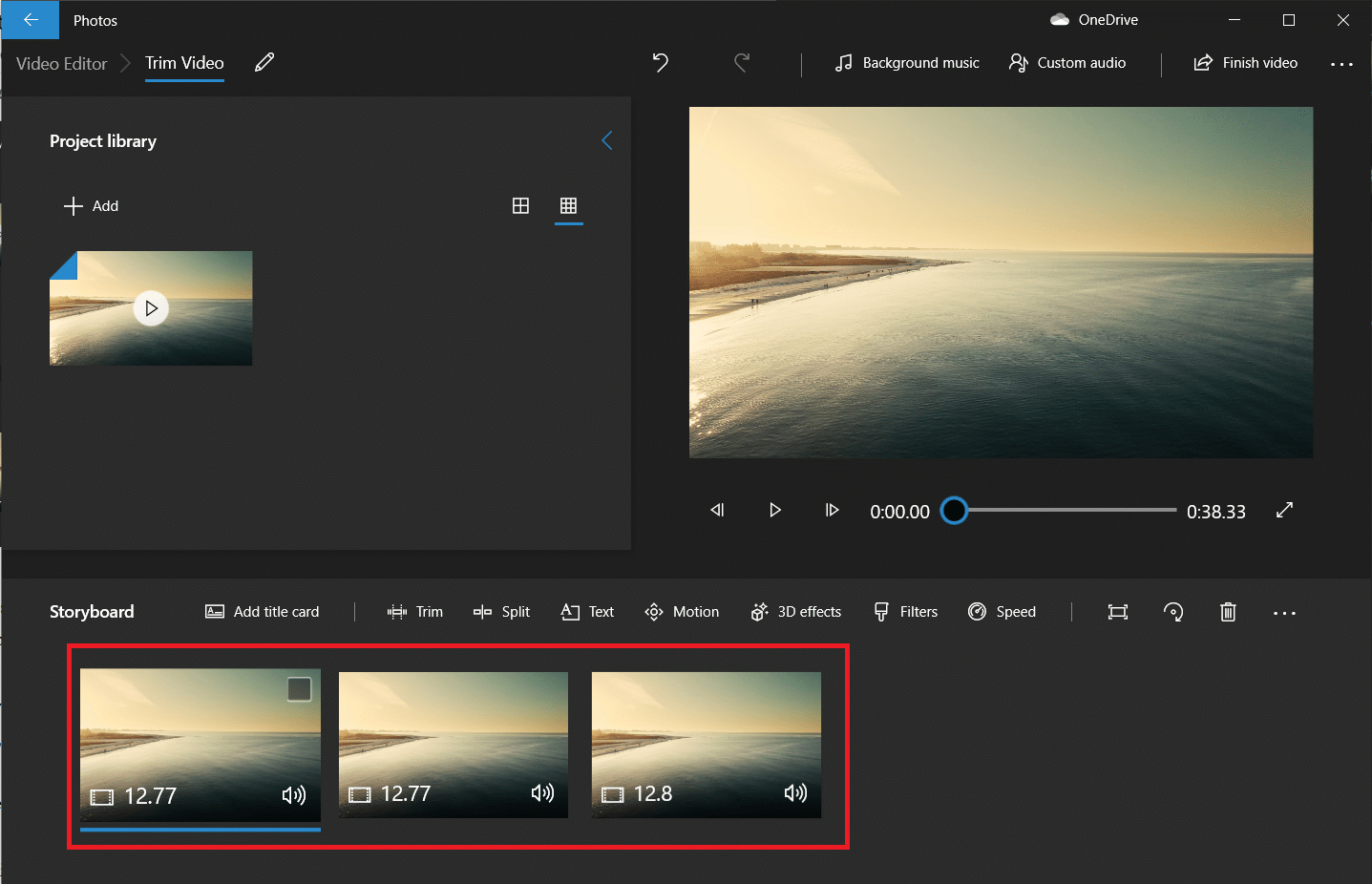
12. Selecione o primeiro vídeo no “Storyboard” e clique em “Aparar”.
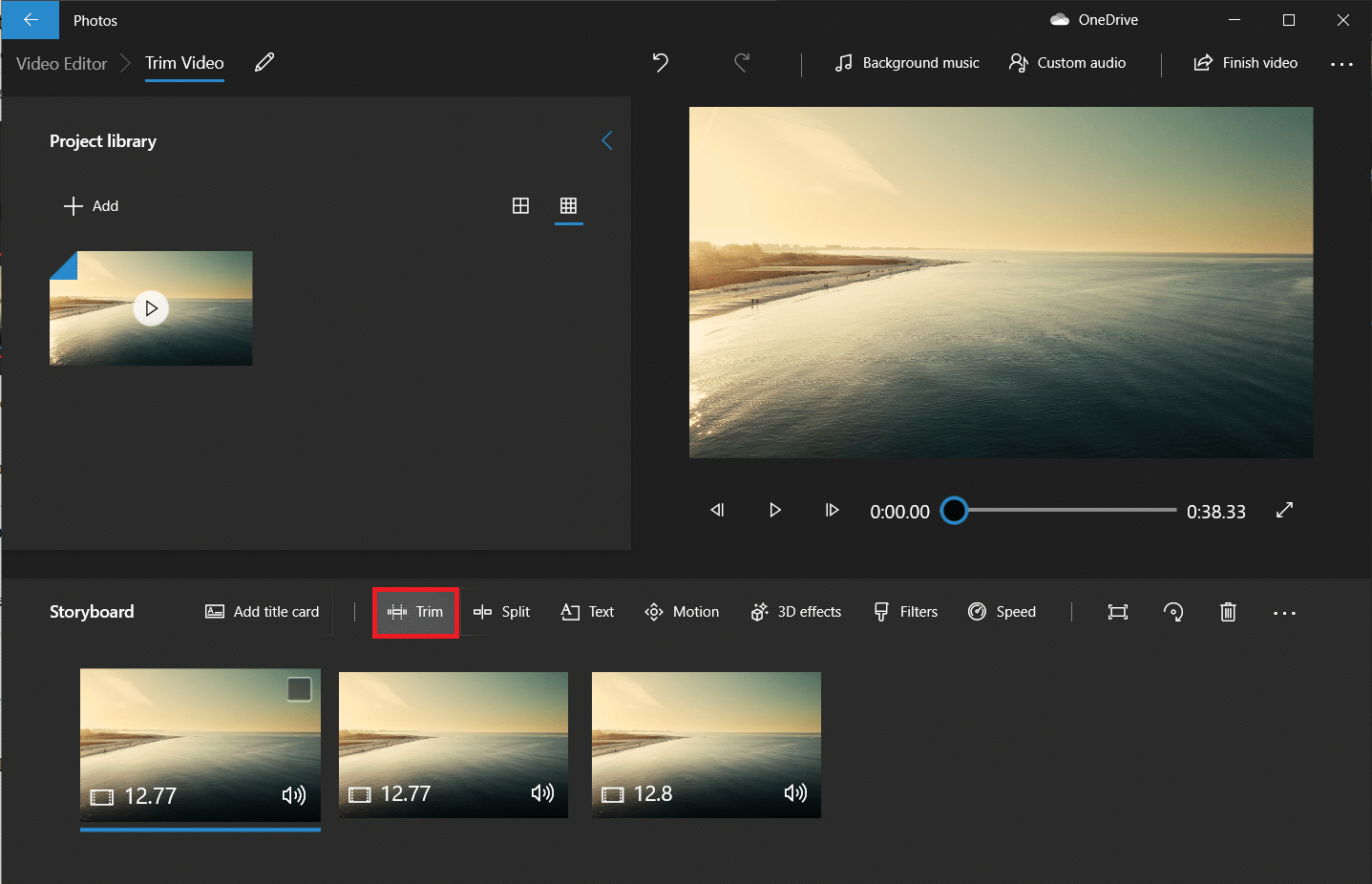
13. Ajuste os controles deslizantes para selecionar a parte do vídeo que deseja manter.
Nota: Pode ajustar a seleção utilizando os botões de quadro para trás e para a frente.
14. Salve a seção aparada clicando em “Concluído”.
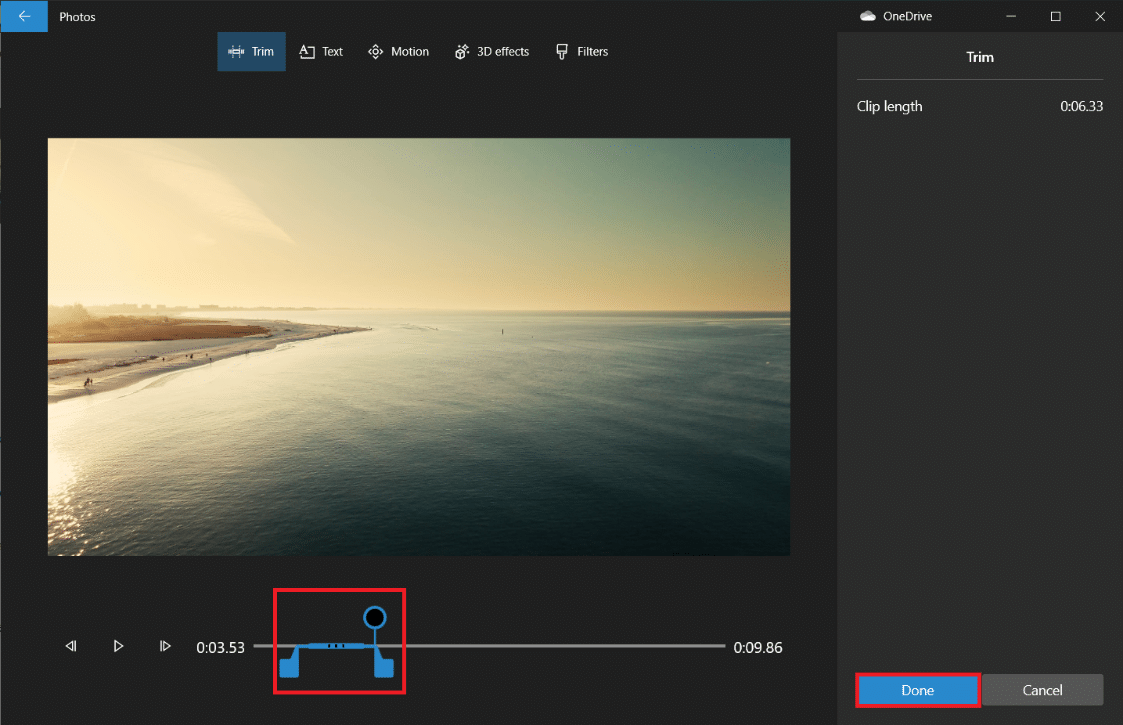
15. Repita o passo anterior para as restantes seções do “Storyboard” e corte as partes necessárias.
16. Para visualizar o vídeo final, clique no botão “Reproduzir”.
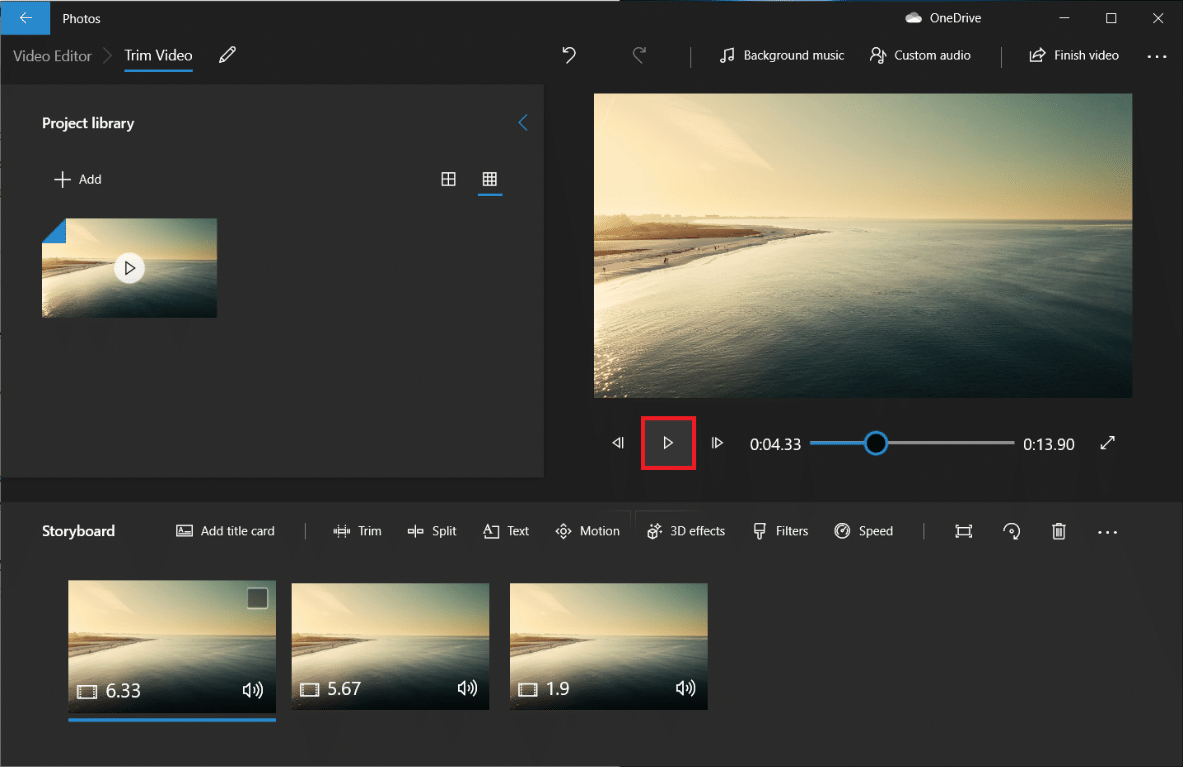
17. Clique em “Concluir vídeo”, no canto superior direito, para salvar uma cópia.
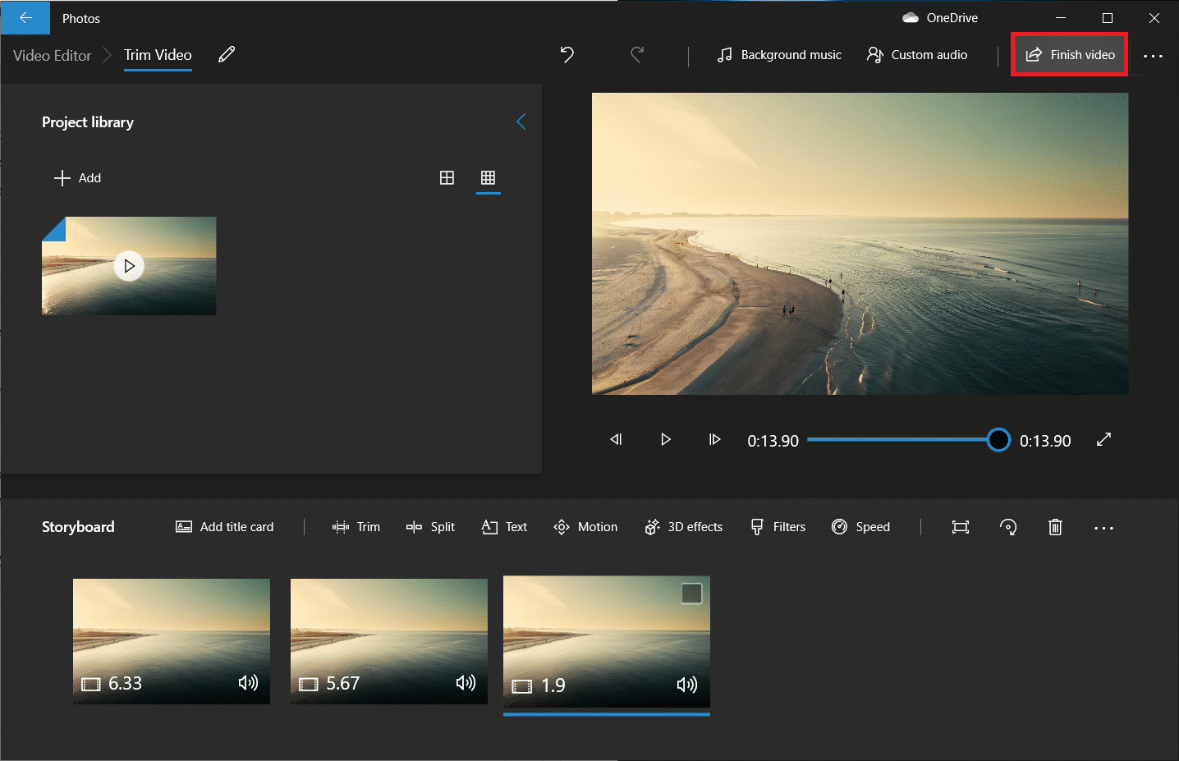
18. Selecione a qualidade de vídeo desejada.
Nota: O tamanho do arquivo de vídeo varia de acordo com a qualidade escolhida; quanto maior a qualidade, maior o tamanho do arquivo.
19. Expanda o menu “Mais opções” e marque a caixa “Usar codificação acelerada por hardware”.
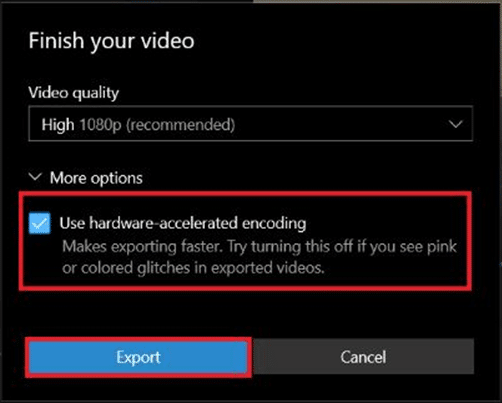
20. Por fim, clique em “Exportar” e selecione a pasta de destino.
O tempo de exportação dependerá da duração do vídeo final, da qualidade da exportação e das capacidades do seu sistema. Uma vez exportado, o vídeo será aberto automaticamente numa nova janela para que possa reproduzi-lo e verificar o resultado. Desta forma, poderá efetuar cortes nos seus vídeos no Windows.
Recursos do Editor de Vídeo do Aplicativo Fotos
Independentemente do modo como cria um projeto de vídeo personalizado, o resultado final será uma tela com uma biblioteca de projetos, visualização de vídeo e painel “Storyboard”. Após adicionar um vídeo, poderá encontrar algumas ferramentas de edição no painel “Storyboard”. Adicionalmente, poderá redimensionar o vídeo, adicionar filtros, efeitos visuais, efeitos de movimento e até aplicar efeitos 3D.
- A ferramenta “Aparar” funciona de forma semelhante à ferramenta “Aparar” que encontra ao editar um vídeo individual. Pode cortar e aparar vários vídeos a partir de um único vídeo.
- Pode remover barras pretas de um vídeo através da ferramenta “Redimensionar”, essencial quando combina vários vídeos.
- A ferramenta “Filtros” disponibiliza uma variedade de filtros, desde “Sépia” a “Pixel”.
- Pode também inserir textos animados com diferentes estilos e layouts através da ferramenta “Texto”.
- A ferramenta “Movimento” permite selecionar diferentes tipos de movimento de câmara para o vídeo ou foto.
- A ferramenta “Efeitos 3D” fornece uma biblioteca de efeitos 3D que pode aplicar ao vídeo.
- Em vez de ajustar cada opção individualmente, os “Temas” permitem selecionar diversos temas. Isso definirá filtros, música e estilos de texto que funcionam em conjunto, incluindo gravações de pré-visualização que mostram como estes irão aparecer.
- Para adicionar música a um vídeo, clique no botão “Música” na barra superior. O aplicativo “Fotos” oferece algumas opções de música que pode explorar. Também pode selecionar a opção “Sua Música” para usar uma faixa musical personalizada.
- Adicionalmente, existe uma opção de proporção na barra de ferramentas. Pode utilizá-la para alternar entre diversas orientações de paisagem e de retrato para o seu vídeo.
- Pode transferir o seu ficheiro de vídeo para a nuvem da Microsoft através do botão “Adicionar à nuvem”. Poderá continuar a editar o seu ficheiro na aplicação “Fotos” noutro PC com a mesma conta da Microsoft.
- Os recursos de vídeo automático com música permitem selecionar as suas fotos ou vídeos e o aplicativo “Fotos” irá combiná-los automaticamente num vídeo personalizado. Para criar um vídeo personalizado, precisa selecionar, no mínimo, um vídeo ou uma foto. Deverá criar uma apresentação de slides adicionando imagens ou combinando ideias para criar um vídeo.
Perguntas frequentes (FAQs)
Q1. Como cortar vídeos no aplicativo Filmes e TV do Windows?
Resp: Siga estes passos para cortar vídeos no aplicativo Filmes e TV do Windows:
1. Abra o vídeo no Filmes e TV.
2. De seguida, clique no ícone de lápis (ou “Editar”) no canto inferior direito da tela.
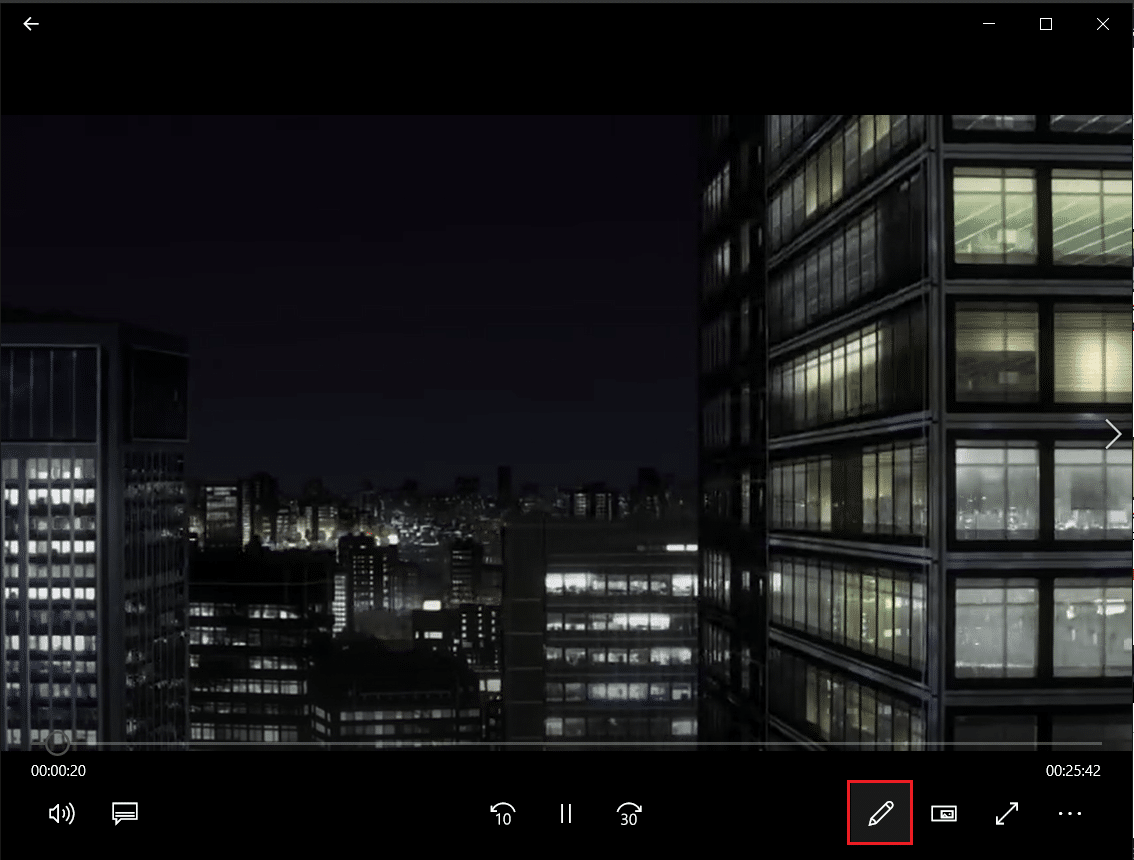
3. Selecione a opção “Aparar”.
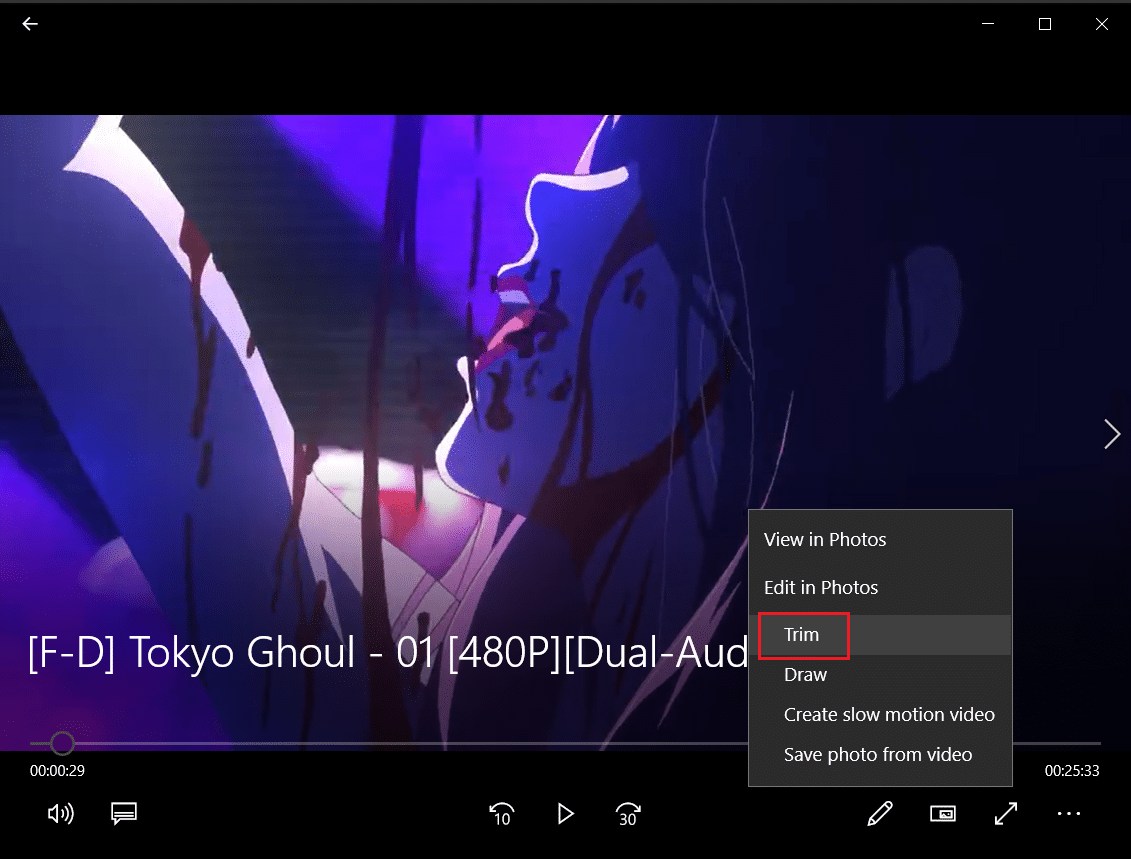
4. Utilize os controles deslizantes esquerdo e direito para selecionar a parte do vídeo que pretende cortar.
5. De seguida, clique em “Salvar como” e selecione a pasta onde pretende salvar o vídeo cortado.
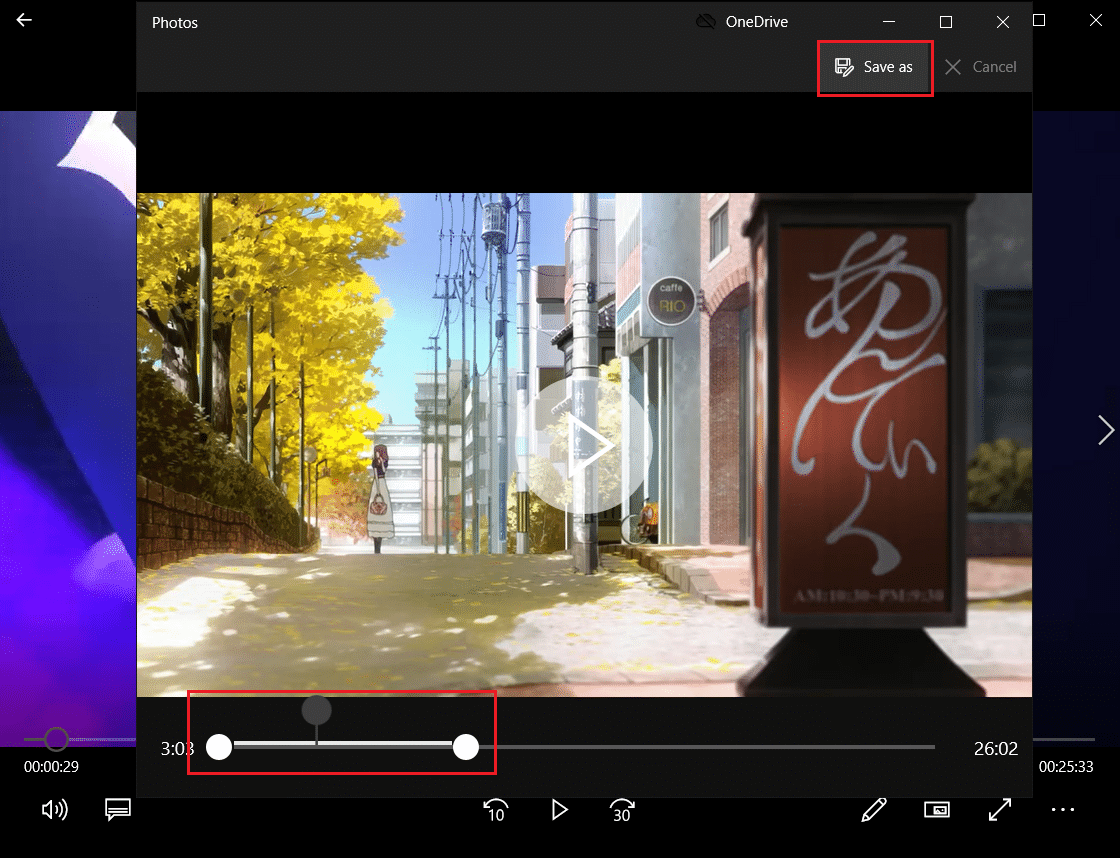
Q2. O Windows 10 dispõe de software de edição de vídeo?
Resposta: Sim, o Windows 10 inclui um aplicativo “Editor de Vídeo” nativo, o sucessor do antigo “Movie Maker”. Este editor permite adicionar música, texto, efeitos 3D, etc., para criar obras originais.
***
Embora possam não ser os editores de vídeo mais completos do Windows, são ferramentas bastante capazes e acessíveis em todos os PCs com Windows 10. Permitem realizar diversas tarefas de edição básica com uma interface simples e intuitiva. Experimente estes recursos na próxima vez que necessitar editar um vídeo no seu PC com Windows. Esperamos que este guia tenha demonstrado diferentes métodos para cortar vídeos no Windows 10. Se ainda tiver dúvidas, deixe a sua questão na seção de comentários.