O TeamViewer é um software para acesso remoto que funciona em sistemas Windows e macOS. Ele oferece uma versão gratuita para uso pessoal e uma versão paga, destinada a empresas e uso profissional. Ambas as versões proporcionam uma experiência otimizada quando os utilizadores efetuam login com as suas contas do TeamViewer.
Detecção de Uso Comercial do TeamViewer no Windows 10
Em algumas ocasiões, utilizadores do TeamViewer podem receber uma notificação indicando que o programa está a ser utilizado para fins comerciais. Essa mensagem é um aviso que interrompe a sessão remota após um período de cinco minutos. Se estiver a visualizar essa mensagem, verifique:
Se não possui um grande número de sessões ou conexões ativas. Esse é um dos fatores que podem originar o aparecimento desta notificação.
Se iniciou e encerrou várias sessões, é recomendado reiniciar os computadores onde estas sessões foram estabelecidas. É possível que algumas sessões não tenham sido finalizadas corretamente, e a reinicialização do sistema pode resolver o problema.
Se a mensagem persistir ao tentar iniciar uma nova sessão, experimente as soluções apresentadas abaixo.
1. Reinstalação do TeamViewer
Apesar da sua facilidade de configuração e utilização, o TeamViewer é um aplicativo complexo, sujeito a problemas. Caso se depare com a mensagem ‘Uso comercial detectado’, reinstale o TeamViewer seguindo as instruções apresentadas abaixo:
Abra o Painel de Controlo.
Navegue até Programas > Desinstalar um programa.
Selecione TeamViewer na lista de aplicações.
Clique no botão Desinstalar.
Aguarde a conclusão do processo de desinstalação.
Pressione as teclas Win + R para abrir a caixa de diálogo Executar.
Na caixa Executar, digite regedit e pressione a tecla Enter.
Localize a seguinte chave: HKEY_CURRENT_USER\SOFTWARE\TeamViewer
Clique com o botão direito na chave TeamViewer e selecione Excluir no menu de contexto.
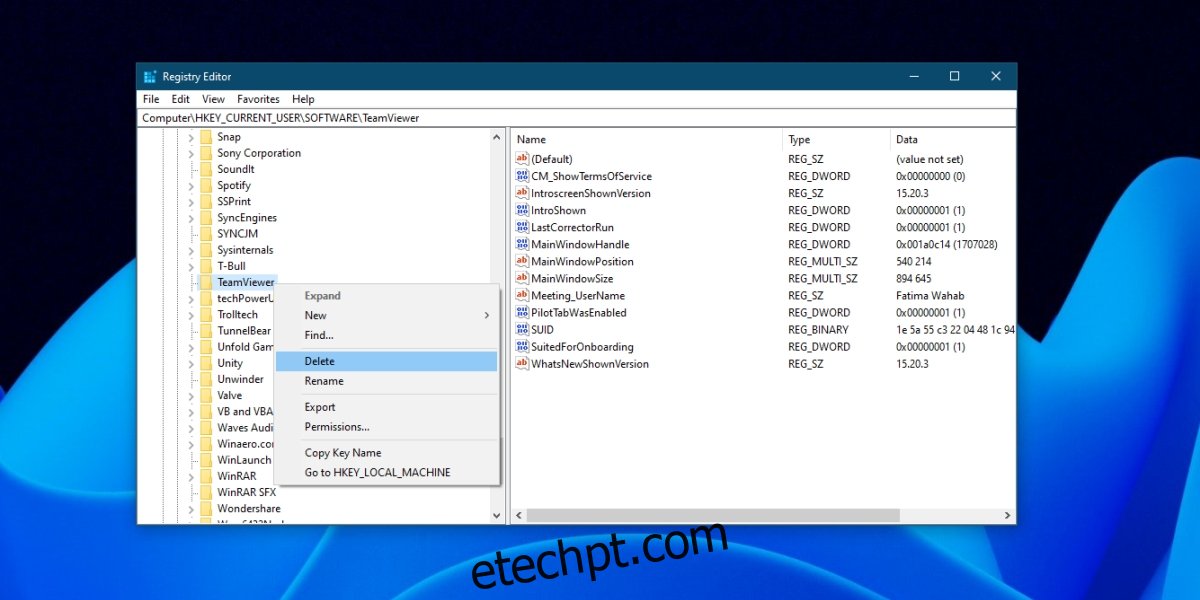
Em seguida, localize esta chave: HKEY_LOCAL_MACHINE\SOFTWARE\TeamViewer
Elimine a pasta TeamViewer.
Abra novamente a caixa de diálogo Executar com as teclas Win + R.
Digite %appdata% na caixa de diálogo Executar e pressione Enter.
Exclua a pasta TeamViewer.
Abra novamente a caixa de diálogo Executar usando o atalho Win + R e digite %temp% na caixa de diálogo Executar.
Elimine a pasta TeamViewer.
Reinicie o sistema.
Efetue o download e a instalação da versão gratuita do TeamViewer.
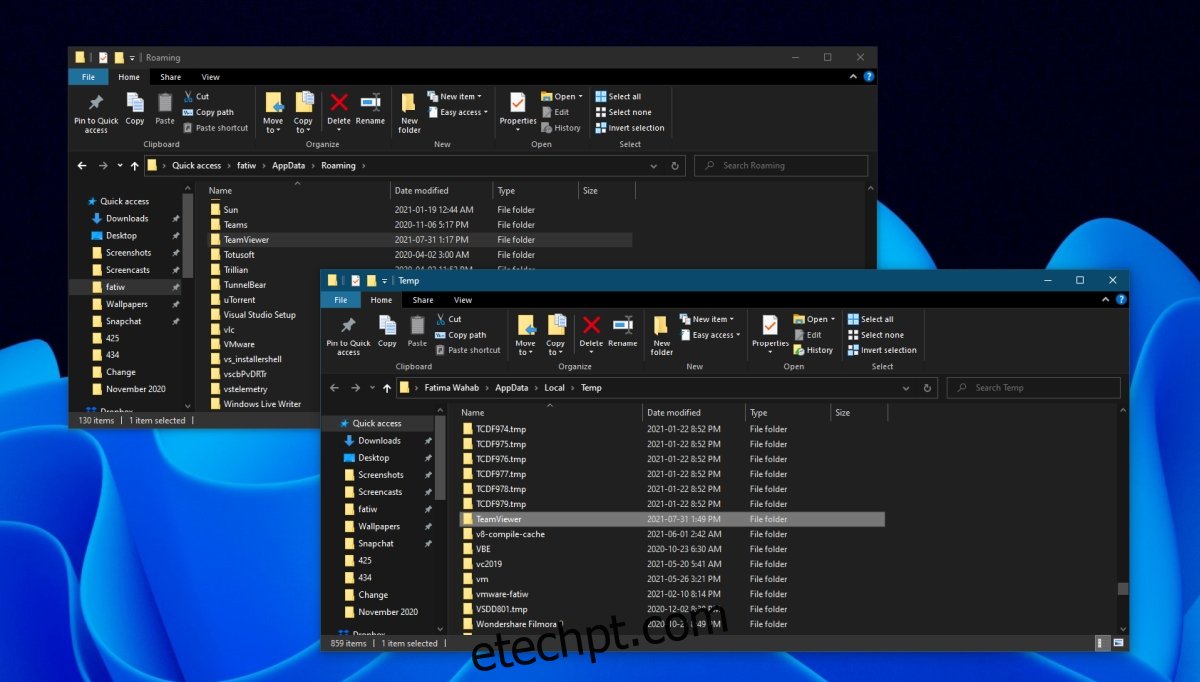
2. Alteração do Endereço MAC
Os computadores são identificados por um endereço MAC, o qual geralmente não se altera automaticamente, sendo auto-atribuído. Contudo, é possível modificar o endereço MAC, e por vezes essa ação soluciona o problema do aviso de ‘uso comercial detectado’.
Abra o Gestor de Dispositivos.
Expanda a secção Adaptadores de rede.
Clique duas vezes no controlador de rede e aceda ao separador Avançado.
Na coluna Propriedade, selecione Endereço de rede.
Na caixa Valor, insira um novo endereço MAC. Pode gerar um utilizando esta ferramenta.
Clique em Aplicar e reinicie o sistema.
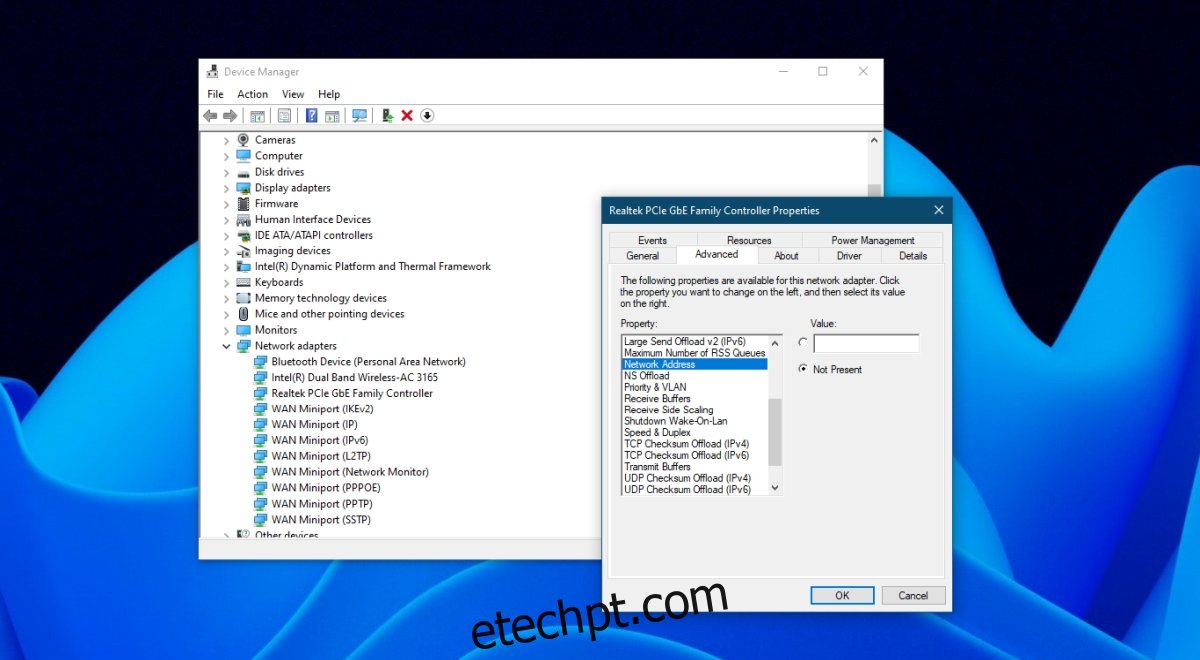
3. Verificação da Conta TeamViewer e Contacto com o Suporte
Caso possua mais de uma conta TeamViewer, ou se utilizou uma conta gratuita e uma comercial no mesmo sistema, o seu computador pode ter sido sinalizado para uso comercial. Entre em contato com o suporte do TeamViewer para obter assistência. Adicionalmente, certifique-se de que a sua assinatura do TeamViewer (caso exista) está em dia e não possui pagamentos pendentes.
Conclusão
O TeamViewer é uma solução excelente para sessões de acesso remoto. O recurso de área de trabalho remota do Windows pode apresentar dificuldades de configuração, o que faz com que muitos utilizadores prefiram o TeamViewer. Para utilizar o recurso de acesso remoto do Windows, é necessário possuir o Windows 10 Pro. Esta é uma das razões pelas quais muitos utilizadores optam pelo TeamViewer.