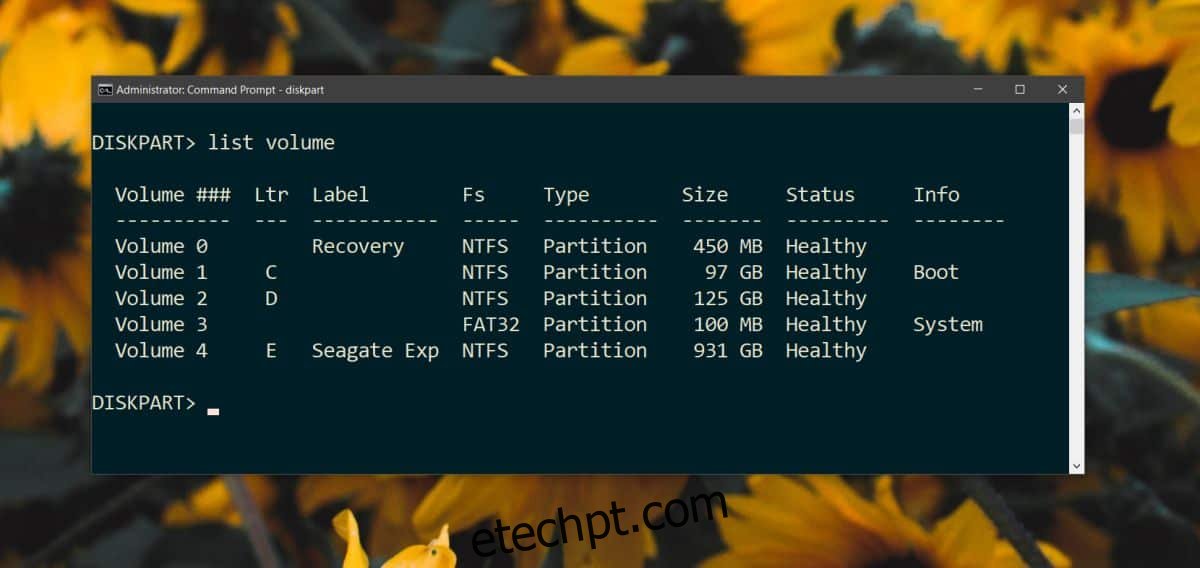Uma nova atualização do Windows 10 chamada KB4100347 está sendo lançada para os usuários e essa é uma dessas atualizações com erros. Pode funcionar sem problemas para alguns usuários, no entanto, se isso não acontecer, seu sistema não inicializará. Você não poderá acessar sua área de trabalho para desinstalar ou reverter a atualização com erros. Se for esse o caso, você terá que reverter a atualização do prompt de comando. O truque é encontrar a atualização e acessar o prompt de comando sem inicializar na área de trabalho. Depois de abrir o prompt de comando, você precisa encontrar sua unidade do Windows e desinstalar a atualização.
Isto solução é do usuário do Reddit a_false_vaccum.
Sistema não inicializa após KB4100347
Etapa 1: ligue o sistema e inicialize no menu de solução de problemas. Se você não conseguir acessar o menu de solução de problemas, precisará usar um disco de instalação do Windows para usá-lo.
Etapa 2: Depois de inicializar no prompt de comando, você precisa usar o utilitário Diskpart para mover para a unidade do Windows. Para este guia, a captura de tela que você vê foi tirada na área de trabalho, mas será mais ou menos a mesma, mesmo que você não esteja na área de trabalho. Primeiro, execute o seguinte comando para iniciar o utilitário Diskpart.
diskpart
Em seguida, digite o seguinte comando para listar todos os volumes em seu disco rígido.
list volume
Isso listará todos os volumes em seu disco rígido e cabe a você determinar qual deles é sua unidade do Windows. Normalmente é a unidade C, no entanto, você também verá ‘Boot’ ao lado da unidade do Windows na coluna Informações. Isso é tudo o que você precisa do utilitário Diskpart. Digite Sair para fechá-lo.
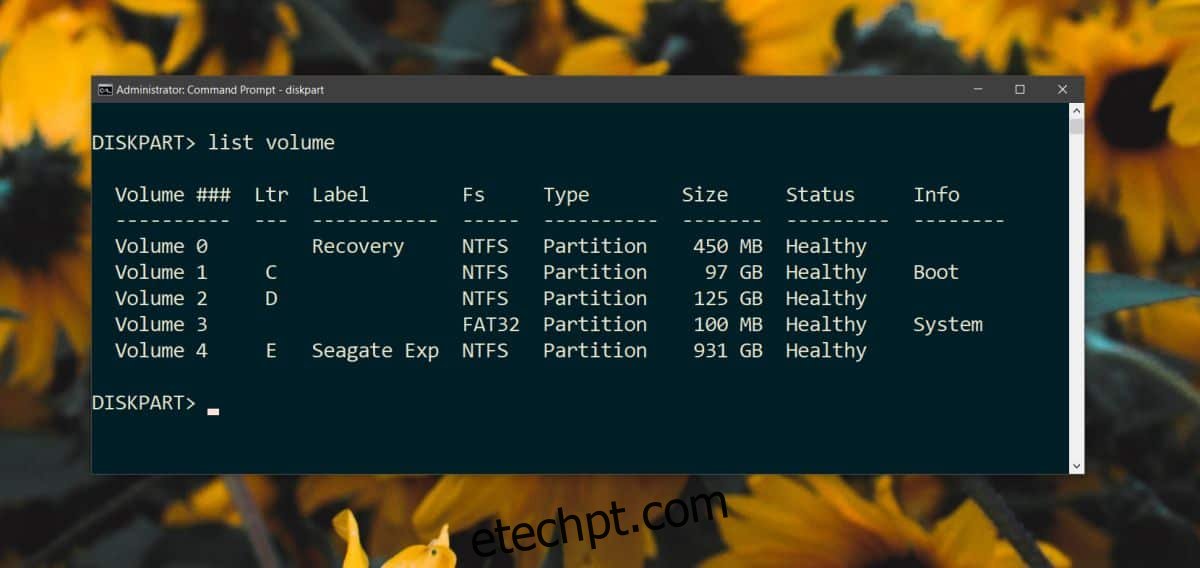
Etapa 3: Digite o seguinte comando e tome cuidado para substituir
Sintaxe
dism /image:<driveletter here> /get-packages
Exemplo
Dism /Image:C: /Get-Packages
O comando retornará uma lista de pacotes. Vai ser uma lista excepcionalmente longa. Procure um pacote com KB4100347 no nome. Terá um nome bastante longo. Copie-o selecionando-o e tocando em Enter.
Etapa 4: Remova o pacote com o seguinte comando.
dism /image:<driveletter here> /remove-package /PackageName:<Package name for KB4100347>
Passo 5: Finalmente, execute este comando para desfazer qualquer dano que tenha sido causado.
dism /image:<driveletter here> /cleanup-image /revertpendingactions
Agora você deve ser capaz de inicializar na área de trabalho. Se você ainda não instalou esta atualização, considere ignorá-la e evitar alguns problemas.