O aplicativo Oculus para Windows é um software essencial para usuários do Rift que precisam conectar seus fones de ouvido de realidade virtual aos PCs. Também é importante para usuários do Quest 2 que desejam utilizar aplicativos e jogar jogos da loja Rift em seus fones de ouvido VR.
No entanto, alguns usuários não conseguem instalar o aplicativo Oculus para Windows devido a uma mensagem de erro que diz: “Desculpe, encontramos um erro durante a instalação”. Os usuários não podem utilizar os fones de ouvido Rift sem o software instalado. Os usuários do Quest 2 não podem jogar jogos Rift PC VR por causa desse problema. É assim que você pode corrigir o problema de instalação do aplicativo Oculus “encontramos um erro”.
últimas postagens
1. Desconecte o fone de ouvido Quest 2/Rift do PC antes de instalar o Oculus
Alguns usuários disseram que resolveram o problema de instalação “encontramos um erro” desconectando seus fones de ouvido VR antes de executar o instalador Oculus. Portanto, certifique-se de que seu fone de ouvido Rift ou Quest 2 não esteja conectado ao PC. Em seguida, tente instalar o software Oculus sem o fone de ouvido VR conectado ao PC.
2. Execute o arquivo do instalador Oculus com direitos administrativos
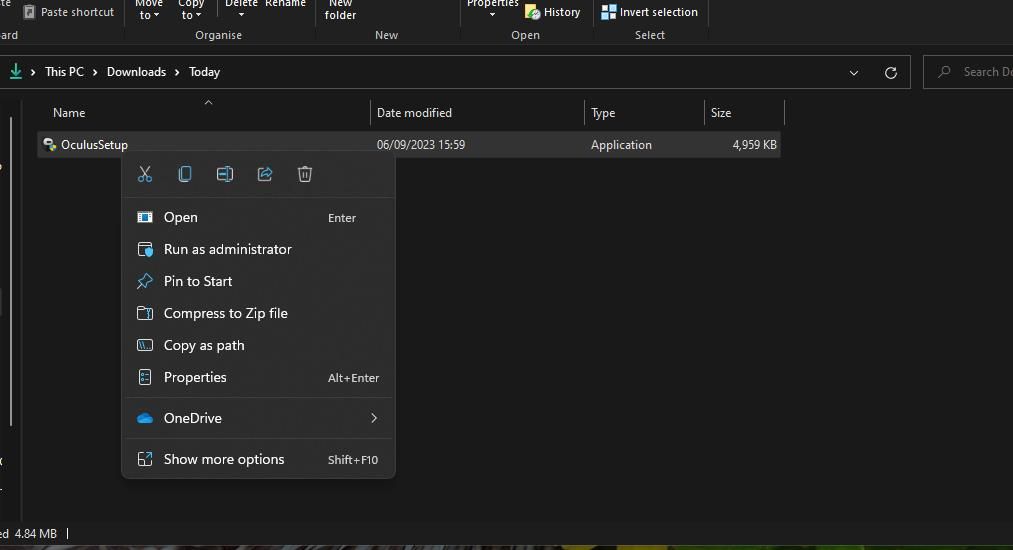
Alguns programas do Windows requerem permissão de administrador para instalação. Portanto, tente executar o arquivo do instalador do Oculus como administrador para conceder acesso total ao sistema. Você pode fazer isso clicando com o botão direito no arquivo OculusSetup.exe e selecionando Executar como administrador.
3. Desmarque a caixa de seleção Usar servidor proxy
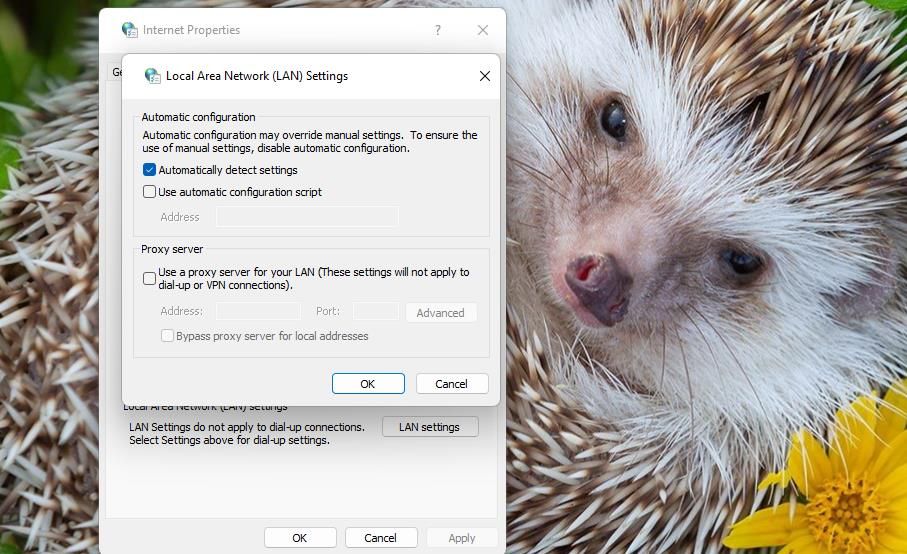
Desativar servidores proxy é outra solução que alguns usuários do aplicativo Oculus confirmam que pode corrigir o problema de instalação “encontramos um erro”. Você pode desmarcar a caixa de seleção Usar um servidor proxy nas Propriedades da Internet. Nosso guia para desabilitar configurações de proxy no Windows inclui instruções passo a passo sobre como você pode desmarcar essa configuração.
4. Desative temporariamente o Microsoft Defender (ou antivírus de terceiros)
A verificação antivírus em tempo real pode causar a ocorrência do problema “encontramos um erro”. Desativar temporariamente a proteção antivírus em seu PC garantirá que ele não bloqueie a instalação do software Oculus. Este artigo sobre como desligar o Windows Defender inclui instruções para desabilitar o antivírus Microsoft Defender.
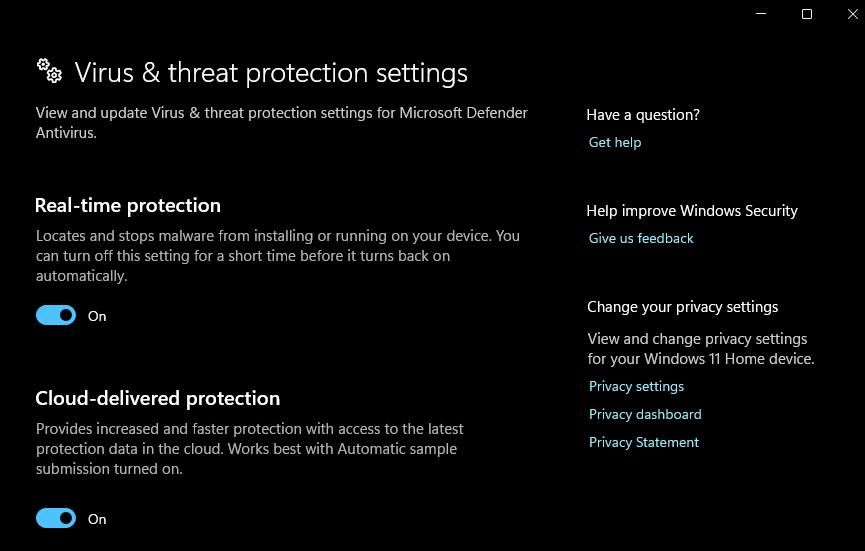
Se você utiliza software antivírus de terceiros, desative o escudo antivírus desse aplicativo. Clique com o botão direito no ícone do software antivírus na bandeja do sistema e selecione uma opção que desligará seu escudo antivírus em tempo real (de preferência por não mais que 30 a 60 minutos). Em seguida, tente instalar o Oculus com a proteção antivírus desativada.
5. Desligue o Firewall do Windows
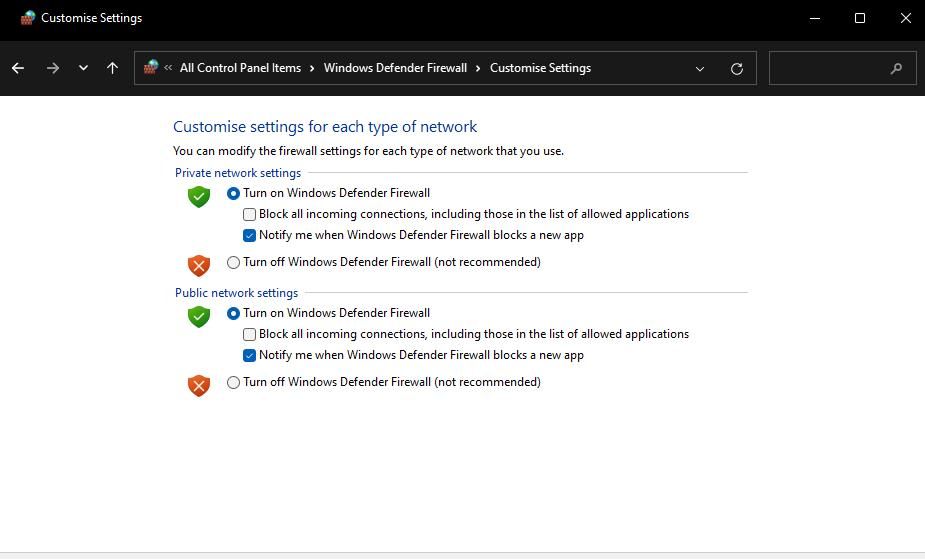
O firewall do Windows pode interromper a conexão do servidor Oculus necessária para a instalação do software. Portanto, desative temporariamente o Microsoft Defender Firewall antes de instalar o aplicativo Oculus. Confira este guia sobre como desativar o Firewall do Microsoft Defender para obter instruções sobre como fazer isso. Em seguida, tente instalar novamente o software Oculus com o firewall desativado.
6. Instale o .NET Framework 4.6.1
Também foi confirmado pelos usuários do Oculus que a instalação do .NET Framework 4.6.1 pode corrigir o problema de instalação “encontramos um erro”. É assim que você pode instalar o .NET Framework 4.6.1:
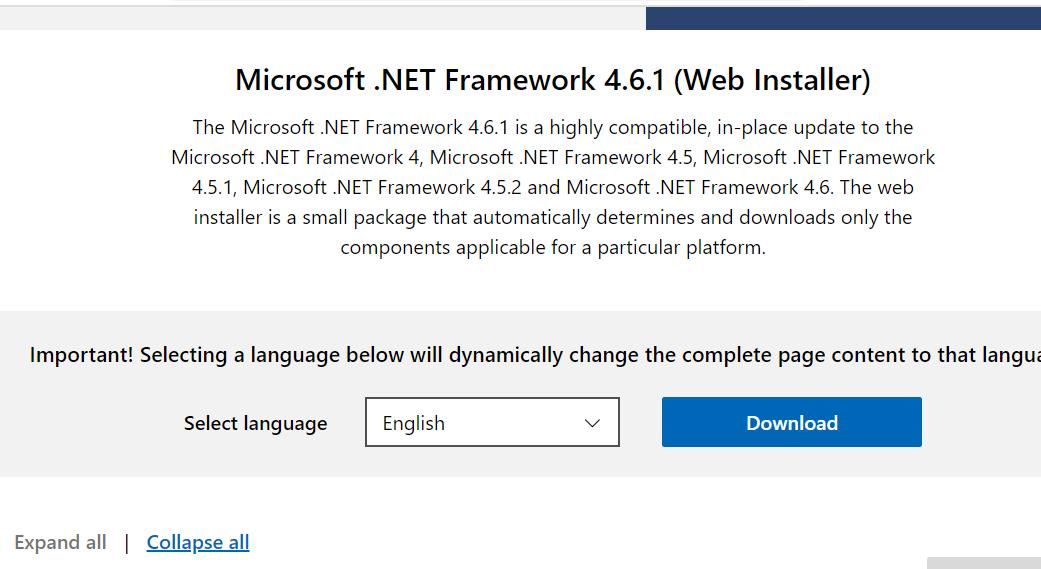
O assistente de configuração dirá se o .NET Framework 4.6.1 ou posterior está instalado no seu PC. Se você não precisa instalar esse framework, tente aplicar a resolução abaixo ou outras especificadas aqui.
7. Remova as sobras de uma instalação anterior do aplicativo Oculus
Se você estiver tentando reinstalar o aplicativo Oculus após desinstalá-lo, remover os restos da instalação anterior pode resolver o problema. Isso significa excluir manualmente as pastas Oculus deixadas na instalação anterior. Você pode apagar as pastas restantes do Oculus da seguinte maneira:
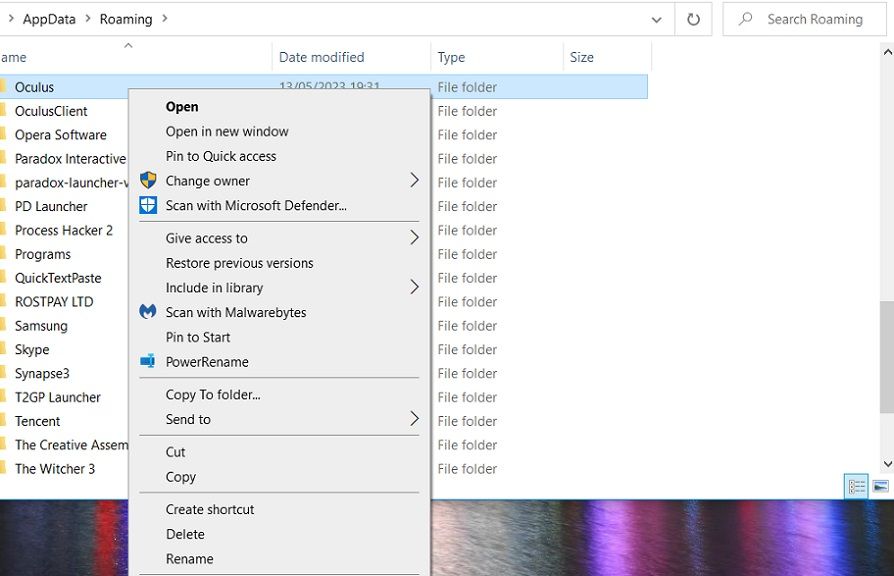
C:\Users\<User Folder>\AppData\LocalLow
C:\Users\<User Folder>\AppData\Local
C:\Users\<User Folder>\AppData
Você também pode utilizar um utilitário de desinstalação de terceiros, como IObitUninstaller, para limpar pastas e chaves de registro restantes do Oculus. Depois de erradicar todas as subpastas restantes do Oculus, abra este Página de download meta. Em seguida, clique em Baixar software para obter o aplicativo Windows Oculus mais recente para seu fone de ouvido VR e tente instalá-lo.
Instale o software Oculus Windows
Muitos usuários resolveram o problema de instalação do aplicativo Oculus “encontramos um erro” aplicando essas soluções potenciais. Portanto, há uma boa chance de consertar o aplicativo Oculus que não está sendo instalado no seu PC com Windows. Então você volta a jogar todos os seus jogos Rift PC VR favoritos novamente.

