O Explorador de Arquivos, uma ferramenta crucial do Windows, oferece uma interface intuitiva para a gestão de ficheiros no disco rígido. A sua simplicidade tornou a informática acessível a todos os utilizadores.
Através do Explorador de Arquivos, é possível visualizar e modificar praticamente todos os dados armazenados na estrutura de gestão de ficheiros, desde pastas a unidades de armazenamento. A capacidade de copiar, colar, mover e apagar dados, juntamente com a possibilidade de particionar o disco, pesquisar e filtrar conteúdos, são elementos que contribuem para a importância do Windows no mundo da informática.
Contudo, se o Explorador de Arquivos deixar de responder, a experiência de utilização do sistema torna-se problemática. Se está a enfrentar este problema, continue a ler para descobrir algumas soluções eficazes.
Causas para o Explorador de Arquivos não responder
O aviso “O Explorador de Arquivos não está a responder” pode surgir por diversas razões. No entanto, com base em dados e análises de relatos da comunidade de utilizadores, algumas causas são mais frequentes. Eis as principais:
- Ficheiros Corrompidos: A tentativa de aceder a ficheiros ou dados danificados no disco pode ser a causa do problema de o Explorador de Arquivos não responder.
- Infeções por Malware: A presença de vírus no sistema ou o download de ficheiros infetados podem levar ao mau funcionamento do Explorador de Arquivos. É crucial verificar se o seu sistema foi comprometido por malware.
- Sistema Operativo Desatualizado: Uma versão antiga do Windows pode ser a causa de problemas. É recomendável atualizar para a versão mais recente, que inclui correções para erros de versões anteriores.
- Drivers Defeituosos: Drivers desatualizados ou com problemas podem causar erros no funcionamento de periféricos como impressoras e placas gráficas, levando ao problema do Explorador de Arquivos não responder.
- Configurações do Sistema: Configurações incorretas, como as de energia, de visualização ou restrições de acesso a ficheiros, podem levar ao mau funcionamento do Explorador de Arquivos.
Apesar das várias causas possíveis, existem soluções comprovadas para resolver este problema. Vamos explorar as que podem funcionar para si.
Começaremos com soluções simples e avançaremos para as mais complexas.
Reiniciar o Explorador de Arquivos
Grande parte dos erros informáticos podem ser resolvidos com uma simples reinicialização. Erros ou mau funcionamento em aplicações podem ser corrigidos ao desligar e voltar a iniciar o software.
Vamos, então, tentar reiniciar o Explorador de Arquivos e verificar se o problema fica resolvido.
Passo 1: Abra o Gestor de Tarefas, digitando ‘gestor de tarefas’ na barra de pesquisa do Windows.
Passo 2: Na lista, procure ‘Explorador do Windows’ ou ‘File Explorer’, clique com o botão direito e escolha ‘Terminar tarefa’.
O Explorador de Arquivos será fechado. Para o abrir novamente, siga estes passos:
Passo 3: Clique no separador ‘Ficheiro’ no canto superior esquerdo do Gestor de Tarefas.
Passo 4: Escolha ‘Executar nova tarefa’.
Passo 5: Digite ‘explorer.exe’ e clique em ‘OK’ para reiniciar o Explorador do Windows.
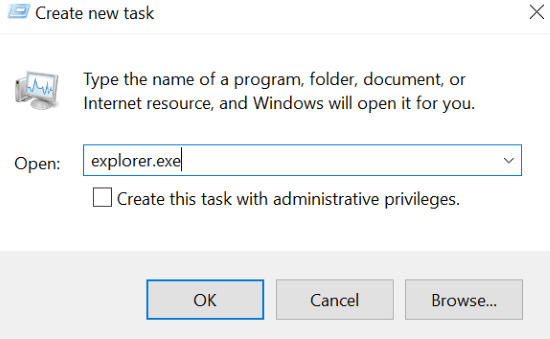
Se este método não resolver o problema, continue a ler para conhecer outras soluções.
Eliminar o histórico do Explorador de Arquivos
Tal como o histórico de navegação do Chrome, o Explorador de Arquivos também guarda registos dos ficheiros acedidos. A função de Acesso Rápido no Windows usa dados do histórico guardado pelo Explorador de Arquivos.
Por vezes, eliminar este histórico pode resolver o problema.
Passo 1: Abra as opções do Explorador de Ficheiros.
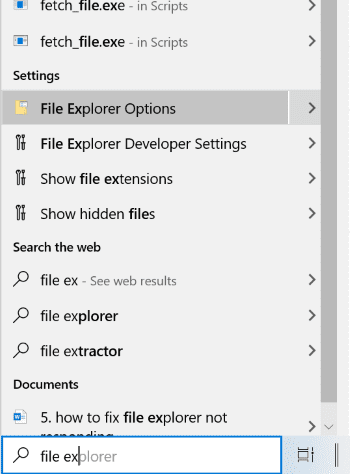
Passo 2: Clique em ‘Limpar’ e depois em ‘OK’.
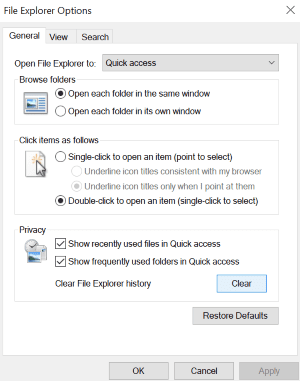
Isto irá eliminar todo o histórico do Explorador de Arquivos.
Executar o verificador de ficheiros do sistema
Como já mencionado, ficheiros corrompidos são uma das principais causas para o Explorador de Arquivos não responder. Se tentar aceder a ficheiros danificados ou em falta, pode enfrentar este problema. Por esta razão, é crucial verificar o sistema de ficheiros para identificar e corrigir ficheiros corrompidos.
Passo 1: Digite ‘cmd’ na barra de pesquisa do Windows.
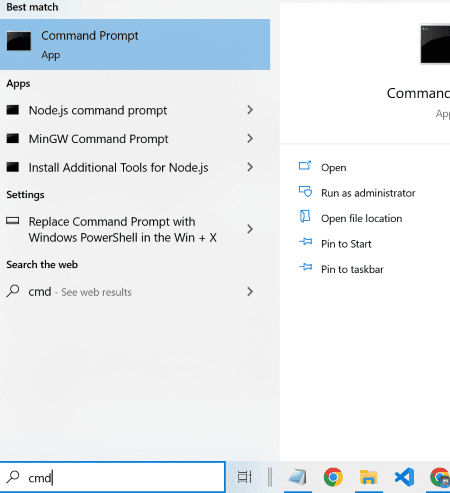
Passo 2: Clique com o botão direito no ‘Prompt de Comando’ e escolha ‘Executar como administrador’.
Passo 3: No ‘Prompt de Comando’, digite o comando ‘sfc /scannow’.
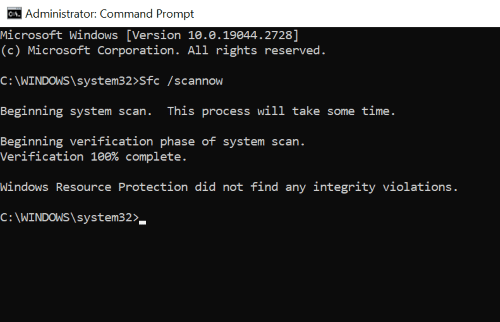
Este método irá procurar ficheiros corrompidos e substituí-los por cópias em cache. Este processo pode levar algum tempo. Seja paciente.
Assim que a verificação atingir 100%, uma destas mensagens deve aparecer no ecrã:
- A Proteção de Recursos do Windows não encontrou nenhuma violação de integridade.
- A Proteção de Recursos do Windows encontrou ficheiros corrompidos e reparou-os com sucesso.
Se vir esta mensagem, execute o verificador de ficheiros do sistema em modo de segurança:
- A Proteção de Recursos do Windows não conseguiu executar a operação solicitada.
Verificar malware
Ataques de malware também podem ser a causa do problema do Explorador de Arquivos não responder. É fundamental verificar a presença de vírus no PC se o Explorador de Arquivos está a congelar. Siga estes passos:
Passo 1: Abra o aplicativo ‘Segurança do Windows’ pesquisando-o na barra de pesquisa.
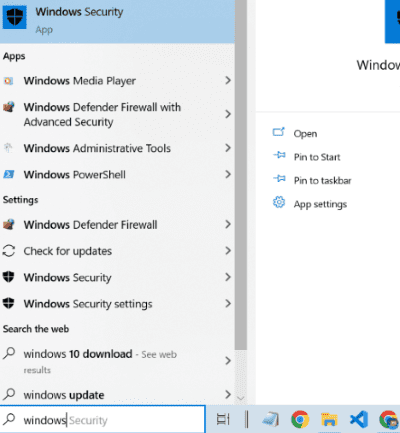
Passo 2: Abra a ‘Proteção contra vírus e ameaças’ e clique em ‘Opções de verificação’.
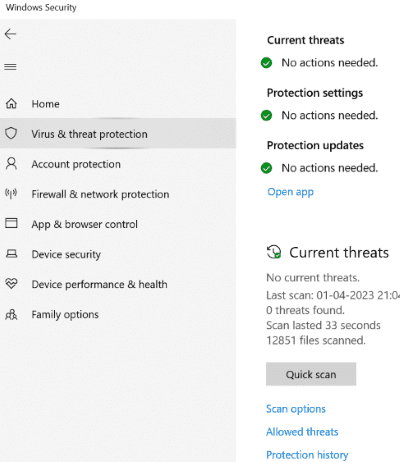
Passo 3: Escolha ‘Verificação completa’ e execute a verificação.
Este método irá procurar e tentar corrigir possíveis ameaças de malware.
Reparar miniaturas
O Explorador de Arquivos exibe miniaturas dos ficheiros, permitindo identificar o seu conteúdo de forma rápida. No entanto, miniaturas corrompidas podem causar problemas de resposta. Para resolver isto, vamos eliminar o cache de miniaturas ou desativá-las.
Passos para eliminar o cache de miniaturas
Passo 1: Use as teclas Windows + R para abrir a caixa ‘Executar’ e digite ‘cleanmgr’.
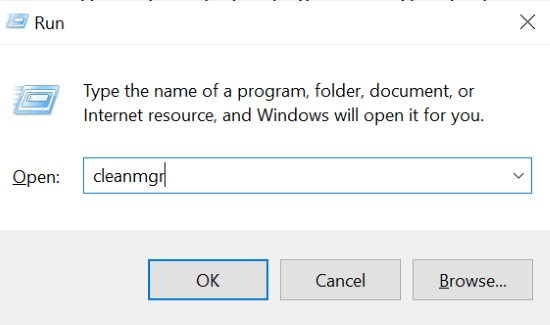
Passo 2: Marque a caixa ‘Miniaturas’ e clique em ‘OK’.
Isto irá eliminar o cache de miniaturas. Se não funcionar, experimente desativar as miniaturas.
Passos para desativar as miniaturas
Passo 1: Digite o comando ‘systempropertiesadvanced’ na caixa ‘Executar’.
Passo 2: Abra as ‘Definições’ na secção de ‘Desempenho’.
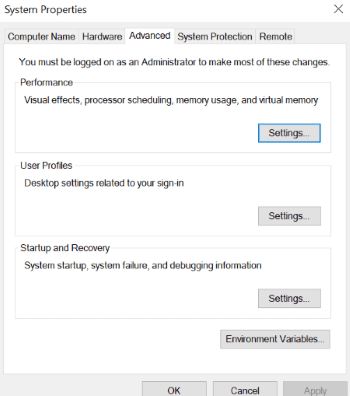
Passo 3: Desmarque a caixa ‘Mostrar miniaturas em vez de ícones’ e pressione ‘Enter’.
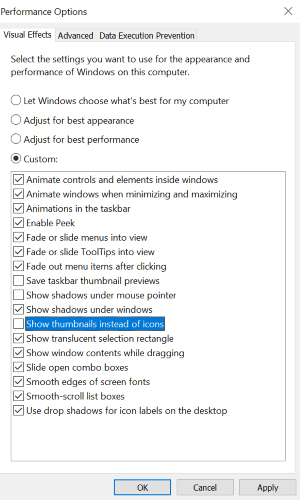
Configurações de visualização padrão
Alguns utilizadores relatam que configurações de visualização personalizadas podem fazer com que o Explorador de Arquivos deixe de responder. Tente repor as configurações para as originais. Os passos são:
Passo 1: Vá para as ‘Definições’ e escolha ‘Sistema’.
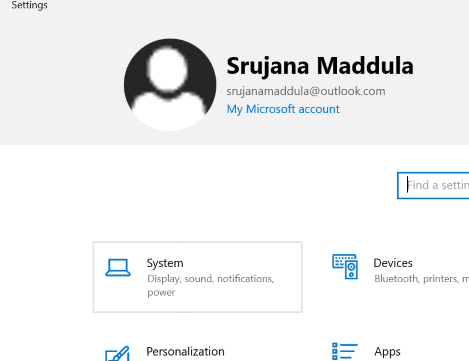
Passo 2: Verifique se está no separador ‘Ecrã’, no painel esquerdo.
Passo 3: Na secção ‘Escala e esquema’, ajuste o tamanho do texto, aplicações e outros itens para a percentagem recomendada.
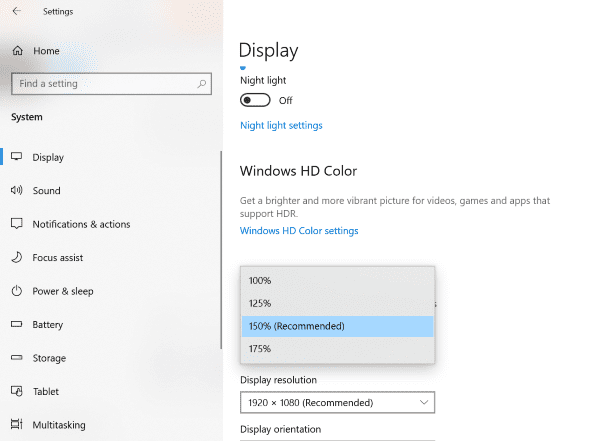
Atualizar o sistema operativo
Se os métodos acima não funcionarem, tente atualizar o sistema operativo. A Microsoft lança regularmente atualizações com melhorias e correções de erros.
Se ainda estiver a usar uma versão antiga do Windows, aproveite as atualizações mais recentes!
Pode pesquisar por atualizações diretamente na barra de pesquisa e abrir ‘Verificar se há atualizações’. As atualizações disponíveis serão exibidas no ecrã.
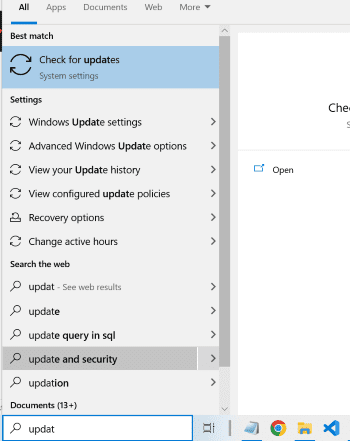
Práticas recomendadas para evitar que o explorador de arquivos trave ou não responda
- Mantenha o software atualizado. Certifique-se de ter a versão mais recente do Windows e de todos os outros programas que utiliza.
- O Explorador de Arquivos armazena dados de ficheiros no cache e histórico. Guardar muitos dados pode sobrecarregar o Explorador de Arquivos. Elimine regularmente o cache e o histórico.
- Certifique-se de ter espaço livre no disco rígido. Um disco sobrecarregado pode causar problemas de resposta no Explorador de Arquivos. Elimine programas desnecessários para libertar espaço.
- Um sistema comprometido pode levar a problemas no Explorador de Arquivos. Utilize um software antivírus eficaz para proteger o sistema de malware.
- Evite realizar muitas tarefas simultaneamente que exigem muitos recursos computacionais, pois isso pode levar ao congelamento do Explorador de Arquivos.
Em Resumo
A interface do Explorador de Arquivos tornou a informática mais acessível. É frustrante quando este para de responder.
A lista de soluções acima é o resultado de uma pesquisa detalhada. Uma delas deverá resolver o seu problema.
Pode também ler sobre como resolver o problema do ‘Agendador de Tarefas do Windows não estar a funcionar’.