A plataforma Steam para Windows oferece uma ferramenta valiosa que verifica a integridade dos arquivos dos jogos, assegurando que todos estejam presentes e em perfeito estado. Essa funcionalidade simplifica a resolução de travamentos e problemas de desempenho em jogos instalados através do Steam.
No entanto, o que fazer quando o Steam informa “Arquivos não validados e serão readquiridos” ao verificar os arquivos de um jogo? Apresentamos algumas abordagens para solucionar essa questão.
Se você está frustrado com esse erro recorrente, estas são algumas etapas que podem ajudar a corrigi-lo rapidamente.
1. Encerrar e Reabrir o Steam
Assim como qualquer outro programa, o Steam pode, por vezes, apresentar falhas durante sua execução no seu computador. Quando isso ocorre, o Steam pode não conseguir validar os arquivos, mesmo após várias tentativas. Uma solução inicial é fechar completamente o cliente Steam e reabri-lo para verificar se o problema é resolvido.
Para isso, pressione Ctrl + Shift + Esc para acessar o Gerenciador de Tarefas. Na aba “Processos”, clique com o botão direito sobre o Steam e selecione a opção “Finalizar tarefa” no menu de contexto. Em seguida, reabra o Steam por meio do menu de pesquisa do Windows.
2. Verificar Novamente a Integridade dos Arquivos do Jogo
Após reiniciar o Steam no seu PC, é aconselhável verificar novamente a integridade dos arquivos do jogo e observar se o erro “Arquivos não validados e serão readquiridos” persiste.
Para verificar a integridade dos arquivos do jogo no Steam, siga estas instruções:
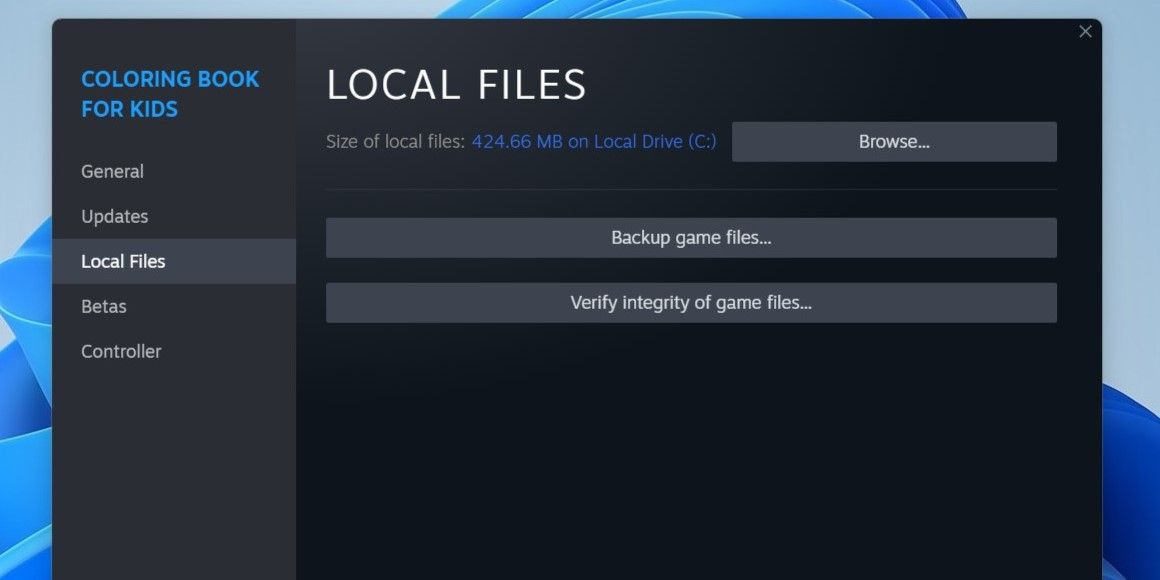
3. Desconectar o Controlador de Jogo
Controladores de jogos de terceiros conectados ao seu computador também podem interferir nos processos do Steam, ocasionando erros como este. Normalmente, isso ocorre quando o seu controlador de jogo não possui compatibilidade com o Steam. Desconecte temporariamente o controlador e observe se o erro desaparece.
4. Limpar o Cache de Download do Steam
O Steam pode apresentar o erro “Arquivos não validados e serão readquiridos” se o cache de download estiver corrompido ou inacessível. Nesse caso, é necessário limpar o cache de download do Steam no seu computador para corrigir o problema. Siga estas etapas:
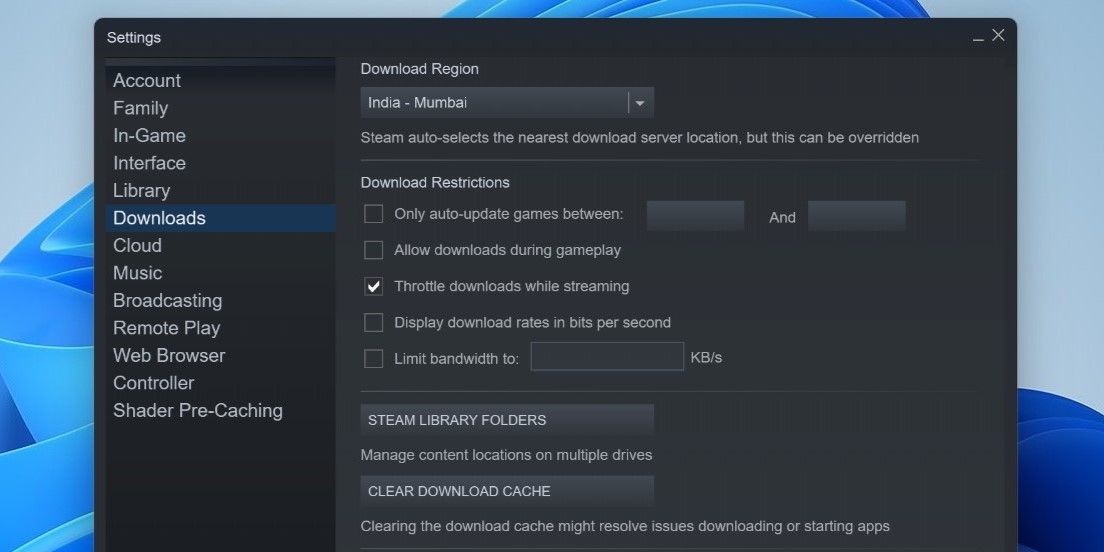
5. Desativar Mods de Jogos
Embora os mods de terceiros possam adicionar novos recursos a um jogo, eles nem sempre são confiáveis. Se o Steam não conseguir validar os arquivos do jogo, um dos seus mods pode ser o causador do problema. Para confirmar, desative temporariamente todos os mods e reinicie o Steam. Se o erro for solucionado, você pode reativar os mods individualmente para identificar qual deles está causando a falha.
6. Executar uma Verificação CHKDSK
Problemas com a unidade de armazenamento do seu jogo Steam também podem gerar erros como este. Tente executar uma verificação CHKDSK para identificar e reparar setores defeituosos e erros no sistema de arquivos da unidade.
Para executar a verificação CHKDSK:
chkdsk /f /r
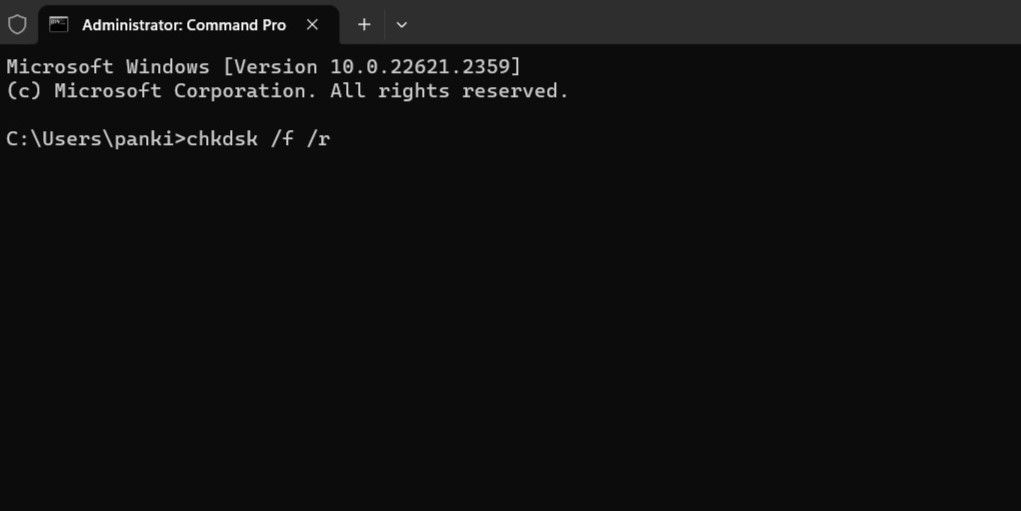
Reinicie o seu PC após executar os comandos acima e tente utilizar o Steam novamente.
7. Desinstalar e Reinstalar o Steam
Pode ser que alguns arquivos essenciais do aplicativo Steam no seu PC estejam corrompidos. Se este for o caso, a melhor alternativa é desinstalar o aplicativo Steam e reinstalá-lo. Existem diversos métodos para desinstalar programas no Windows, escolha o seu preferido para remover o Steam.
Após a remoção, baixe e instale o aplicativo Steam novamente. Essa também é uma solução viável caso o modo Big Picture do Steam não esteja funcionando.
Restabelecer o Acesso aos Seus Jogos Steam no Windows
Quando o Steam não consegue validar os arquivos do jogo, você pode encontrar dificuldades para jogar seus títulos favoritos. Esperamos que, ao aplicar as dicas mencionadas acima, o erro “Arquivos não validados e serão readquiridos” do Steam no seu computador Windows seja resolvido.