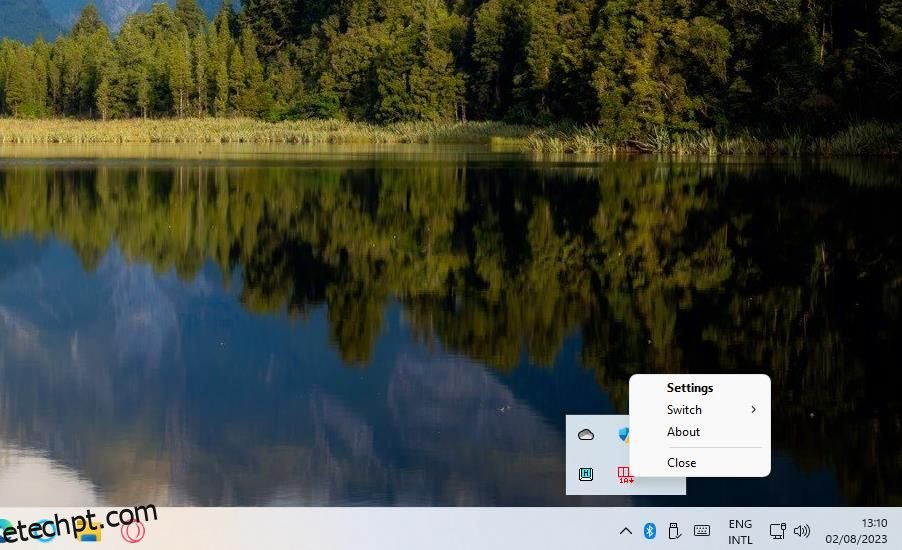É aconselhável ejetar com segurança uma unidade USB inserida em seu PC com Windows 11/10. No entanto, ao fazer isso, alguns usuários relatam ter visto uma mensagem de erro que diz “O Windows não pode parar seu dispositivo de volume genérico”. Consequentemente, os usuários não podem ejetar unidades USB com segurança com seus PCs ligados.
Claro, você ainda pode remover com segurança uma unidade USB com um PC desligado. No entanto, muitos usuários ainda preferem poder ejetar com segurança suas unidades conectadas sem desligar o computador. É assim que você pode corrigir o erro “O Windows não pode parar seu dispositivo de volume genérico”.
últimas postagens
1. Desativar processos de aplicativos em segundo plano
Desativar os processos do aplicativo em segundo plano é a primeira coisa que você deve tentar quando vir o erro “O Windows não pode parar seu dispositivo de volume genérico”. Mesmo a mensagem de erro sugere o fechamento de programas que ainda podem estar usando o dispositivo.
Verifique se não há janelas de software minimizadas na barra de tarefas; feche os aplicativos desnecessários na área da bandeja do sistema clicando com o botão direito do mouse em seus ícones e selecionando as opções de saída.
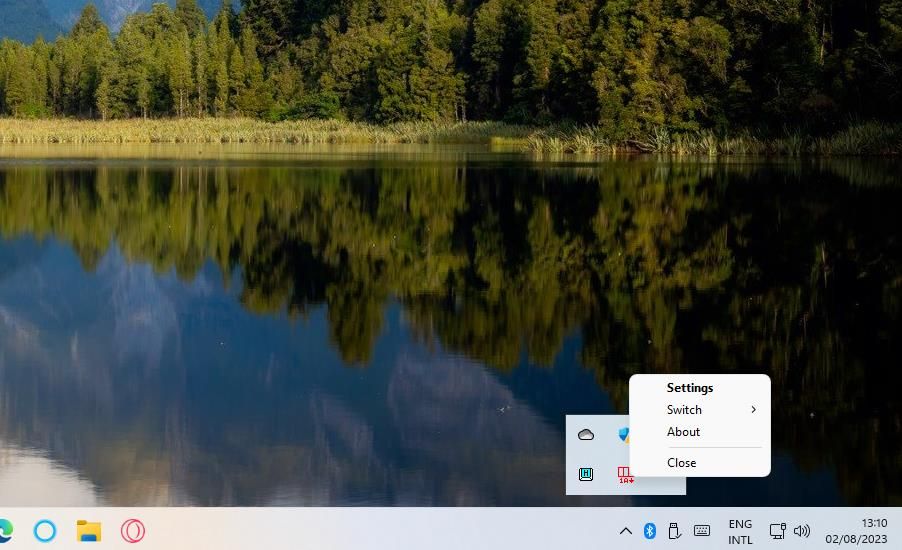
Além da barra de tarefas e da bandeja do sistema, você precisará procurar e desativar os processos de aplicativos em segundo plano com o Gerenciador de Tarefas. O Gerenciador de Tarefas é uma ferramenta que fornece uma visão geral abrangente dos processos em segundo plano de aplicativos e serviços.
Nosso guia sobre como corrigir muitos processos em segundo plano em execução fornece mais detalhes sobre como encerrar aplicativos e serviços desnecessários em segundo plano com o Gerenciador de Tarefas.
2. Termine e reinicie o processo do Windows Explorer
Alguns usuários confirmam que encerrar e reiniciar o processo do File Explorer corrige o erro “O Windows não pode parar seu dispositivo de volume genérico”. Isso destaca que o File Explorer está causando o erro e precisa ser impedido de utilizar a unidade USB.
Siga estas etapas para encerrar e reiniciar o File Explorer:
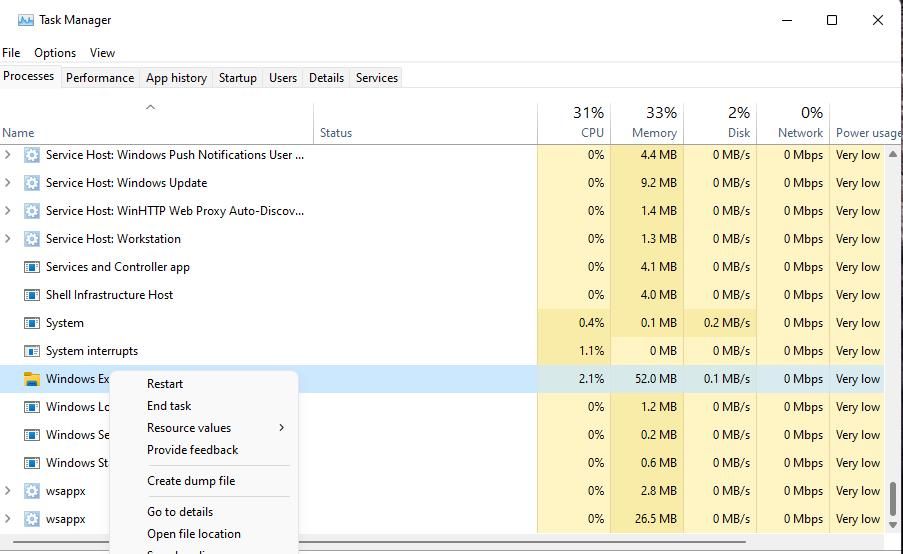
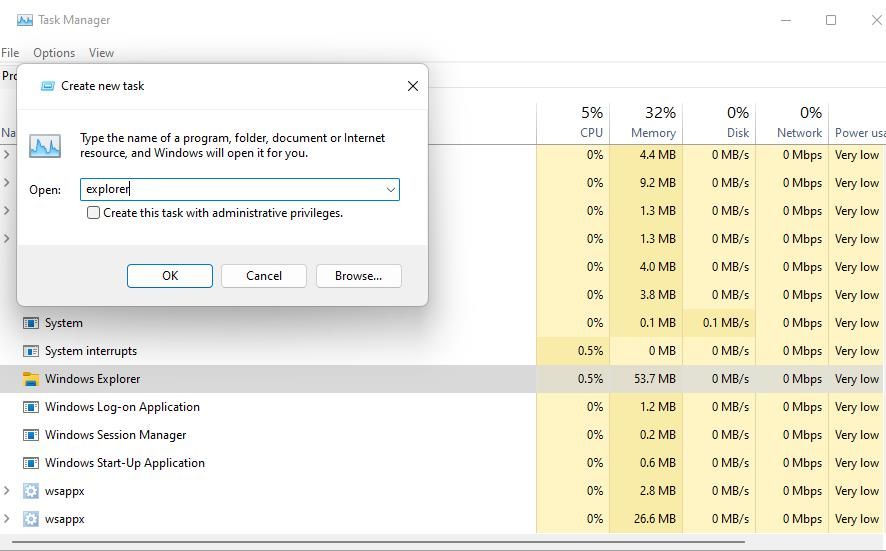
3. Solucionar problemas do dispositivo
Você pode solucionar problemas de um dispositivo USB executando a solução de problemas de hardware e dispositivos com a unidade conectada. Essa solução de problemas pode resolver alguns problemas de ejeção da unidade.
A solução de problemas de hardware e dispositivos não está listada em Configurações. No entanto, você ainda pode encontrá-lo e usá-lo abrindo-o por meio do prompt de comando usando estas etapas:
msdt.exe -id DeviceDiagnostic
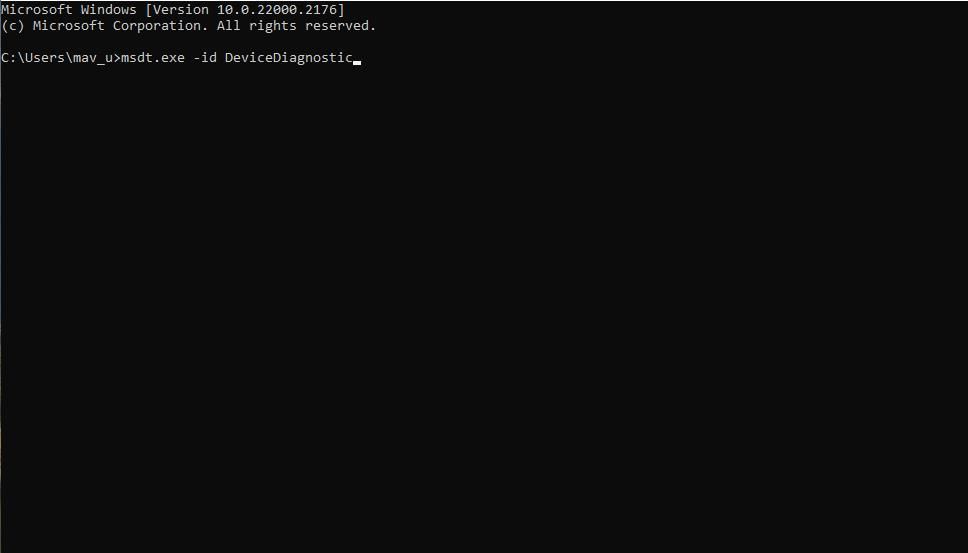
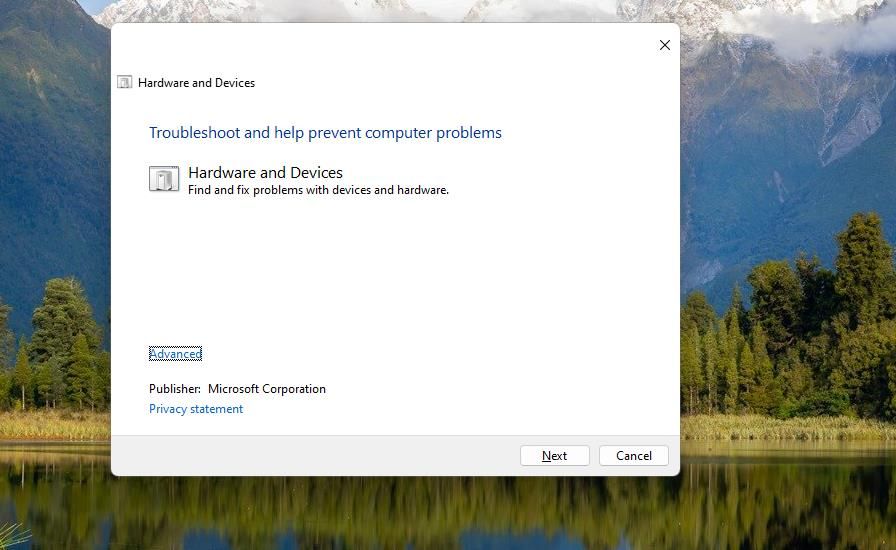
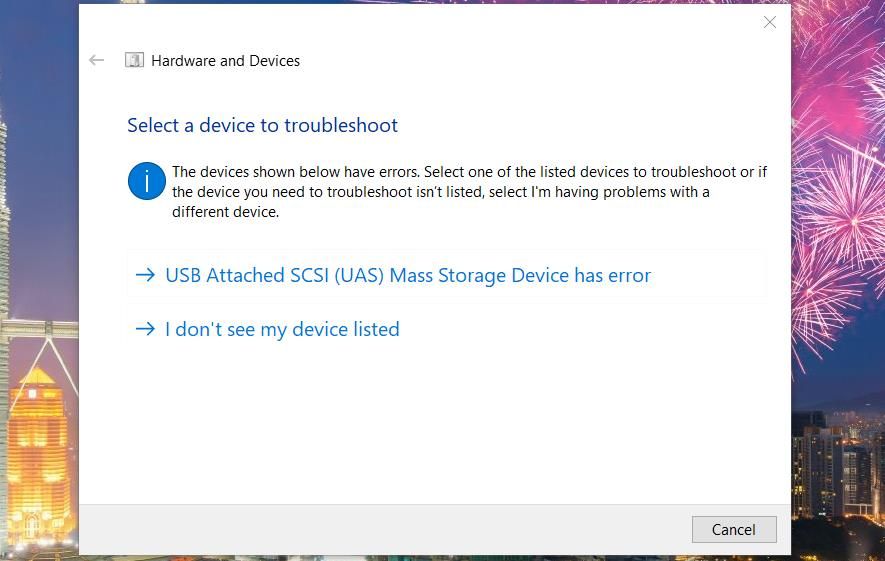
4. Selecione a opção de remoção rápida
Selecionar a opção Remoção rápida é outra correção confirmada para o erro “O Windows não pode parar seu dispositivo de volume genérico”. A opção Remoção rápida desativa o cache de gravação. Você pode selecionar a opção Remoção rápida para uma unidade afetada usando as seguintes etapas:
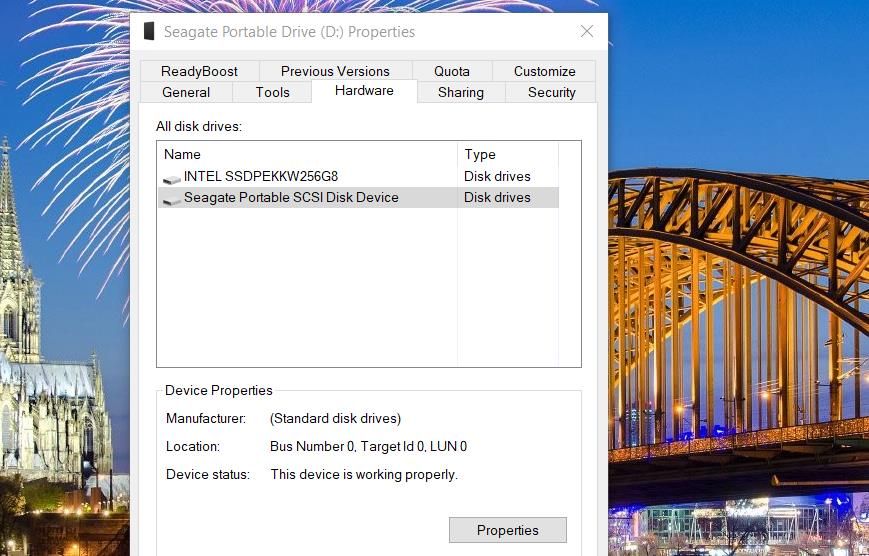
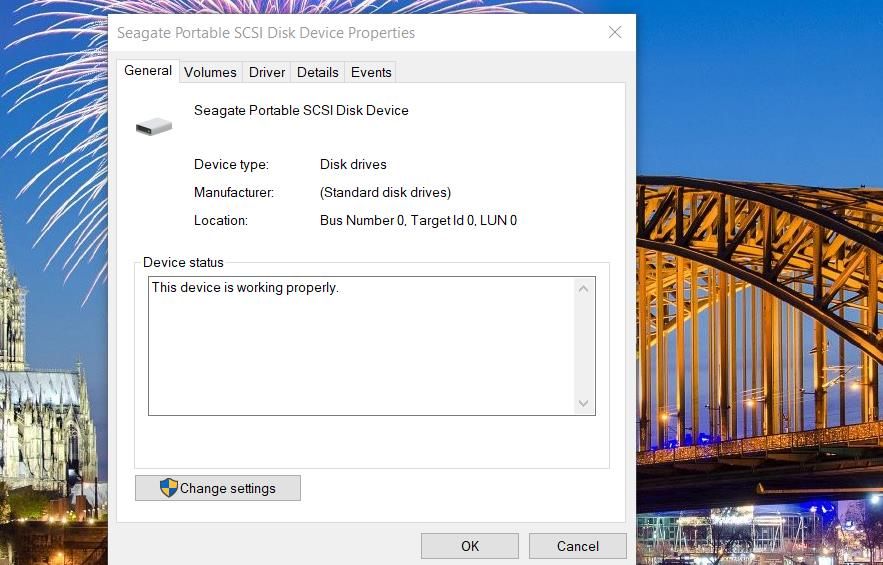
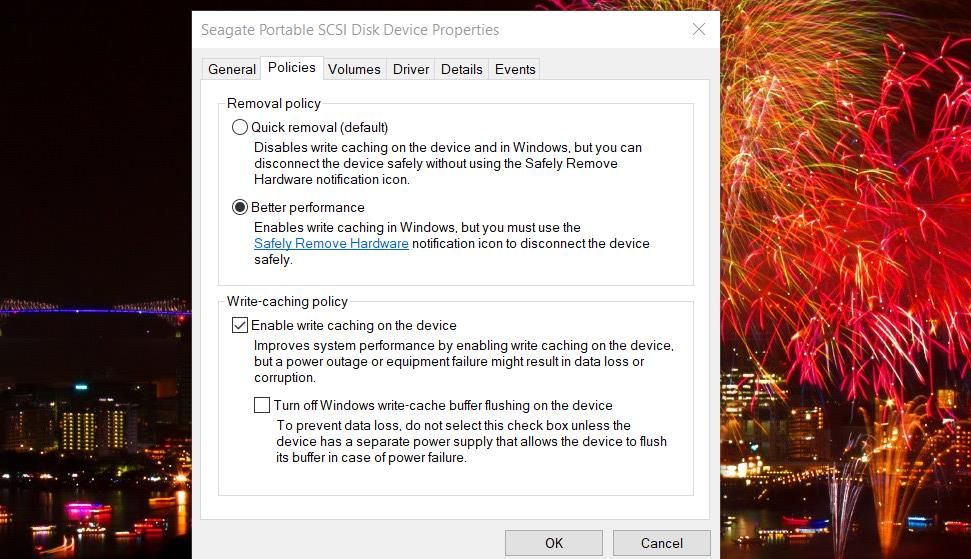
5. Desmarque a configuração Index Drive
Ter a indexação de arquivo habilitada para uma unidade USB externa pode causar o erro “O Windows não pode parar seu volume genérico”. Se essa opção estiver habilitada, os arquivos copiados em sua unidade USB serão indexados, o que pode mantê-la em uso por algum tempo após a transferência de muitos arquivos para ela.
Siga estas etapas para desmarcar a indexação de uma unidade USB:
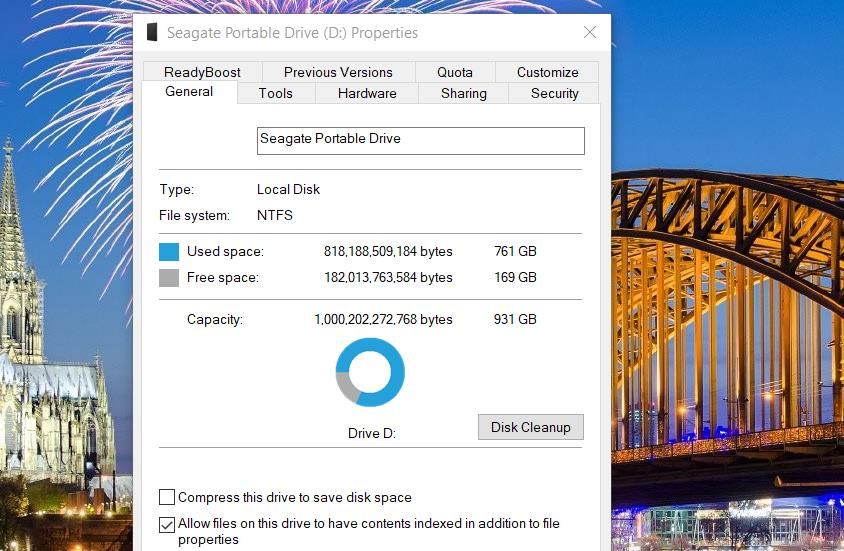
6. Defina a unidade USB conectada para estar no modo offline
Muitos usuários corrigiram o erro “O Windows não pode parar seu dispositivo de volume genérico” configurando suas unidades USB no modo offline. Portanto, tente configurar sua unidade USB conectada para o modo offline com a ferramenta de linha de comando DiskPart usando estas etapas:
diskpart
list disk
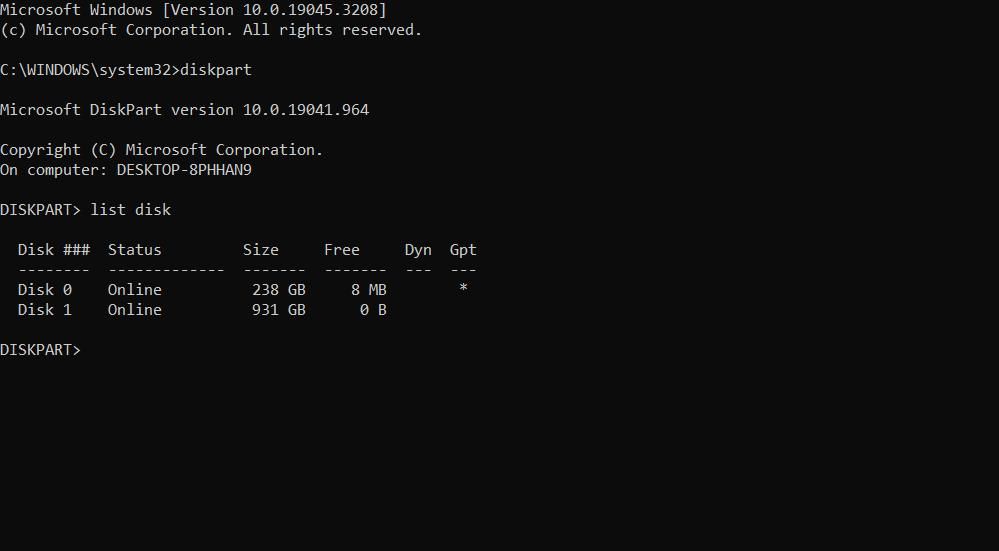
select disk <drive number>
offline disk
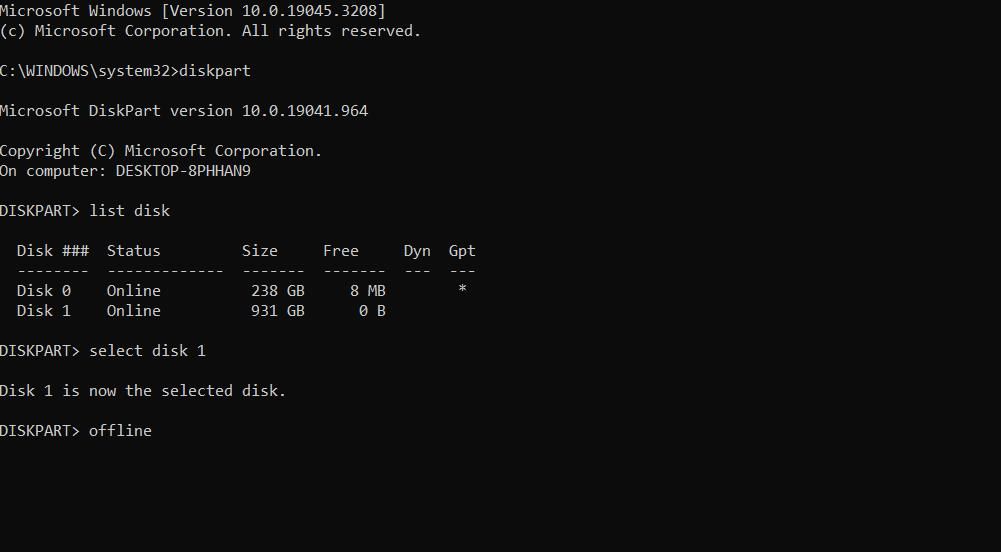
Você precisará substituir
select disk 1
Definir uma unidade off-line altera seu status para ausente. Você pode definir a mesma unidade de volta para um status online repetindo as etapas de um a cinco acima e executando este comando:
online disk
7. Atribua uma letra diferente à unidade USB
Alguns usuários também resolveram o problema “O Windows não pode parar seu dispositivo de volume genérico” alterando as letras de suas unidades USB. Atribuir uma letra diferente a uma unidade USB irá desconectá-la de certos processos.
Você pode até mesmo alterar a letra da unidade de volta para o que era originalmente em outra ocasião. Para aplicar essa correção, consulte este guia para alterar a letra de uma unidade no Windows.
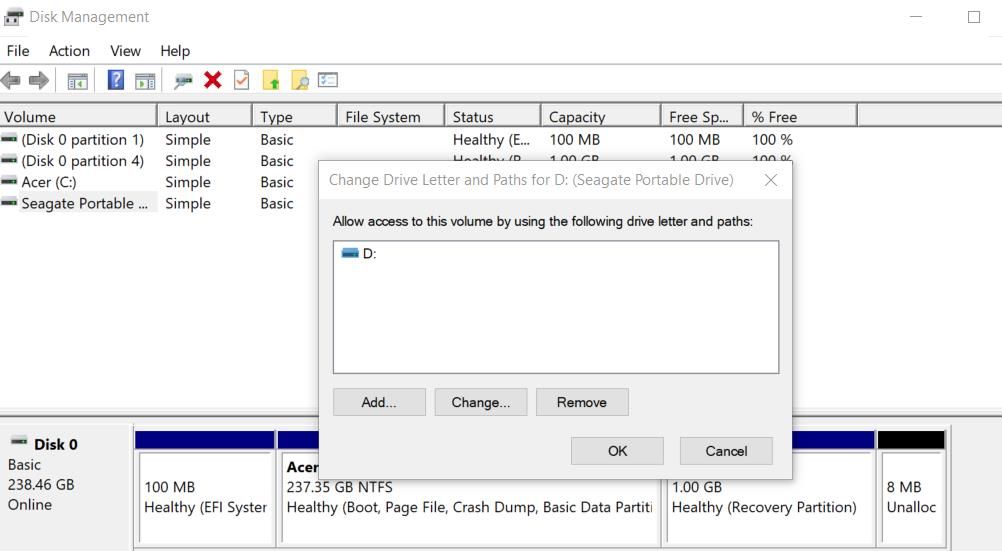
Ejete sua unidade USB com segurança
Remover uma unidade USB de um PC sem ejetá-la com segurança pode corromper os dados nela contidos. Portanto, não é uma boa ideia ignorar o erro “O Windows não pode parar seu dispositivo de volume genérico”.
Aplicar as possíveis soluções abordadas aqui resolverá o erro para a maioria dos usuários. Em seguida, você pode remover com segurança sua unidade USB no Windows 11/10 com métodos alternativos.