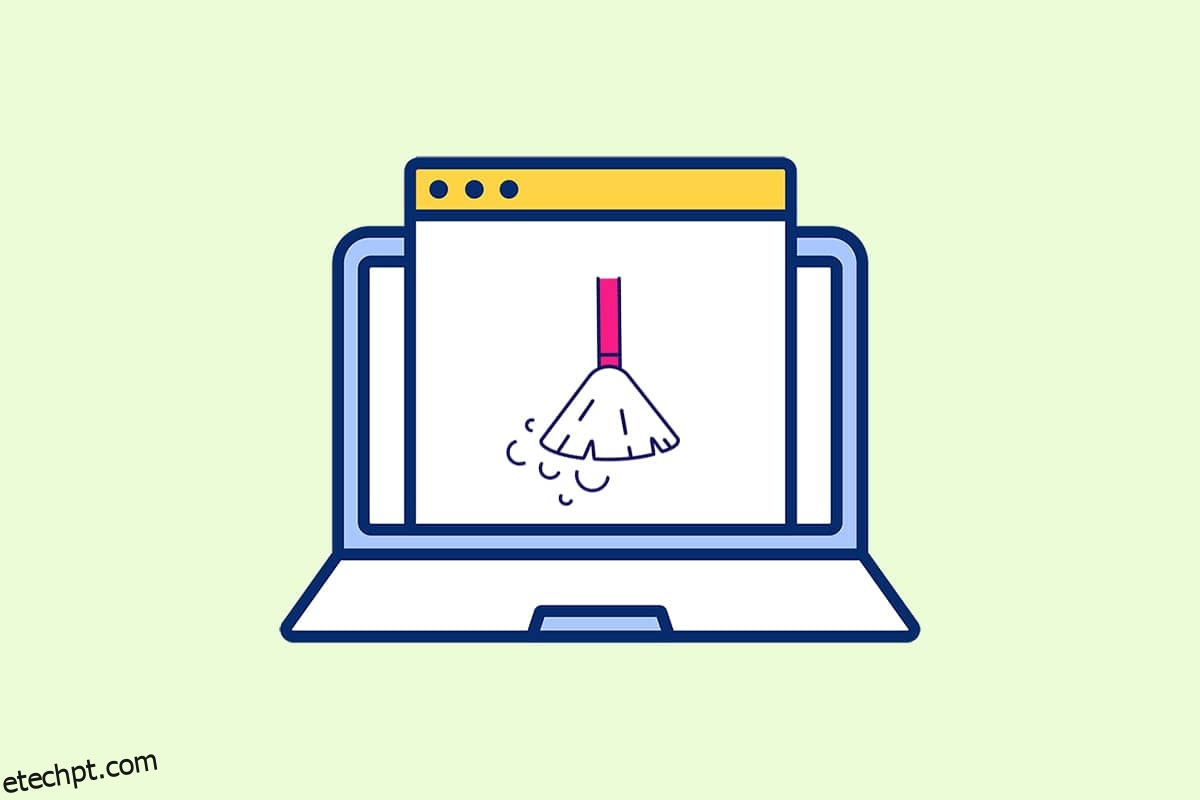A memória cache pode consumir muita memória nas partições da unidade, que geralmente também são irretratáveis para excluir ao tentar fazê-lo manualmente. O acúmulo de memória cache consiste principalmente em arquivos temporários de sites e aplicativos, especialmente quando você usa cookies de navegação na Internet e anúncios com todos os cookies aceitos. As pastas de memória cache também estão ocultas em nossas unidades de partição do sistema entre a memória não eliminável. Hoje falaremos sobre todas as maneiras possíveis pelas quais a exclusão da memória cache será possível e fácil de repetir no futuro também. Continue lendo para saber mais sobre limpar cache no Windows 11.
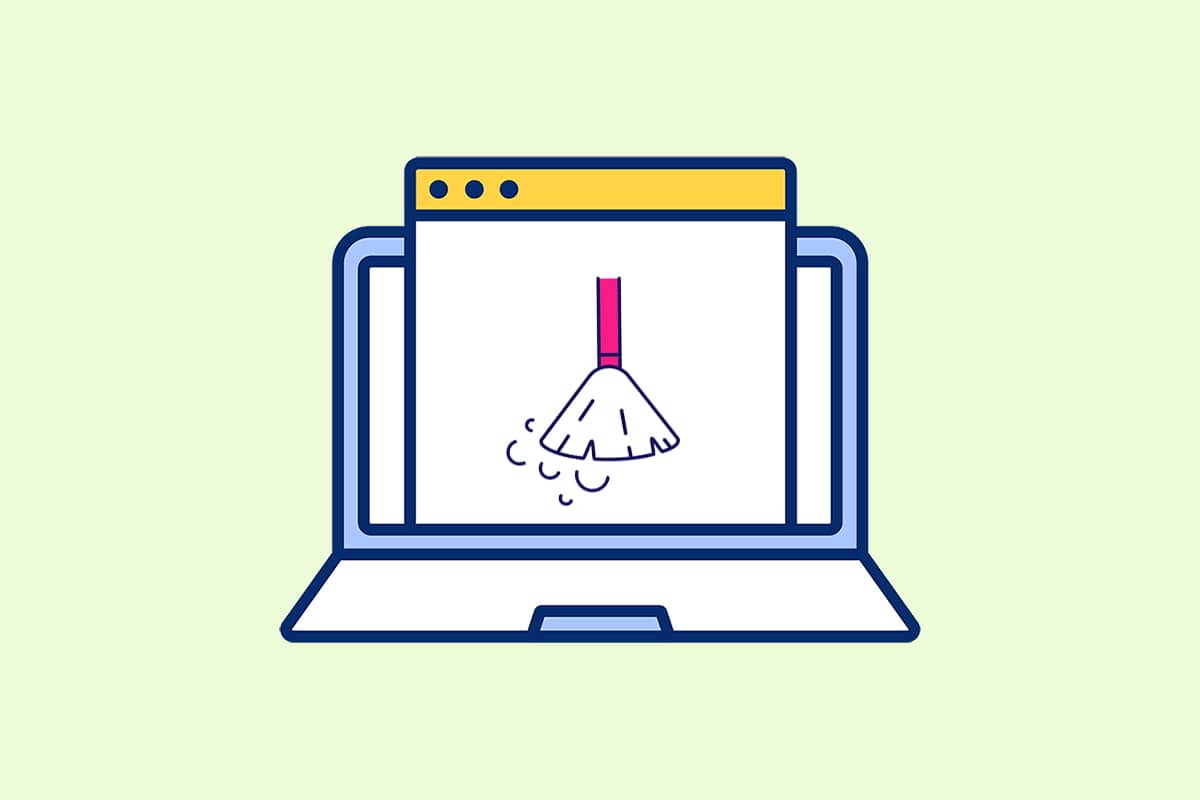
últimas postagens
14 maneiras de limpar o cache no Windows 11
Antes de passarmos aos métodos, vamos entender o que é cache e memória cache em primeiro lugar.
-
Um cache é um componente de hardware ou software de alta velocidade que armazena em cache dados e instruções solicitados com frequência. Ele permite que sites, aplicativos, serviços e outros aspectos do seu sistema sejam carregados mais rapidamente. O cache torna os dados usados mais facilmente acessíveis. PNGs, ícones, logotipos, shaders e outros arquivos que são frequentemente usados em vários programas são conhecidos como arquivos de cache. Esses arquivos normalmente ficam ocultos e são salvos no espaço do disco rígido.
-
A memória cache é uma memória mais rápida que a memória principal e/ou RAM. Por ser colocado mais próximo da CPU do que da RAM e ser mais rápido, reduz bastante o tempo de acesso aos dados. Ele ajuda sua CPU a acelerar os cálculos, resultando em um PC mais rápido.
O método para limpar o cache no Windows 11 depende do tipo de cache que precisa ser limpo. Por exemplo, o cache do navegador pode ser excluído do navegador da Web enquanto o cache local por meio de pastas Temp salvos na unidade C. Implemente todos os métodos fornecidos para limpar todos os tipos de cache para liberar espaço de memória e aumentar a velocidade do sistema.
Método 1: limpar o cache local da pasta temporária
Todos os arquivos temporários/cache podem ser limpos com este método simples e antigo, que também pode ajudá-lo com outras versões do Windows, como 7, 8 e 10. Veja como executar esse processo de exclusão de memória cache:
1. Pressione a combinação de teclas Windows + R para abrir a caixa de diálogo Executar.
2. Digite %temp% e pressione a tecla Enter para abrir a pasta App Data Local Temp.

3. Pressione a combinação de teclas Ctrl + A para selecionar todos os arquivos e clique na opção Excluir no painel superior para excluir os arquivos selecionados.

4. Um pop-up intitulado Acesso à pasta negado aparecerá. Clique em Continuar para prosseguir.

Observação: pode haver outro prompt para determinados arquivos que não podem ser excluídos. Marque a opção Faça isso para todos os itens atuais e clique em Pular para avançar. Faça o mesmo se encontrar mais prompts desse tipo no processo.

Os arquivos de cache do aplicativo serão excluídos do seu PC com Windows 11.
Método 2: remover o cache das configurações de armazenamento
Também é um método muito adequado que a interface do Windows 11 fornece para exclusão da memória cache.
1. Abra o aplicativo Configurações do Windows através do menu Iniciar, conforme mostrado.

2. Clique na opção Armazenamento na janela Configurações.

3. As estatísticas de armazenamento serão exibidas. Clique na opção Arquivos temporários mostrada em destaque.

4. Na seção Arquivos temporários, você verá uma lista de todas as pastas e arquivos armazenados no sistema com uma breve descrição. Role para baixo para escolher os arquivos a serem excluídos de acordo com sua escolha e clique na opção Remover arquivos para excluir os arquivos de cache.

5. Confirme o processo de exclusão clicando em Continuar. O cache temporário será limpo do seu sistema.

Método 3: Use o Utilitário de Limpeza de Disco
A limpeza de disco é outra maneira de limpar facilmente a memória cache no Windows 11. Para usar o processo de exclusão de memória cache da Limpeza de disco,
1. Digite Limpeza de disco na barra de pesquisa do menu Iniciar e clique em Executar como administrador para abri-lo.

2. A janela Limpeza de disco: Seleção de unidade será exibida. Selecione C: drive no menu suspenso Drives e clique em OK.

3. A limpeza de disco calculará e abrirá uma lista de arquivos possivelmente excluíveis armazenados junto com os arquivos de cache temporários. Role para baixo e selecione os arquivos necessários de acordo com sua escolha e clique em OK conforme ilustrado abaixo.

4. No pop-up a seguir, clique no botão Excluir arquivos para confirmar a exclusão.

Método 4: Excluir Cache DNS
O Domain Name System (DNS) funciona como um diretório para os sites que você navega em seu computador. O DNS converte nomes de domínio (como www.google.com) em endereços IP (8.8.8.8). Embora o cache DNS ajude seu computador a carregar sites rapidamente, é concebível que a quantidade de arquivos de cache tenha se expandido ao longo do tempo. Na pior das hipóteses, você pode enfrentar envenenamento de cache DNS quando ocorre um ataque mal-intencionado e modifica os endereços IP registrados. Para evitar isso, siga as etapas fornecidas para limpar o cache DNS no Windows 11:
1. Digite Prompt de Comando na barra de pesquisa do Windows e clique em Abrir.

2. Digite ipconfig /flushdns na janela do prompt de comando conforme mostrado abaixo e pressione a tecla Enter.

Após a execução do comando, todo o cache DNS será limpo do seu PC.
Método 5: limpar o cache da Microsoft Store
A Microsoft Store, como outros aplicativos, armazena dados em cache em seu sistema. Sua exclusão de cache pode ajudar a resolver problemas com compras, downloads ou aplicativos da loja que simplesmente não carregam. Para limpar o cache da Microsoft Store, siga as etapas abaixo:
1. Pressione a combinação de teclas Windows + R no teclado para abrir a caixa de diálogo Executar.
2. Digite wsreset.exe e pressione Entrar tecla para executar o comando.

3. Uma janela de prompt de comando vazia aparecerá na tela. Aguarde alguns segundos até que esta janela seja fechada automaticamente. Logo depois, a Microsoft Store será aberta após limpar todo o cache.

Método 6: Apagar o cache do navegador
Os navegadores da Web salvam recursos estáticos de páginas da Web visitadas com frequência em seu computador para que você possa acessá-los mais rapidamente em visitas subsequentes. Ativos estáticos, em outras palavras, são ativos do site que são mais ou menos os mesmos em cada visita. No entanto, os dados em cache de um site mantidos em seu computador podem estar desatualizados. Isso pode causar problemas toda vez que você tentar acessar este site específico. Limpar o cache do navegador pode ser a melhor solução nesse cenário.
Observação: para fins de ilustração, consideramos Google Chrome navegador. Verifique com seu navegador antes de fazer qualquer alteração.
1. Abra o navegador Chrome e pressione a combinação de botões Ctrl + Shift + Delete para abrir o pop-up Limpar configurações de dados de navegação.

2. Clique no menu suspenso Intervalo de tempo e escolha a opção Todo o tempo.

3. Desmarque todas as opções exceto as imagens e arquivos em cache e clique em Limpar dados.

Método 7: Limpar Histórico de Localização
Usar o serviço de localização de PC traz muito cache para o PC, se usado com frequência. Limpar o histórico de localização pode ajudar a limpar o cache no Windows 11 da seguinte maneira:
1. Abra o aplicativo Configurações do Windows através do menu Iniciar.

2. Clique no bloco Privacidade e segurança.

3. Clique na opção Local conforme mostrado abaixo.

4. Aqui, encontre a opção Histórico de localização e clique no botão Limpar conforme ilustrado abaixo.

Método 8: Limpar histórico de atividades
Assim como o serviço de localização, as horas ativas no sistema acumulam algum cache à medida que você executa várias tarefas no PC. Você pode limpar esse cache implementando as etapas fornecidas:
1. Siga as etapas 1-2 do Método 7 para abrir o menu Privacidade e segurança.
2. Clique na opção Histórico de atividades em permissões do Windows.

3. Marque ou desmarque a opção marcada Armazenar meu histórico de atividades neste dispositivo, conforme adequado. Em seguida, clique em Limpar sob o título Limpar histórico de atividades, conforme mostrado em destaque.

Método 9: Excluir arquivos de pré-busca
Os arquivos de pré-busca, introduzidos pela primeira vez com o Windows XP, são usados para acelerar a inicialização do seu PC com Windows. Se o seu sistema está infectado com software malicioso e você está tendo problemas na inicialização, é totalmente concebível que você queira remover os arquivos de pré-busca.
Nota: Os arquivos de pré-busca são usados para reduzir o tempo de inicialização do sistema. Excluí-los pode afetar a inicialização do seu PC, portanto, considere isso antes de fazer qualquer alteração no seu sistema.
1. Abra a caixa de diálogo Executar como antes. Digite prefetch e pressione Enter.

2. Na pasta Windows Prefetch, pressione as teclas Ctrl + A para selecionar todos os arquivos e pressione a combinação de botões Shift + Delete para excluir permanentemente os arquivos selecionados.

3. Confirme o processo de exclusão clicando em Sim no prompt Excluir vários itens.

Método 10: Limpe o Cache do Explorador de Arquivos
A opção Acesso Rápido é um bom exemplo de como o Explorador de Arquivos lembra os arquivos e locais que você usa com frequência em seu sistema. O Windows permite que você apague os arquivos de cache do File Explorer que contêm essas informações. Veja como fazer o mesmo:
1. Abra o Explorador de Arquivos através do menu Iniciar, conforme mostrado.

2. Na janela do Explorador de Arquivos, clique no ícone de três pontos > Opções conforme mostrado.

3. Na janela Opções de pasta, clique em Limpar na seção Privacidade.

4. A memória cache do Explorador de Arquivos será limpa e você poderá sair clicando em OK.
Método 11: Excluir cache de restauração do sistema
Quando você remove os pontos de restauração do sistema no Windows 11, os arquivos de cache conectados a eles são excluídos e liberam alguma memória em seu sistema.
Observação: esse método inclui a remoção de pontos de restauração armazenados em seu sistema, o que o impedirá de restaurar o Windows no futuro se você receber um erro de tela azul da morte (BSOD). Portanto, tenha muito cuidado ao implementar esse processo de exclusão de memória cache.
1. Abra as Configurações do Windows e clique na opção Sobre, conforme ilustrado abaixo.

2. Clique em Configurações avançadas do sistema na seção Links relacionados, conforme mostrado.

3. Alterne para a guia Proteção do sistema na janela Propriedades do sistema. Em seguida, clique na opção Configurar na seção Configurações de proteção.

4. Na janela Proteção do sistema para disco local (C:), clique em Excluir ao lado da mensagem Excluir todos os pontos de restauração para esta unidade conforme mostrado em destaque.

5. Um popup de Proteção do Sistema aparecerá para a confirmação, clique em Continuar.

Os pontos de restauração serão excluídos junto com a memória cache associada a eles.
Método 12: Excluir Cache de Exibição
No Windows 11, o cache de exibição armazena informações sobre a exibição do sistema. Essas informações podem incluir tudo, desde a resolução anterior que você utilizou até o modo de cor escolhido, entre outras coisas. O cache de exibição não está imune aos problemas que afetam outros tipos de cache. Se você estiver tendo problemas com a exibição do seu sistema, você pode querer limpar o cache e redefinir as configurações de exibição da seguinte forma:
1. Abra a caixa de diálogo Executar, digite o comando regedit e pressione Enter para iniciar o Editor do Registro.

2. Cole HKEY_LOCAL_MACHINESYSTEMCurrentControlSetControlGraphicsDrivers no painel de endereços na parte superior, conforme mostrado.

3. No painel esquerdo, clique com o botão direito do mouse na pasta Configuração e clique em Excluir conforme ilustrado abaixo.

4. Exclua as pastas Configuration e ScaleFactors da mesma forma.

5. Reinicie seu PC e o cache será limpo.
Método 13: Limpar o cache da área de transferência
A área de transferência do Windows também armazena uma certa quantidade de cache e pode ser limpa facilmente seguindo as etapas mencionadas abaixo:
1. Abra as Configurações do Windows e role para baixo para clicar na opção Área de transferência.

2. Aqui, clique na opção Limpar na seção Limpar dados da área de transferência, conforme mostrado abaixo.
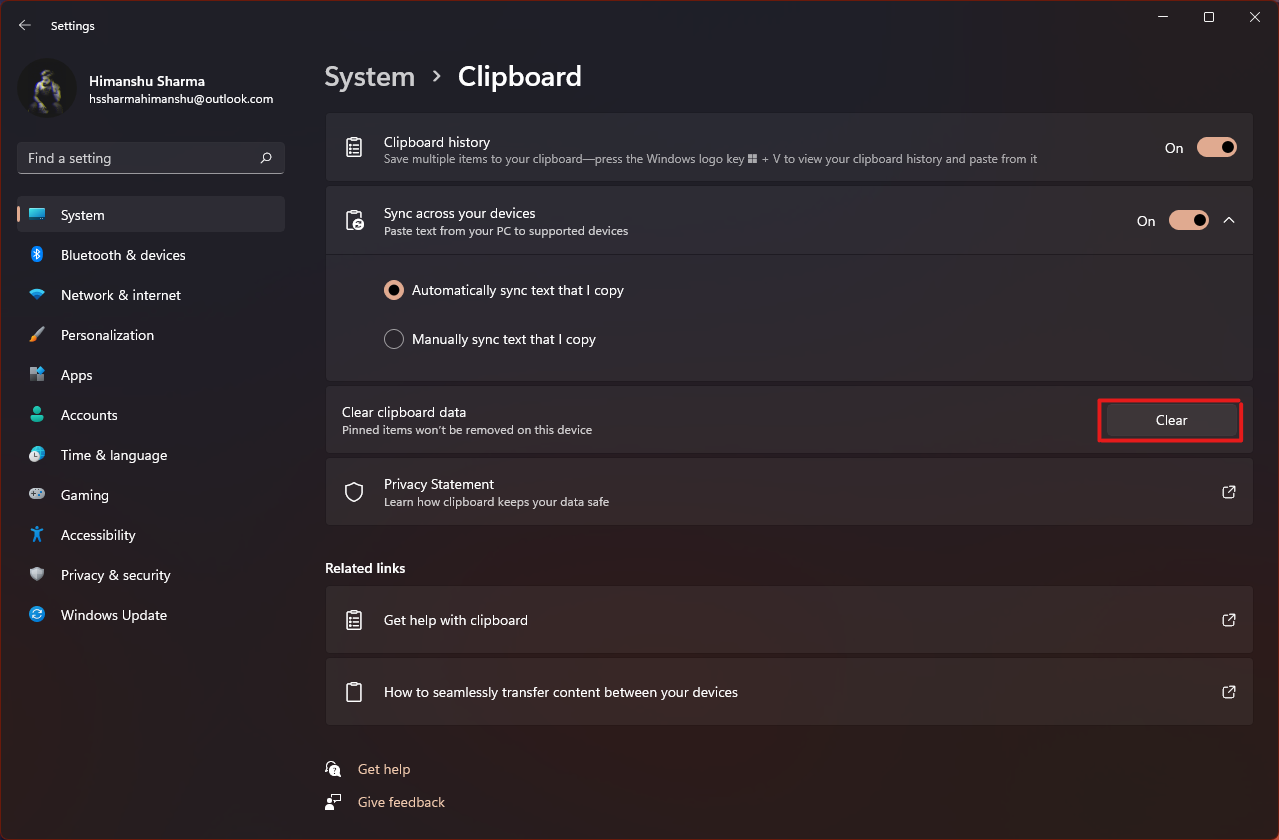
Método 14: Configurar a exclusão de conteúdo não utilizado por meio do sensor de armazenamento
Se você não quiser executar o processo de exclusão de memória cache manualmente em seu computador, o Windows 11 inclui uma ferramenta interna que fará isso por você. Sensor de armazenamento é um recurso que pode ser usado para remover o cache regularmente em uma frequência predeterminada. Para usar o sentido de armazenamento para limpar o cache no Windows 11, siga as etapas abaixo:
1. Abra as Configurações do Windows e clique na opção Armazenamento na lista, conforme mostrado.
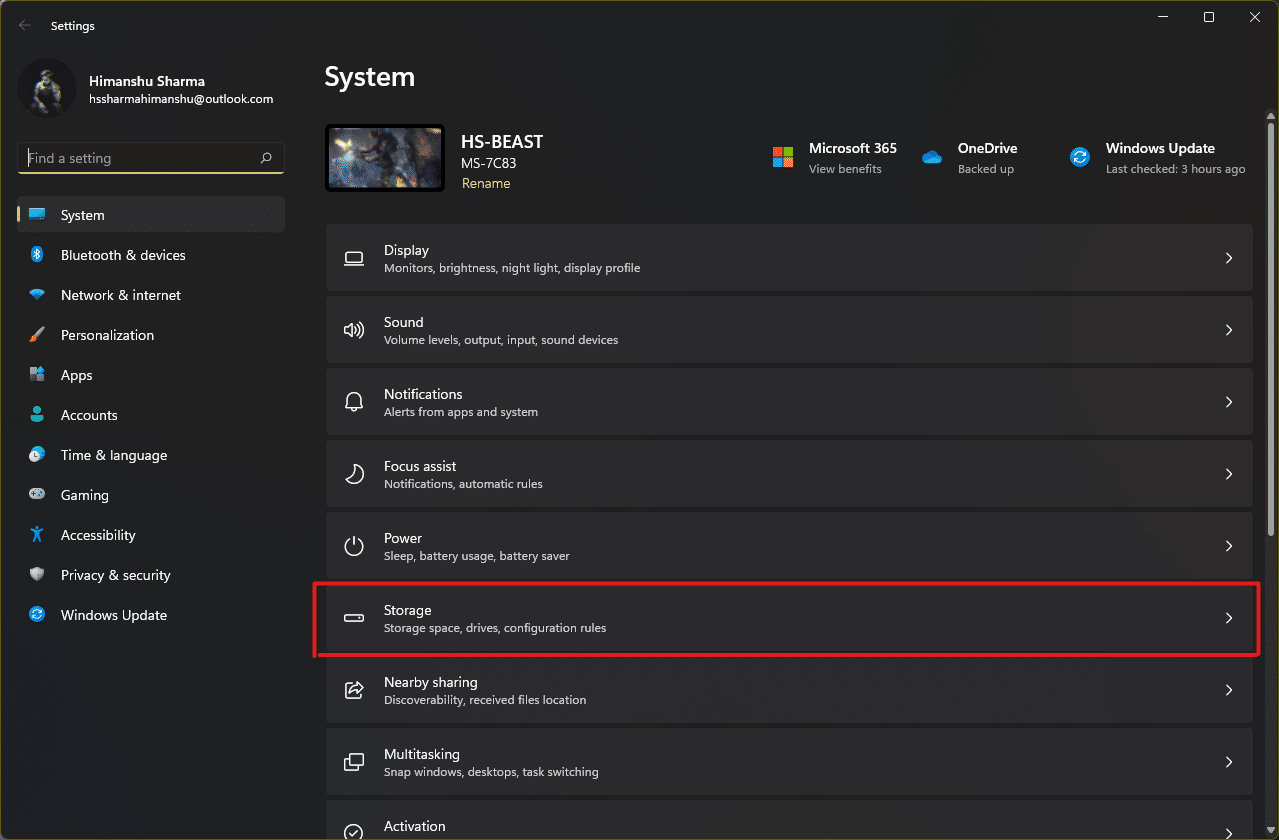
2. Clique na opção Storage Sense na seção Gerenciamento de armazenamento conforme ilustrado abaixo.
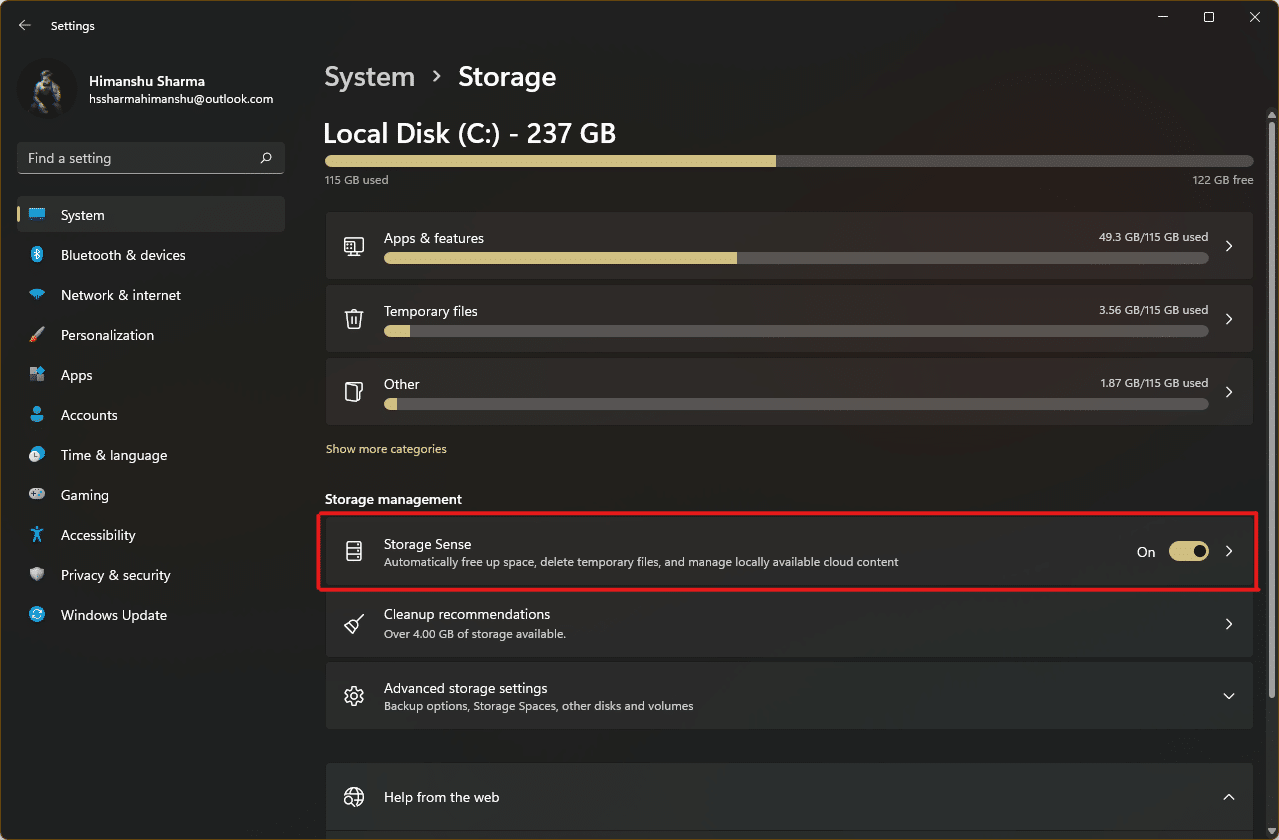
3. Marque a caixa em Limpeza de arquivos temporários e certifique-se de que o controle deslizante em Limpeza automática de conteúdo do usuário esteja ativado.
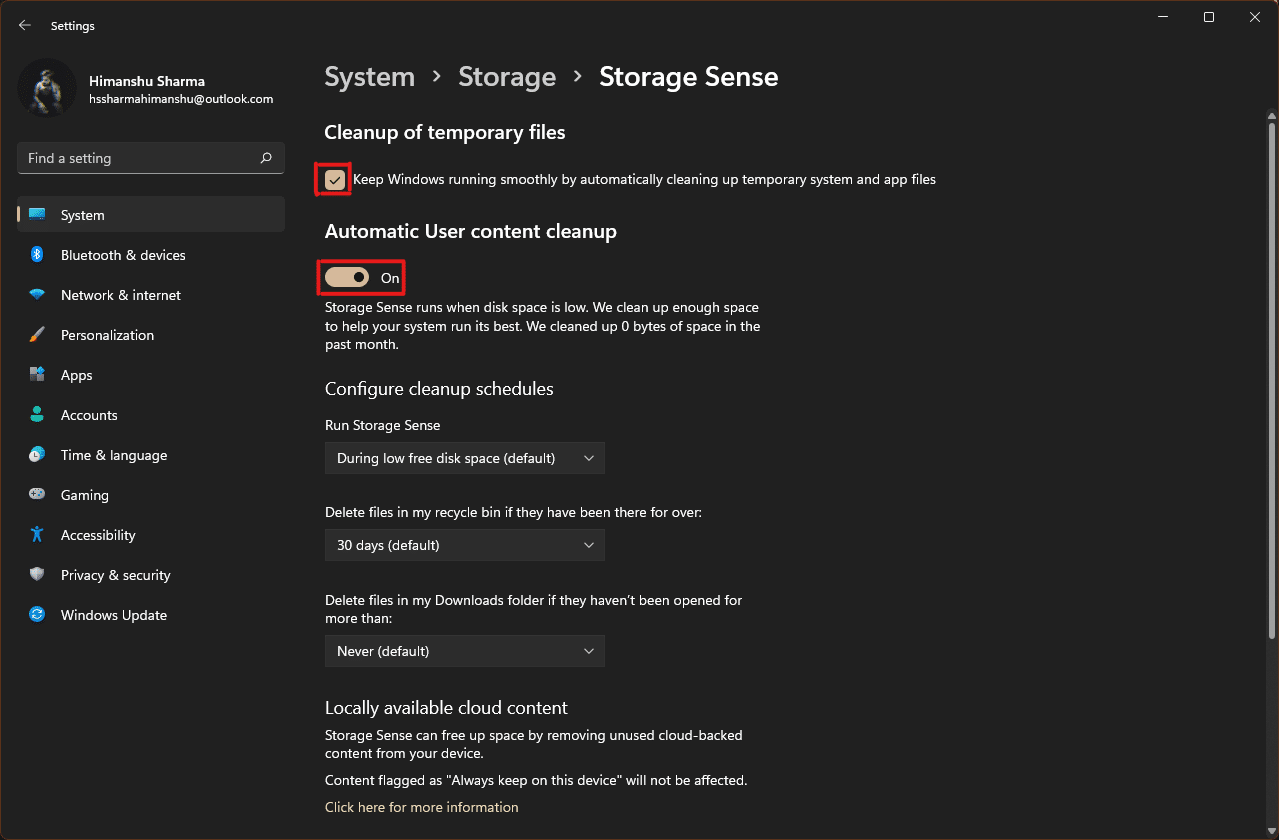
4. Além disso, verifique e defina as durações de tempo em três menus suspensos em Configurar agendamentos de limpeza de acordo com sua conveniência:
- Executar sensor de armazenamento
- Excluir arquivos na minha lixeira se eles estiverem lá por mais de
- Excluir arquivos em minha pasta Downloads se eles não tiverem sido abertos por mais de
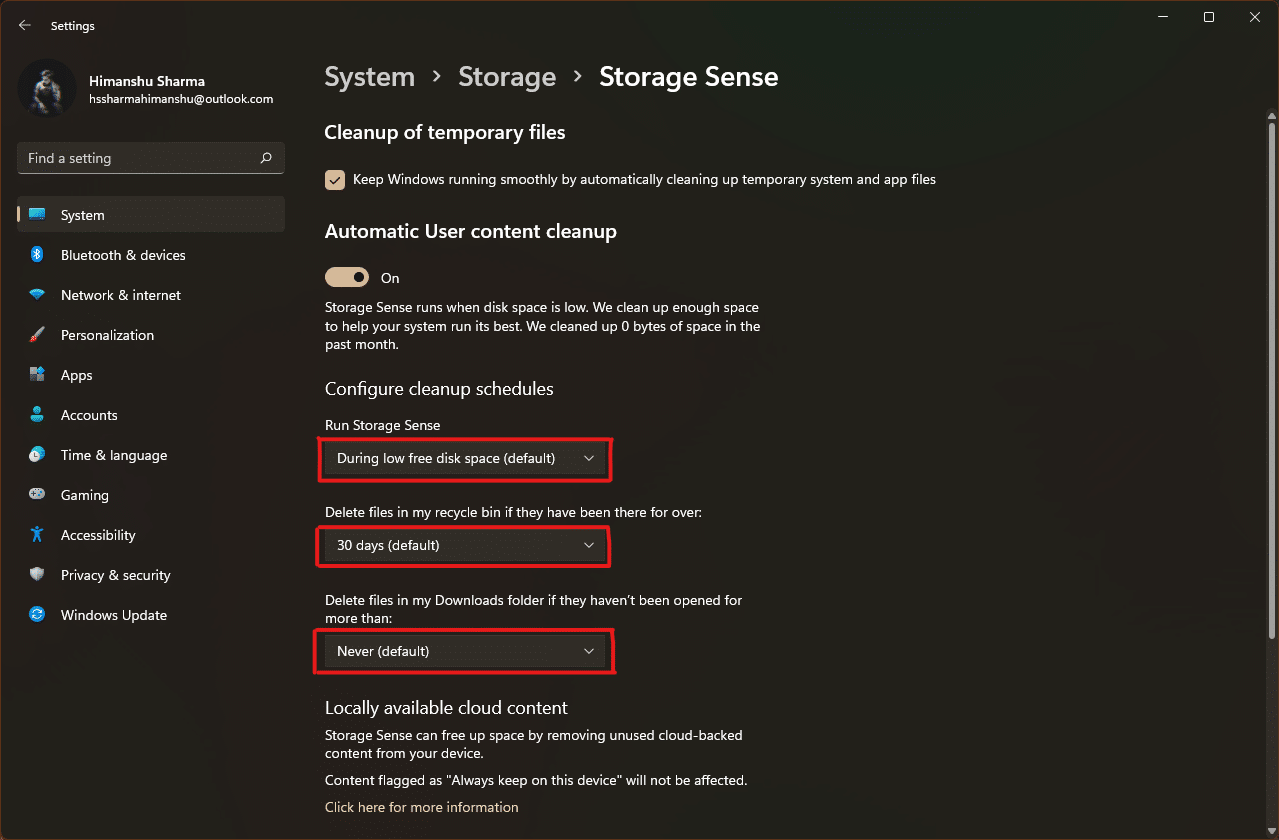
***
Esperamos que este artigo tenha ajudado você a limpar o cache no Windows 11 PC. Mencione sua experiência na seção de comentários abaixo sobre quanto cache máximo você excluiu de uma só vez usando os processos de exclusão de memória cache listados aqui.