Os usuários relataram que o erro 0x80070005 ou 0x80070539 surge quando tentam configurar novos aplicativos para salvar em diferentes locais de unidades externas com Configurações. Esses códigos de erro têm a mesma mensagem que diz: “Não foi possível definir seu local de salvamento padrão”. Isso significa que os usuários não podem alterar o local de salvamento padrão dos aplicativos.
Esse erro também está impedindo você de alterar o local onde os novos aplicativos são salvos? Se for, é assim que você pode corrigir os códigos de erro 0x80070005 ou 0x80070539 no Windows 11/10.
últimas postagens
1. Defina sua conta de usuário como administrador
Se você estiver utilizando uma conta padrão do Windows, altere o tipo de conta de usuário para administrativa. Uma conta de usuário padrão impedirá que você aplique alterações mais complicadas no sistema. Alterar o local de salvamento de aplicativos é algo para o qual você pode precisar de privilégios de administrador.
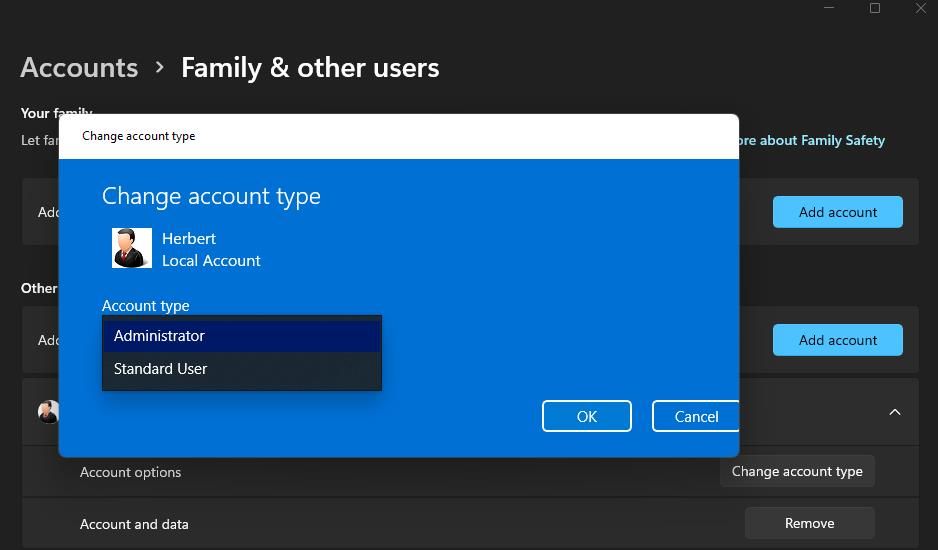
2. Renomeie o diretório WindowsApps
Este erro pode surgir porque a pasta WindowsApps onde os aplicativos são salvos está corrompida. Renomear a pasta WindowsApps na unidade ou partição onde você deseja salvar os aplicativos pode resolver esse problema. Para fazer isso, renomeie essa pasta da seguinte maneira:
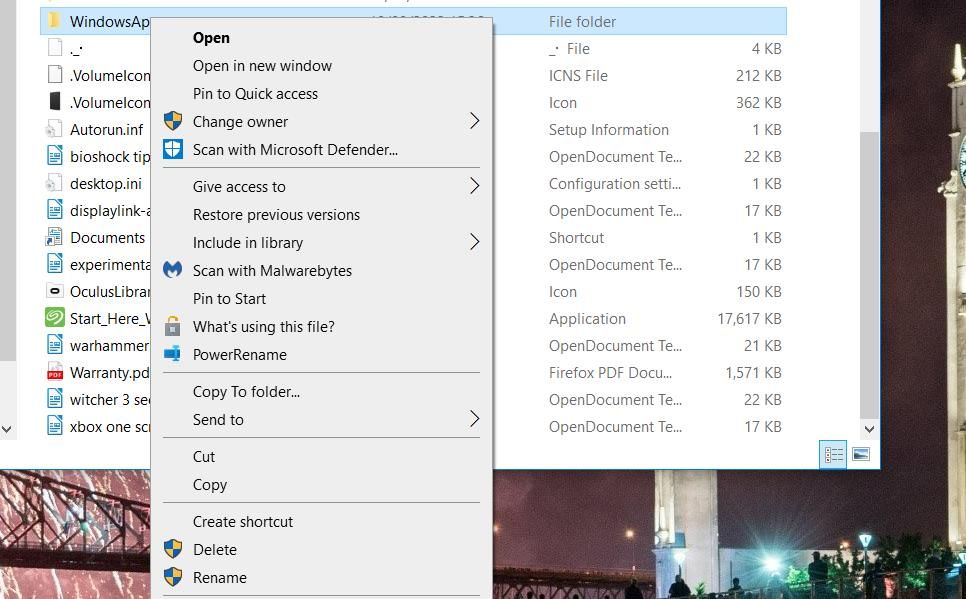
Se isso ainda não funcionar, prossiga para a próxima resolução.
3. Exclua ou renomeie a pasta WpSystem
Muitos usuários confirmam que renomear ou excluir a pasta WpSystem corrige o erro 0x80070005. WpSystem é uma pasta criada para armazenar dados de aplicativos. Tente renomear essa pasta para WpSystem.old na unidade que você não pode definir como local de salvamento de aplicativos, conforme descrito no método anterior. O WpSystem estará no mesmo diretório da pasta WindowsApps.
Como alternativa, exclua a pasta WpSystem. Você pode apagar um arquivo ou pasta no Explorer clicando com o botão direito e selecionando Excluir. Se você não conseguir encontrar essa pasta ou esta solução potencial não funcionar, tente a próxima resolução.
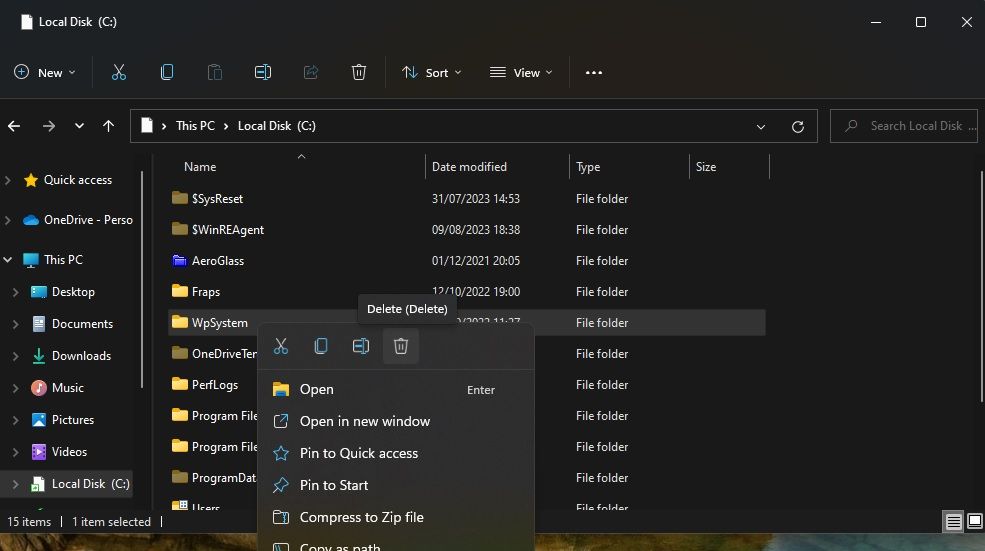
4. Defina permissão total do sistema para a pasta de volume do sistema
Definir permissão total para a pasta System Volume é outra correção confirmada para o erro 0x80070005. Siga estas etapas para definir permissão total para o diretório System Volume:
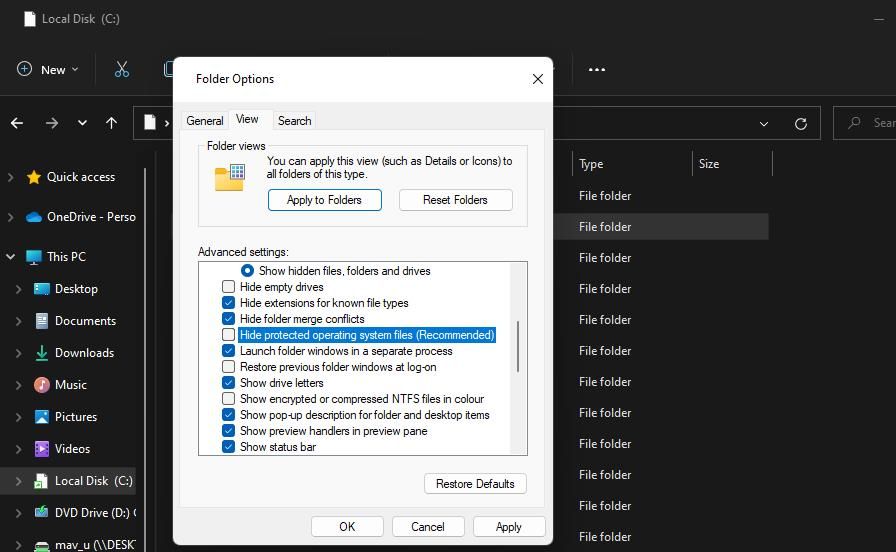
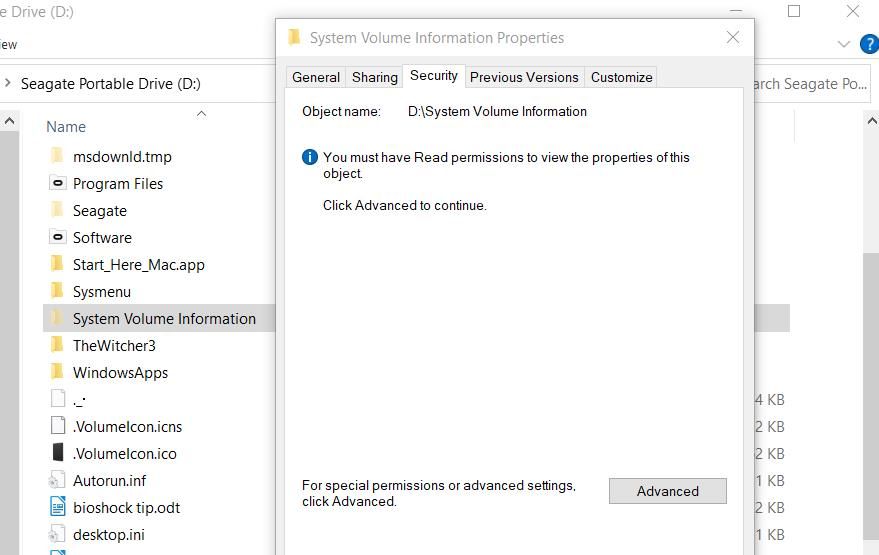
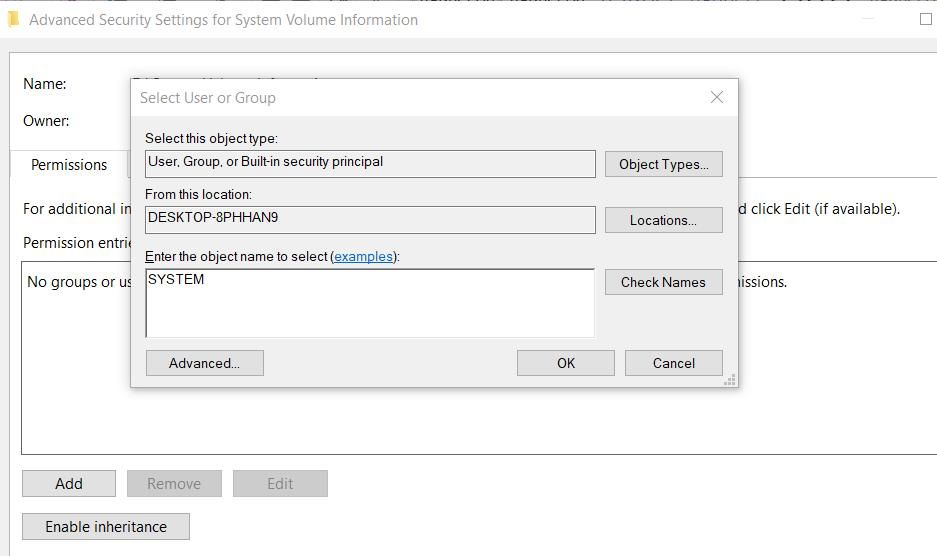
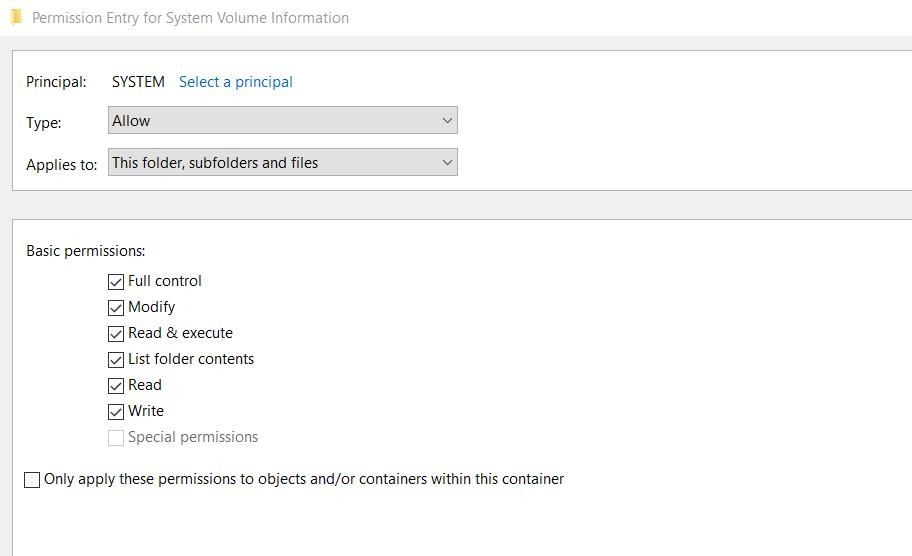
Feche todas as janelas abertas restantes. Em seguida, reinicie o seu PC e tente alterar o local de salvamento padrão.
Definir um novo local de salvamento padrão no Windows 11/10
Muitos usuários precisaram corrigir o erro 0x80070005 e o fizeram aplicando as possíveis soluções neste guia. A pasta WpSystem geralmente é a fonte do erro, e a resolução dois é o método mais amplamente confirmado para corrigir esse problema.
No entanto, alguns usuários também corrigiram o problema aplicando o quarto método menos amplamente citado.

