Diversos utilizadores têm reportado o aparecimento frequente de uma mensagem de erro que indica “O driver de vídeo travou e foi redefinido” ao jogar ou tentar iniciar jogos no Windows. Este aviso de erro provoca o encerramento abrupto dos jogos sempre que surge, sendo que jogadores têm mencionado que o problema ocorre habitualmente em títulos como Fortnite, ARK: Survival, Final Fantasy 7 e Sea of Thieves, entre outros.
Embora este problema seja mais comum em jogos, ele também pode afetar a reprodução de vídeos de alta resolução. Trata-se de um erro recorrente que pode tornar impossível jogar ou visualizar conteúdos de vídeo. Apresentamos aqui um guia sobre como solucionar o erro “Driver de vídeo travado” em computadores com Windows 11/10.
1. Recorra à ferramenta de resolução de problemas de reprodução de vídeo
O solucionador de problemas de reprodução de vídeo pode ser útil para corrigir o erro “Driver de vídeo travado” quando este afeta a reprodução de vídeo. Esta ferramenta é concebida para corrigir problemas de reprodução de vídeo, que por vezes se manifestam como o erro “Driver de vídeo travado”. O nosso guia sobre como executar qualquer solucionador de problemas do Windows oferece instruções para aceder a esta ferramenta e a outras.
Ao iniciar esta ferramenta, terá três opções disponíveis. Selecione a opção “Desejo continuar com esta solução de problemas” para iniciar a resolução automática de problemas de vídeo. O solucionador de problemas pode efetuar alterações no sistema automaticamente ou sugerir que realize ações como a instalação de um codec.
2. Atualize o driver da placa gráfica do seu PC
Atualizar os drivers gráficos é uma das soluções mais eficazes e amplamente confirmadas para o erro “Driver de vídeo travado”. A própria mensagem de erro sugere que os utilizadores atualizem os drivers das suas placas gráficas. Portanto, é bastante provável que esta resolução resolva o problema se o driver da placa gráfica necessitar de atualização.
O nosso artigo sobre como atualizar drivers gráficos detalha os diferentes métodos para aplicar esta solução em computadores com Windows. Pode usar um software de atualização de drivers, mas este pode não instalar necessariamente o driver mais recente disponível para a sua placa gráfica.
Atualizar manualmente os drivers gráficos, descarregando-os dos sites da NVIDIA, AMD ou Intel, é um processo mais demorado, mas assegura que obtém o pacote de driver mais recente.
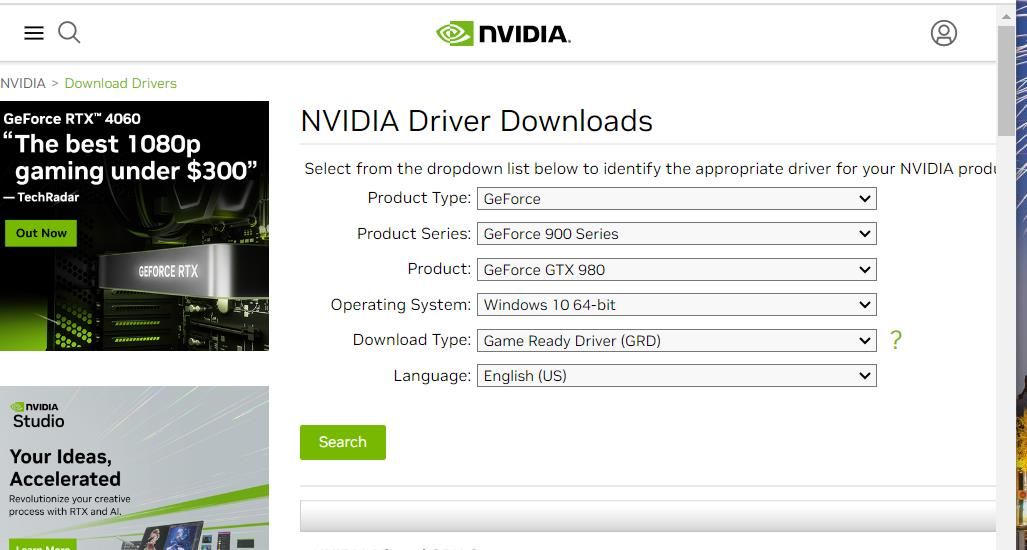
3. Reinstale o driver da placa gráfica do seu PC
Mesmo que o driver gráfico atual do seu PC seja o mais recente disponível, pode haver um problema com esse driver. Nesse caso, pode ser necessário reinstalar o driver para resolver o erro.
Estas são as etapas para reinstalar um driver gráfico:
- Abra o Gestor de Dispositivos, acessível através do menu de Utilizador Avançado (pressione a tecla Windows + X para abrir).
- Clique na pequena seta ao lado da categoria “Adaptadores de vídeo”.
- Clique com o botão direito do rato na GPU do seu PC e selecione “Desinstalar dispositivo”.
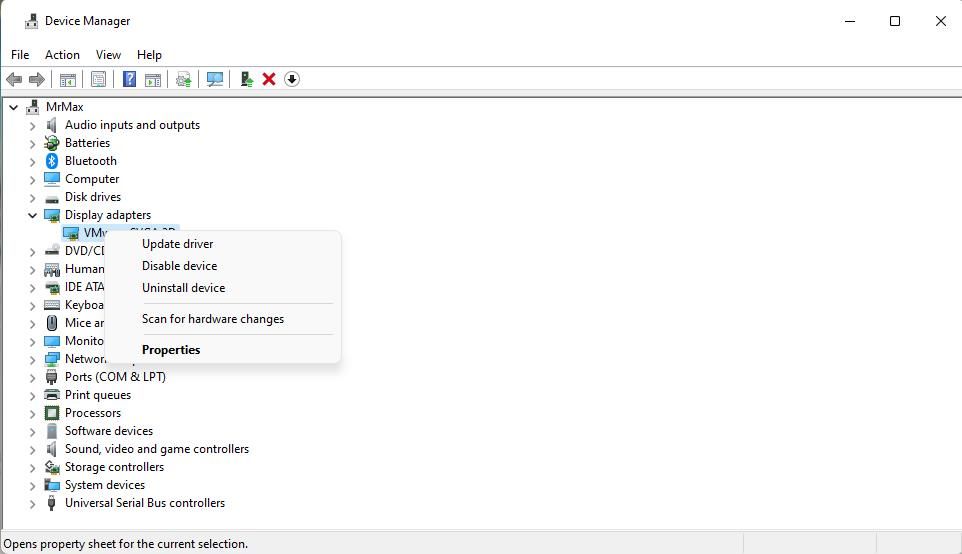
- Selecione a opção para “Excluir o driver” e clique em “Desinstalar”.
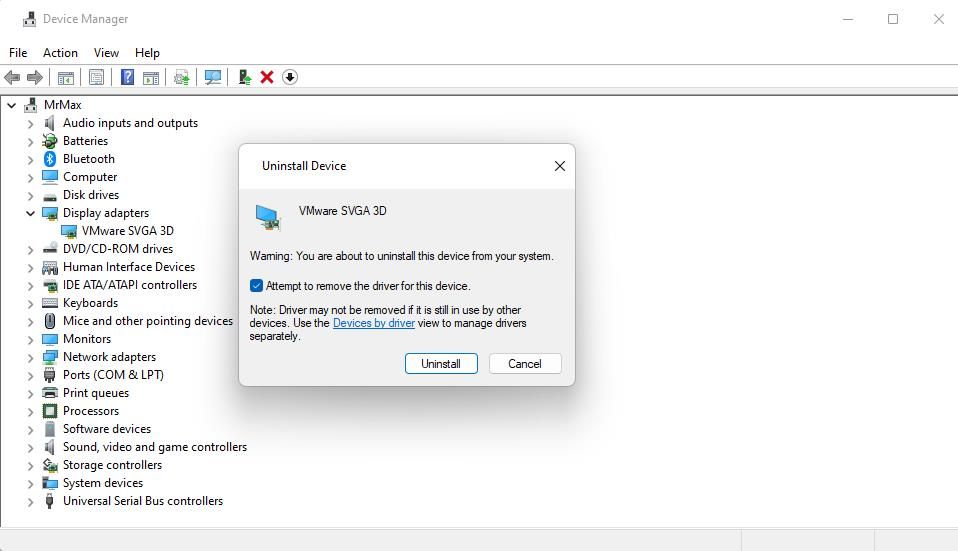
- Clique em “Ação” > “Procurar alterações de hardware” para reinstalar o driver gráfico.
Se a opção “Procurar alterações de hardware” não reinstalar o driver da GPU, descarregue o pacote de driver mais recente para a sua placa gráfica nos sites da Intel, AMD ou NVIDIA. Clique duas vezes no ficheiro do pacote de driver descarregado para abrir a janela de configuração e selecione a opção de instalação.
4. Reduza a taxa de atualização do seu monitor
Alguns utilizadores têm mencionado em fóruns que reduzir a taxa de frames pode resolver o erro “Driver de vídeo travado”. Portanto, pode valer a pena tentar se o seu monitor tiver uma taxa de atualização máxima mais alta. Pode reduzir a taxa de frames diminuindo a taxa de atualização do monitor da seguinte forma:
- Abra a ferramenta de pesquisa de ficheiros (acessível com o logotipo do Windows + a tecla de atalho S).
- Insira “Configurações de exibição avançadas”.
- Selecione “Exibir informações de exibição avançadas” para abrir essa secção das Configurações.
- Em seguida, selecione uma configuração mais baixa no menu suspenso “Taxa de atualização”.
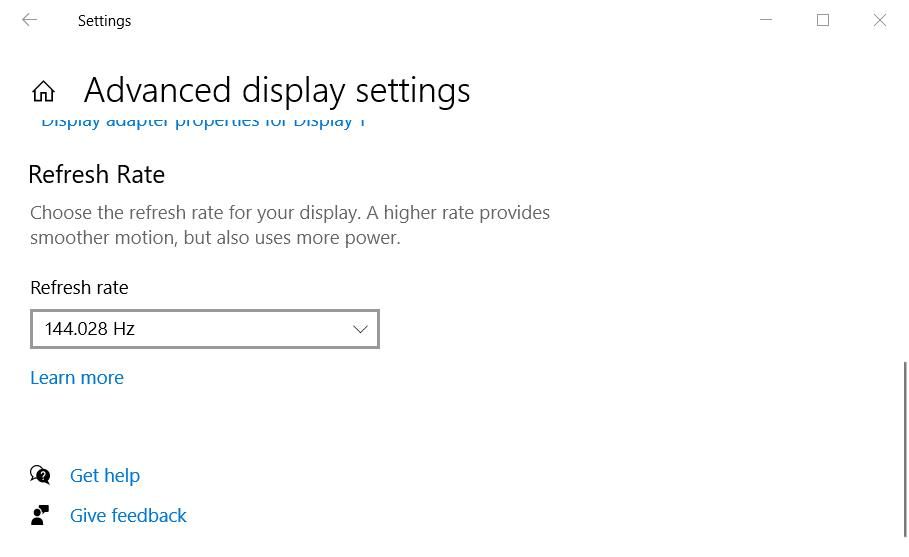
Se puder aceder às configurações do jogo, também poderá selecionar uma opção de taxa de frames mais baixa. Verifique o menu de configurações gráficas do jogo afetado para ver se inclui uma opção de FPS para selecionar taxas de frames mais baixas ou mais altas.
5. Reduza as configurações de qualidade gráfica de um jogo afetado
O erro “Driver de vídeo travou” pode ocorrer quando as configurações gráficas de um jogo estão demasiado altas. Isto é mais provável em PCs com especificações mais baixas e GPUs menos potentes que não conseguem lidar bem com configurações gráficas mais elevadas.
Alguns jogadores indicaram que conseguiram resolver o erro “Driver de vídeo travado” reduzindo as opções gráficas do jogo. Portanto, vale a pena tentar se conseguir aceder às configurações do jogo.
Provavelmente, haverá diversas opções gráficas no jogo que pode ajustar. Reduza as configurações de ecrã, textura e resolução de sombra incluídas em muitos jogos. Em seguida, selecione para aplicar as novas configurações gráficas e reinicie o jogo.
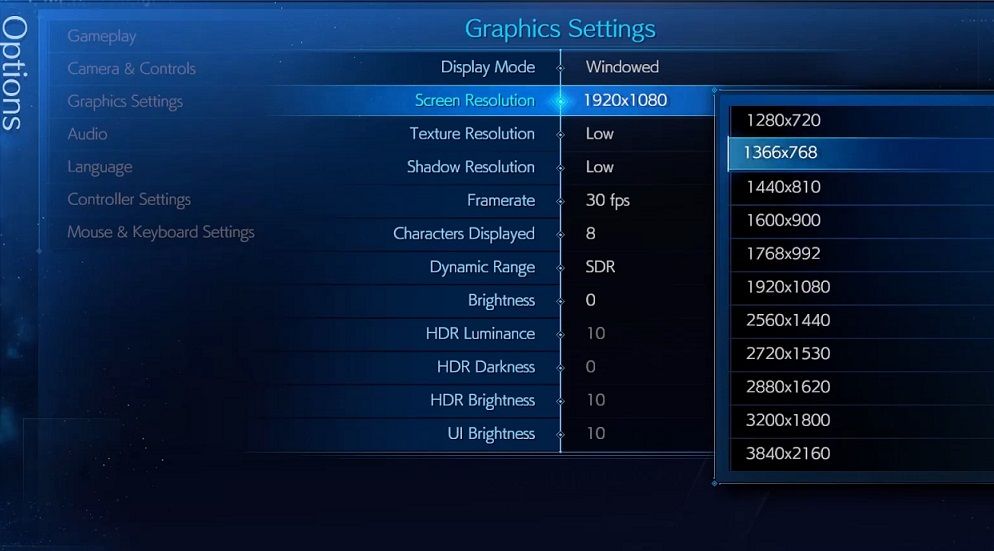
Alternativamente, pode tentar selecionar uma opção de predefinição gráfica inferior. A maioria dos jogos inclui três ou mais predefinições gráficas que geralmente alteram as configurações gráficas. Selecionar uma predefinição de qualidade inferior irá automaticamente reduzir diversas opções gráficas.
Alguns jogadores também reportaram que este erro ocorre após ativar o DirectX 12. Portanto, procure uma configuração DirectX no menu gráfico. Se a encontrar, certifique-se de que a opção está definida como DirectX 11.
6. Defina um valor de atraso TDR mais alto
O atraso TDR é o período de atraso para deteção e recuperação de tempo limite. Definir um valor de atraso TDR mais alto dará à placa gráfica mais tempo para responder, o que pode resolver erros de GPU como o erro “Driver de vídeo travado”.
Pode definir um valor de atraso TDR mais alto ajustando o registo da seguinte forma:
- Abra a ferramenta de pesquisa de ficheiros e insira “Editor do Registo” na sua caixa de pesquisa.
- Selecione “Editor do Registo” para visualizar a janela desta aplicação.
- Vá para esta chave GraphicsDrivers digitando o seguinte caminho na barra de endereço do registo:
HKEY_LOCAL_MACHINE\System\CurrentControlSet\Control\GraphicsDrivers
- Se já existir um valor DWORD TDRDelay, pode avançar para o sexto passo. Caso contrário, clique com o botão direito do rato em “GraphicsDrivers” na barra lateral esquerda do Editor do Registo e selecione as opções “Novo” e “Valor DWORD (32 bits)” no menu de contexto.
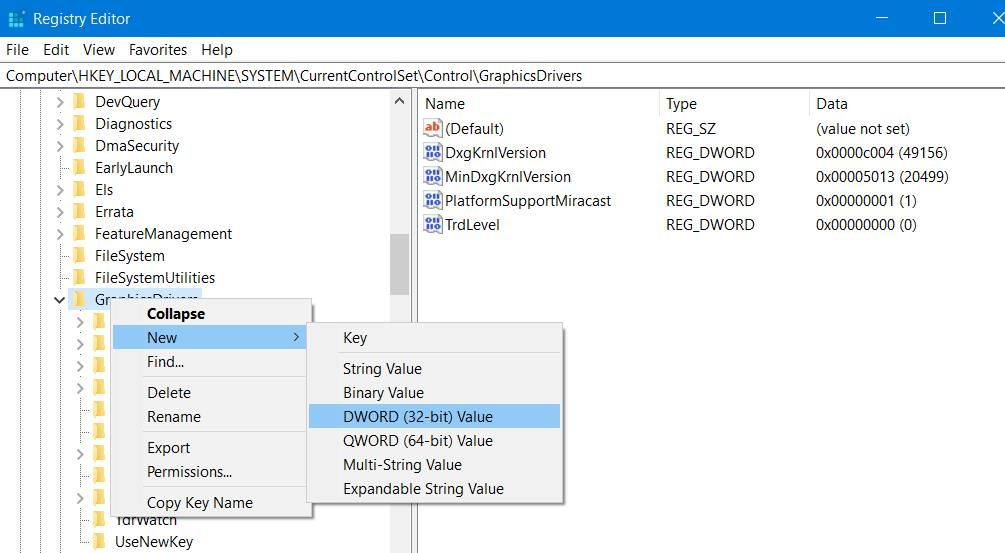
- Insira “TDRDelay” como o título da chave.
- Clique duas vezes na entrada de registo “TDRDelay”.
- Exclua o número atual e insira 8 na caixa “Dados do valor”.
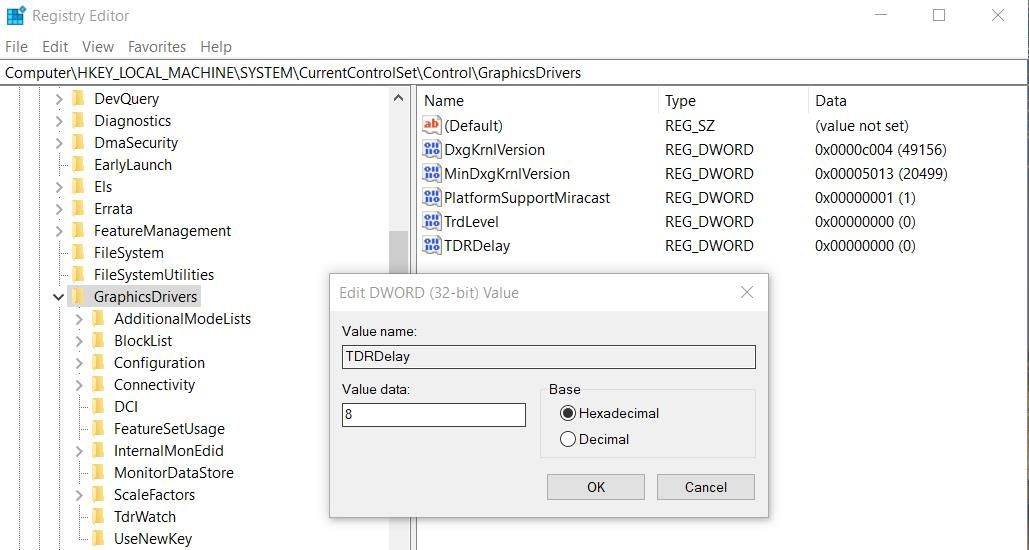
- Selecione “OK” para finalizar.
Reinicie o PC após aplicar este ajuste no registo. Em seguida, tente jogar ou reproduzir vídeos para verificar se o erro persiste.
Aproveite novamente os seus jogos e vídeos do Windows
Estas soluções são alguns dos métodos de resolução de problemas mais eficazes e confirmados para corrigir o erro “Driver de vídeo travado”. Muitos utilizadores têm discutido como corrigir este erro em fóruns e confirmaram que estes métodos funcionam.
Portanto, é possível que uma destas soluções resolva o mesmo problema no seu PC, permitindo-lhe desfrutar de todos os seus jogos ou vídeos do Windows novamente, sem interrupções.