últimas postagens
Principais conclusões
- Certifique-se de que a descoberta de rede esteja habilitada no aplicativo Configurações.
- Verifique se os serviços essenciais necessários para o funcionamento do Network Discovery estão ativados.
- Lista de permissões de descoberta de rede no Firewall do Windows Defender.
Quando você encontrar o erro “A descoberta de rede está desativada” ao procurar outros dispositivos em uma rede, os computadores e dispositivos em rede não ficarão visíveis para o seu PC com Windows. Este guia explica as soluções que você pode aplicar para corrigi-lo.
Embora usemos o Windows 11 aqui, essas correções também se aplicam ao Windows 10.
O que causa o erro “Descoberta de rede desativada” no Windows?
Este erro normalmente ocorre quando o recurso Windows Network Discovery está desabilitado. Você pode ter desabilitado esse recurso acidentalmente ou redefinido as configurações de rede que o desabilitaram. Outras causas possíveis incluem:
- Os serviços necessários para o funcionamento do Network Discovery estão desativados.
- Os drivers do adaptador de rede estão desatualizados.
- A descoberta de rede não está na lista de permissões do Windows Defender – então o firewall a desativou.
Agora, vamos explorar algumas soluções para resolver esse problema.
1. Execute o solucionador de problemas de rede e Internet
O Windows inclui um prático solucionador de problemas de rede e Internet para ajudar a identificar e corrigir problemas de rede. Você deve iniciar o processo de solução de problemas executando esta ferramenta para ver se ela resolve o problema.
Para executar a solução de problemas, clique com o botão direito no botão Iniciar e vá para Configurações. Navegue até Sistema > Solução de problemas > Outros solucionadores de problemas.
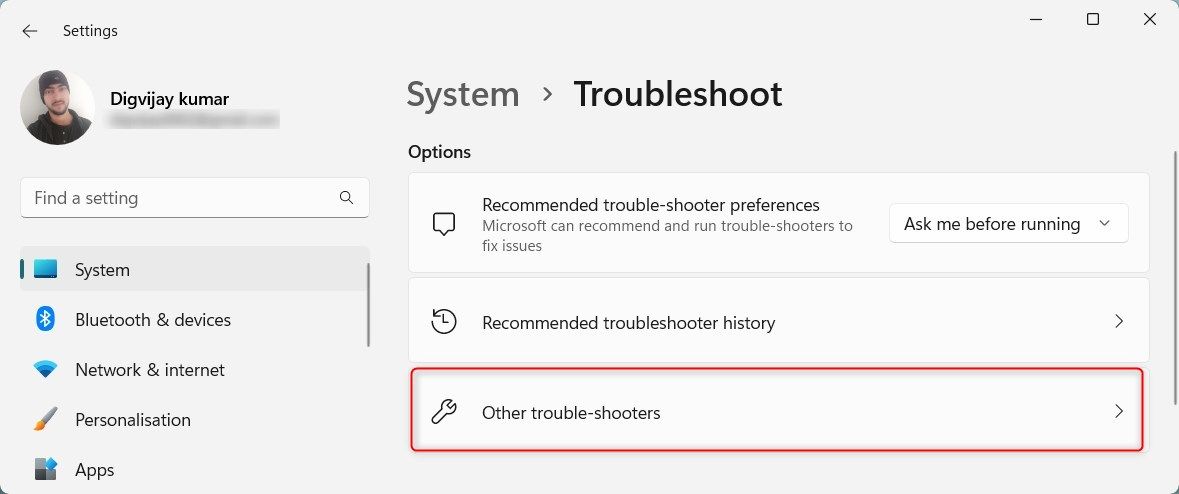
Clique no botão Executar ao lado de Rede e Internet.
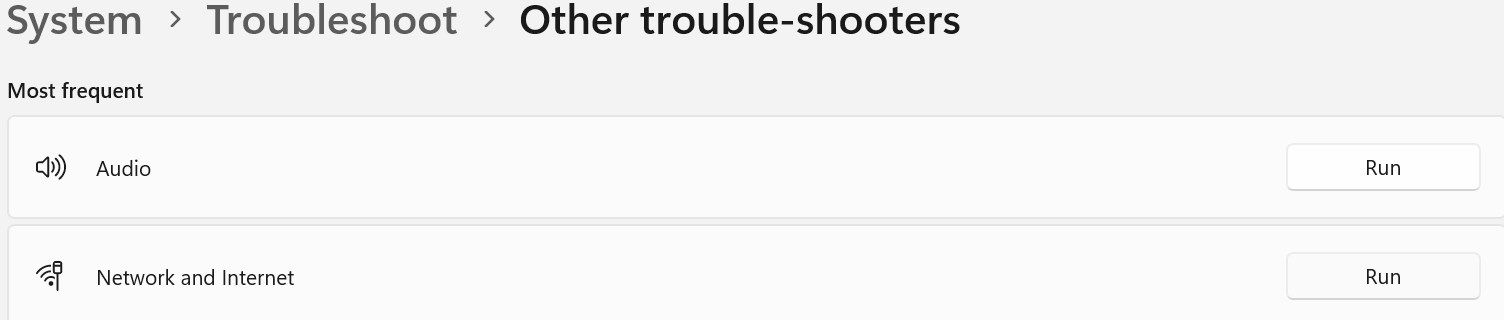
O Windows iniciará o aplicativo Obter Ajuda. Siga as instruções na tela para ajudar o Windows a identificar o problema principal da sua rede. Em seguida, ele o guiará pelas etapas para resolvê-lo.
2. Habilite o recurso de descoberta de rede
Para garantir que a descoberta de rede não esteja desativada, siga as etapas abaixo:
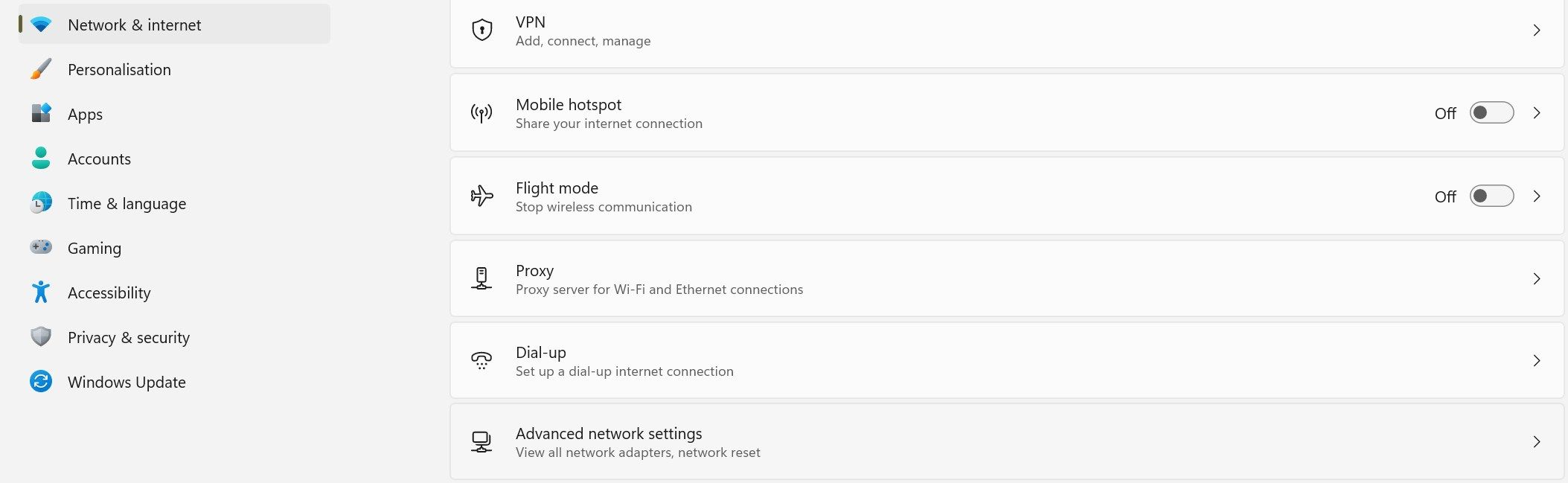
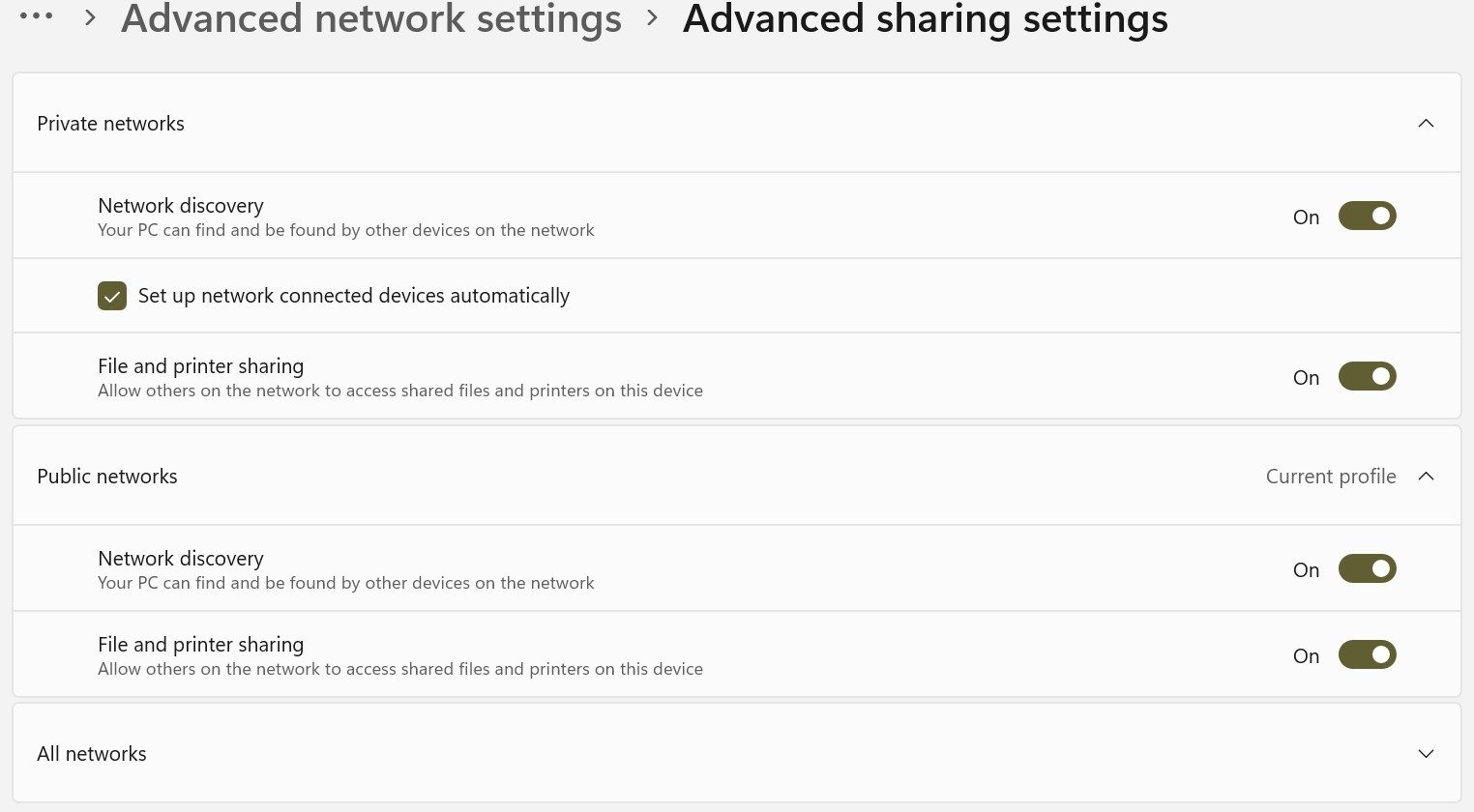
Depois de ativar o recurso, tente usar o compartilhamento de rede novamente. Se você vir o erro novamente, aplique as correções restantes.
3. Habilite os serviços dos quais a descoberta de rede depende
Cinco serviços essenciais devem ser habilitados para que o Network Discovery funcione corretamente:
- Host do provedor de descoberta de função
- Publicação de recurso de descoberta de função
- Descoberta SSDP
- Host de dispositivo UPnP
- Cliente DNS
Você deve garantir que esses serviços estejam ativos e configurados para iniciar automaticamente com estas etapas:
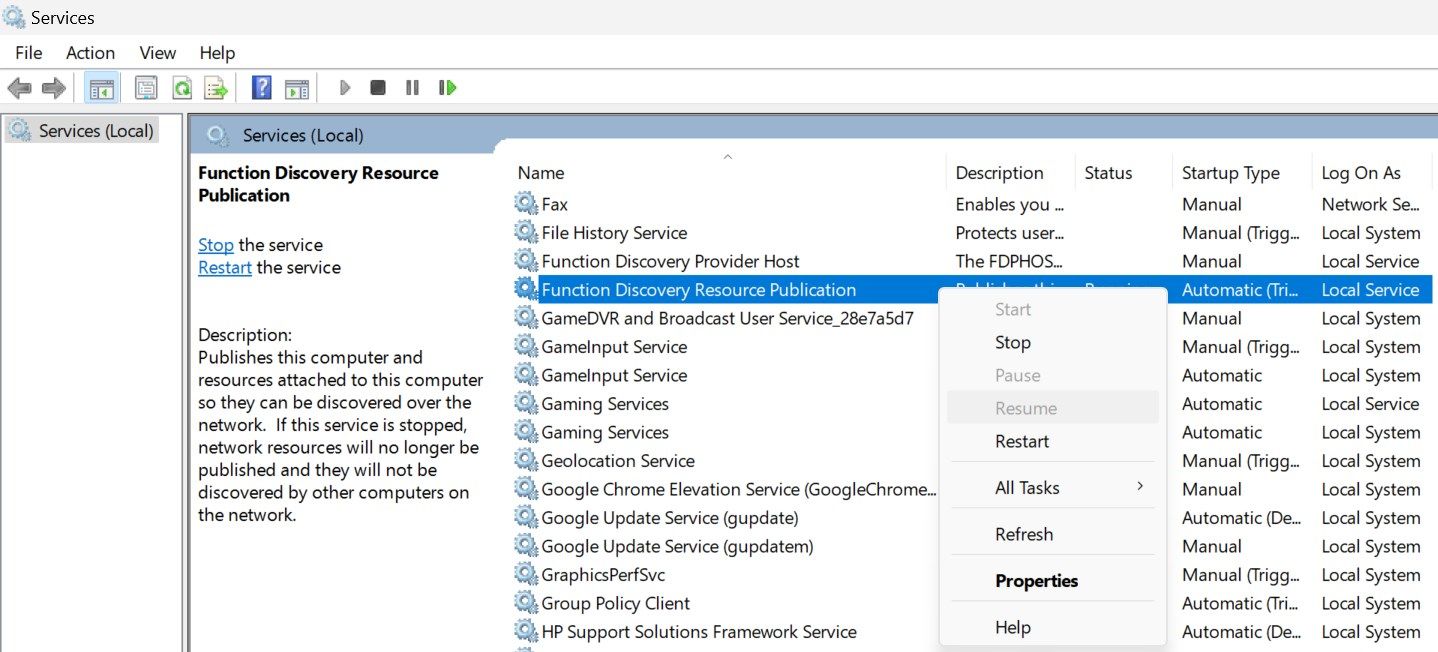
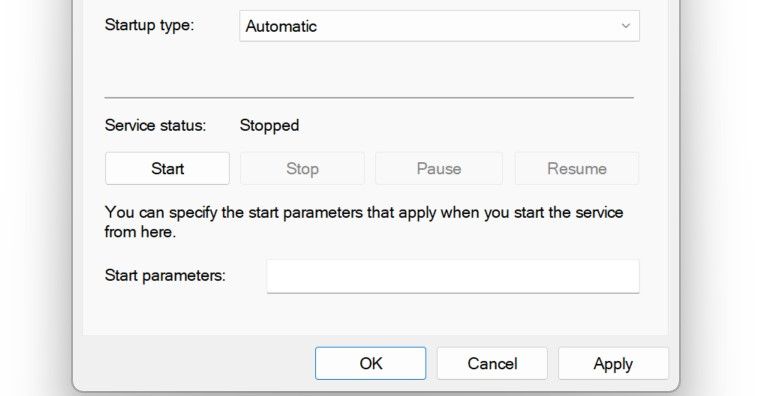
Repita esse processo para cada um dos outros quatro serviços. Depois, execute o mesmo processo que acionou o erro anteriormente. Se o erro persistir, aplique a próxima correção.
4. Lista de permissões de descoberta de rede do Windows Defender
Você pode enfrentar o erro “A descoberta de rede está desativada” se o Firewall do Windows Defender bloquear sua conexão com a rede. Para remover isso, coloque o recurso na lista de permissões no Windows Defender:
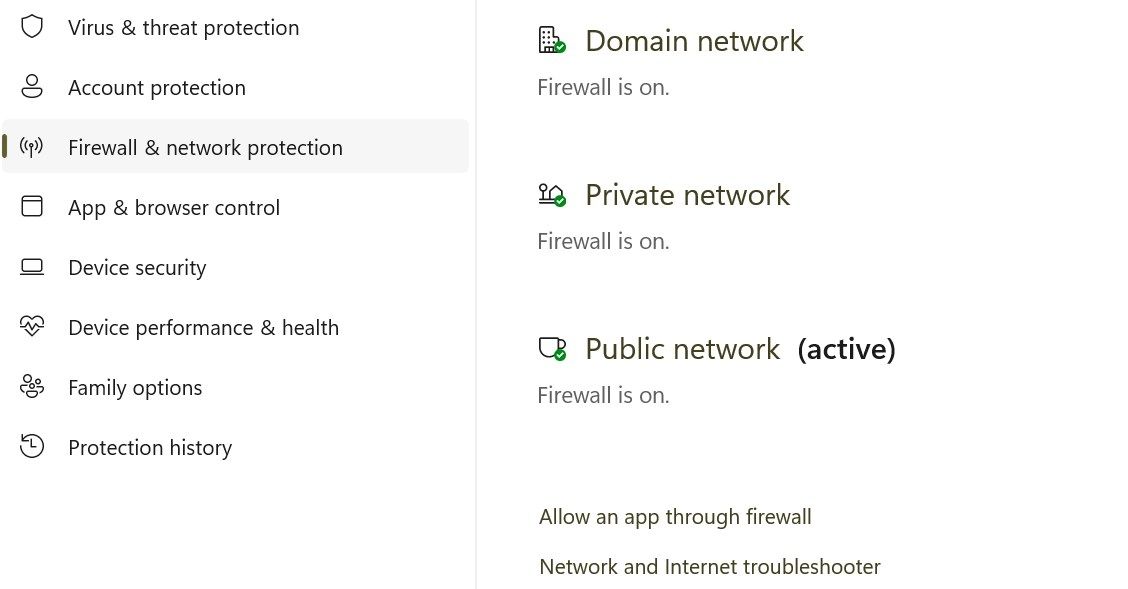
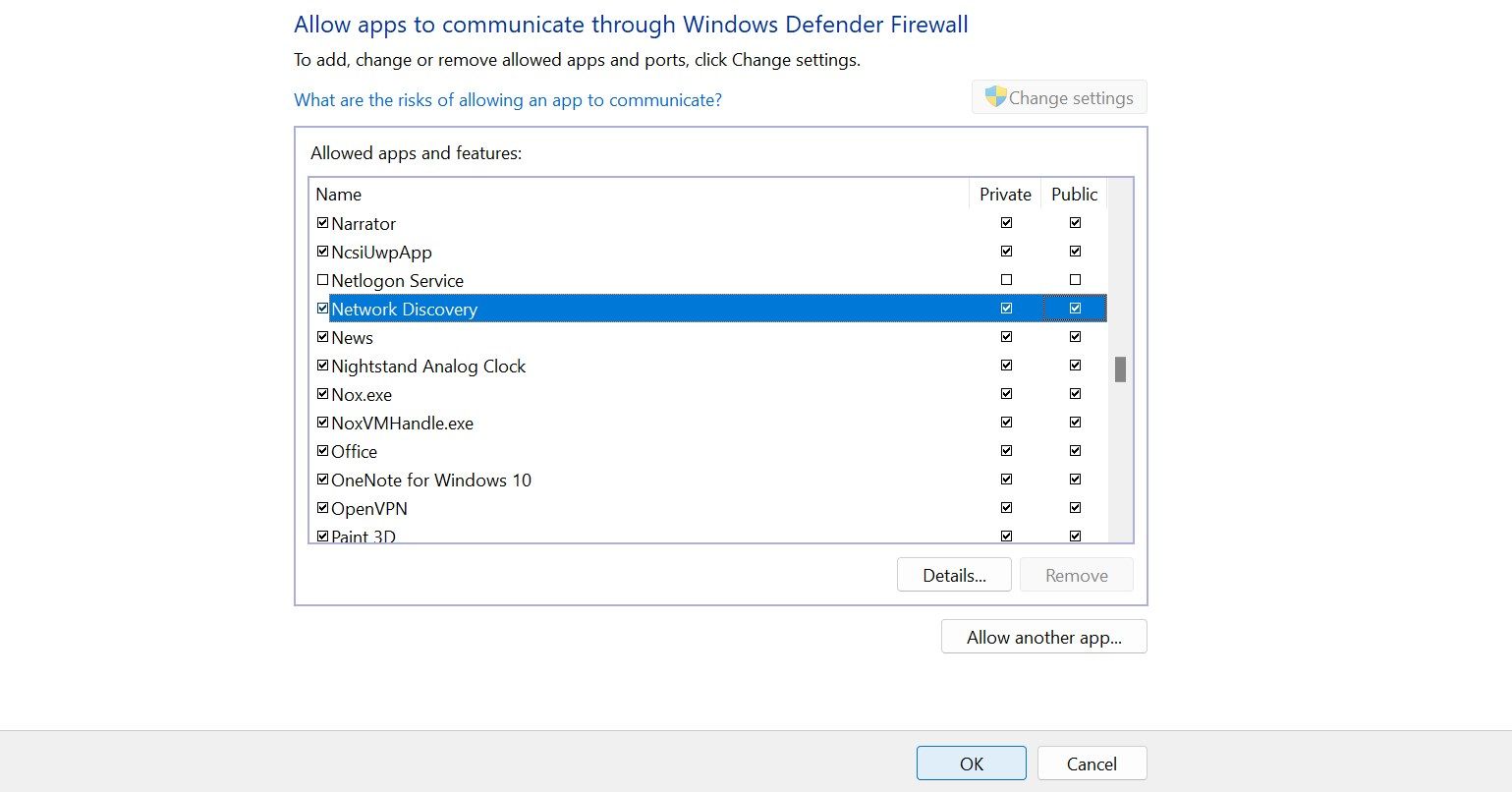
5. Redefina as configurações do Firewall do Windows Defender
Se colocar o recurso na lista de permissões não resolver o problema, redefina as configurações do Firewall do Windows Defender. Isso reverterá o firewall para sua configuração padrão, removendo quaisquer regras ou configurações personalizadas que você possa ter configurado.
Se você usar qualquer software antivírus de terceiros como seu pacote de segurança principal e ele estiver ativo no momento, desative-o temporariamente.
Redefinir o Firewall do Windows é uma ação mais drástica que pode afetar outras funções da rede. Sempre proceda com cautela, pois isso pode afetar outros aplicativos e configurações de rede. Certifique-se de anotar todas as configurações ou regras personalizadas antes da redefinição para que você possa recriá-las posteriormente.
6. Atualize os drivers do adaptador de rede
Drivers de adaptador de rede desatualizados podem ser uma causa potencial desse erro. Para descartar essa possibilidade, atualize esses drivers para a versão mais recente disponível. Existem diferentes maneiras de instalar drivers de adaptador de rede em seu PC com Windows. A abordagem mais confiável é baixá-los do site do fabricante e instalá-los manualmente usando o Gerenciador de Dispositivos.
As soluções acima permitirão que seu computador Windows descubra outros dispositivos em rede. Observe que se você estiver em uma rede de domínio, as políticas de grupo poderão substituir as configurações locais e talvez você não consiga alterar as configurações de descoberta de rede sem permissões administrativas.

