As impressoras utilizam uma conexão USB para se comunicarem com o computador. Para que funcionem corretamente, necessitam de drivers específicos, já que os drivers USB padrões do sistema não são suficientes. O processo de envio de um trabalho de impressão pode ser complexo e, frequentemente, ocorrem interrupções ou, após a conclusão de uma impressão, a impressora pode não aceitar novas solicitações.
A Mensagem “Porta da Impressora em Uso, Por Favor Aguarde”
O aviso “Porta da impressora em uso, por favor aguarde” surge quando o Windows 10 identifica que a impressora não está pronta para receber outro trabalho de impressão. O sistema, geralmente, consegue colocar os trabalhos na fila, mas problemas na porta, na própria impressora ou em algum dos serviços impedem o envio correto.
É crucial verificar se há algum atolamento de papel na impressora e se ela está online. Caso apareça como offline, siga as soluções abaixo.
Solucionando o Erro de Porta em Uso
A seguir, apresentamos algumas soluções para resolver esse problema:
1. Reinicialize o Windows 10 e a Impressora
A forma mais simples e rápida de resolver a maioria dos problemas com impressoras é reiniciar tanto o sistema operacional quanto a impressora. Essa ação reinicia os serviços, limpa a fila de impressão e corrige outros possíveis empecilhos que podem estar impedindo a impressão.
Siga estes passos:
- Desligue a impressora e desconecte-a da tomada.
- Desligue o computador com Windows 10.
- Aguarde cinco minutos com a impressora desligada.
- Ligue o computador novamente.
- Reconecte a impressora e ligue-a.
- Tente imprimir novamente.
2. Desinstale e Reinstale a Impressora
Se a reinicialização não funcionar, tente desinstalar e reinstalar a impressora.
Siga estas instruções:
- Abra as “Configurações” do Windows usando o atalho Win + I.
- Acesse “Dispositivos”.
- Clique na aba “Impressoras e scanners”.
- Selecione a impressora e clique em “Remover dispositivo”.
- Desconecte a impressora da tomada e do computador.
- Aguarde alguns minutos com a impressora desligada.
- Reconecte a impressora ao computador e à tomada.
- O Windows 10 deve reinstalar a impressora automaticamente.
- Tente imprimir novamente.
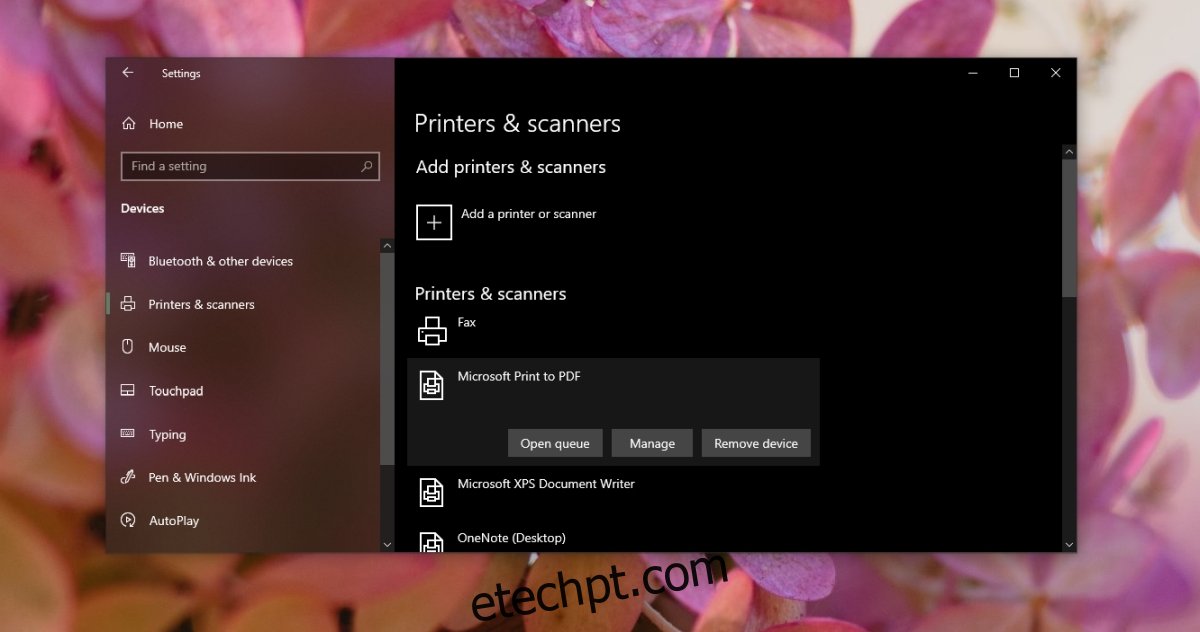
3. Atualize os Drivers USB
Embora a impressora precise de seus próprios drivers, atualizar os drivers USB também pode ser útil.
Proceda da seguinte forma:
- Abra o “Gerenciador de Dispositivos”.
- Expanda a seção “Controladores USB (barramento serial)”.
- Clique com o botão direito sobre a porta USB e selecione “Atualizar driver” no menu.
- Selecione a opção para buscar atualizações de driver online.
- Instale as atualizações disponíveis.
- Reinicie o computador e a impressora.
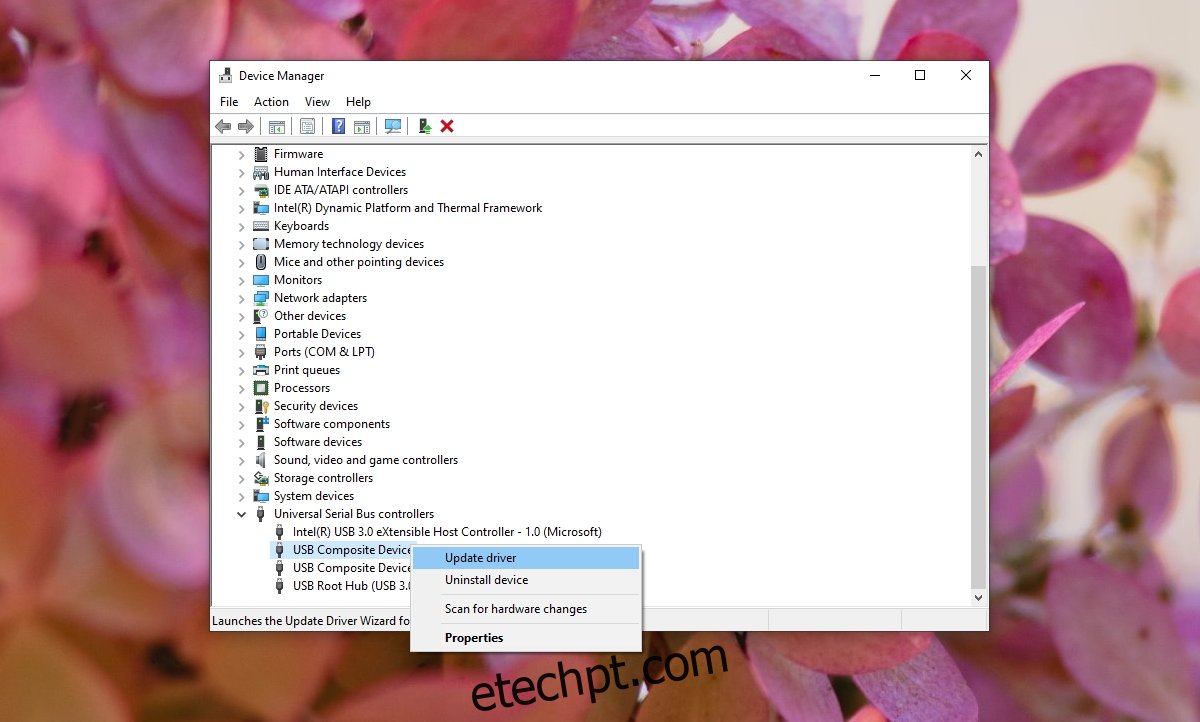
4. Use o Solucionador de Problemas do Windows
O Windows 10 possui um solucionador de problemas integrado para impressoras, que pode ser capaz de corrigir o erro “Porta da impressora em uso, por favor aguarde”.
Para usá-lo:
- Abra as “Configurações” do Windows com o atalho Win + I.
- Vá em “Atualização e Segurança”.
- Clique na aba “Solução de problemas”.
- Selecione “Solucionadores de problemas adicionais”.
- Escolha e execute o “Solucionador de problemas da impressora”.
- Aplique todas as correções sugeridas.
- Reinicie o sistema.
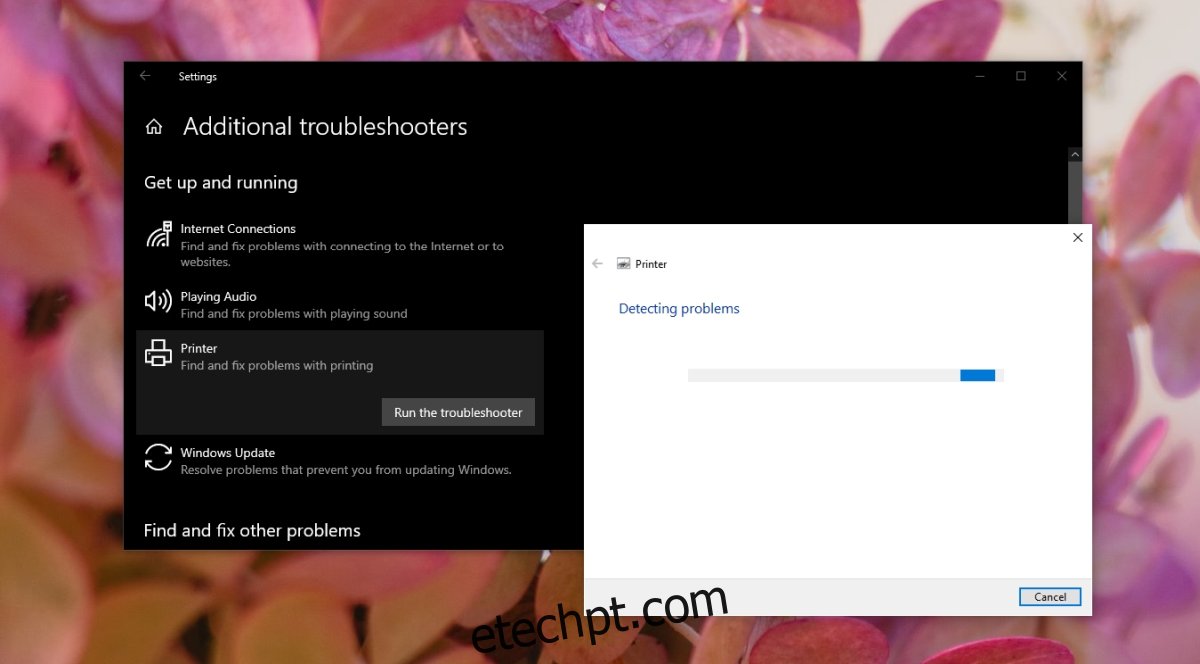
Considerações Finais
Impressoras podem apresentar diversos problemas, mesmo que estivessem funcionando corretamente momentos antes. Quanto mais antiga for a impressora, maior a probabilidade de incompatibilidade com versões mais recentes do Windows 10. Se o problema persistir, verifique se a impressora é compatível com a versão do Windows 10 que você está utilizando. Caso não seja, pode ser necessário usar uma versão mais antiga do Windows ou adquirir uma nova impressora.