Você está procurando uma solução para corrigir o código de erro do Windows 0xc0000225?
Neste guia passo a passo, compartilharei com você métodos fáceis para resolver esse erro no seu PC com Windows 7/10/11.
O erro 0xc0000225 significa que o Windows não pode encontrar o sistema de arquivos usado para inicializar. Isso pode ocorrer porque os dados de configuração de inicialização (BCD) foram corrompidos ou encontraram uma configuração incorreta. Mesmo hardware defeituoso, como disco rígido ou RAM, pode causar esse erro.
Então, vamos direto ao artigo e solucionar problemas do seu PC com Windows para o código de erro 0xc0000225.
últimas postagens
O que causa o código de erro 0xc0000225?
Existem vários motivos pelos quais o seu PC com Windows está apresentando o erro 0xc0000225. Seu hardware pode estar com defeito, os arquivos do sistema estão corrompidos ou você instalou alguma atualização importante.
O erro 0xc0000225 é acompanhado por mensagens como “Seu PC precisa ser reparado” e “Você precisará usar as ferramentas de recuperação em sua mídia de instalação”.
Vamos discutir alguns cenários comuns em que você verá o erro 0xc0000225.
#1. Arquivos de sistema corrompidos/ausentes/danificados
O Windows requer os arquivos de sistema corretos, conhecidos como Boot Configuration Data (BCD), para inicializar um computador. Quando o Windows não consegue encontrar esses arquivos durante a inicialização, o PC mostra um erro 0xc0000225.
Algumas razões principais para isso podem ser:
- Os arquivos estão danificados ou corrompidos, ou mesmo ausentes
- Desligamento inesperado do PC durante uma atualização crucial
- ataque de malware
Existem outros motivos pelos quais seu BCD está danificado ou corrompido, mas esses são os mais comuns.
#2. Problemas de hardware
Conforme mencionado acima, o erro 0xc0000225 às vezes é acionado por hardware defeituoso. Se você suspeitar disso, recomendo que entre em contato com o fabricante do seu PC ou laptop em vez de verificar você mesmo.
Se o problema for hardware defeituoso, peça aos fabricantes para obter novos dispositivos de hardware para o seu PC.
#3. Atualização principal do sistema operacional
Se você fez uma grande atualização do sistema operacional, como atualizar do Windows 7 para o Windows 10 ou 11, há casos raros em que você pode ver o erro 0xc0000225. Também pode ser por causa da atualização mais recente do Windows.
Estes são alguns dos problemas mais comuns que causam o código de erro 0xc0000225. Agora vamos ver como corrigir esse código de erro em seu PC ou laptop com Windows 7/10/11.
Como corrijo o erro 0xc0000225?
Aqui estão métodos simples para corrigir o erro 0xc0000225.
Vamos ver cada uma dessas etapas em detalhes.
Reconstrua seus arquivos BCD
Se você deseja corrigir o código de erro 0xc0000225 sem um disco ou uma unidade USB, tente reconstruir seus arquivos BCD.
Primeiro, ligue e desligue o computador usando o botão liga/desliga. Você pode precisar fazer isso de 2 a 3 vezes antes de ver esta tela “diagnosticando seu PC”.
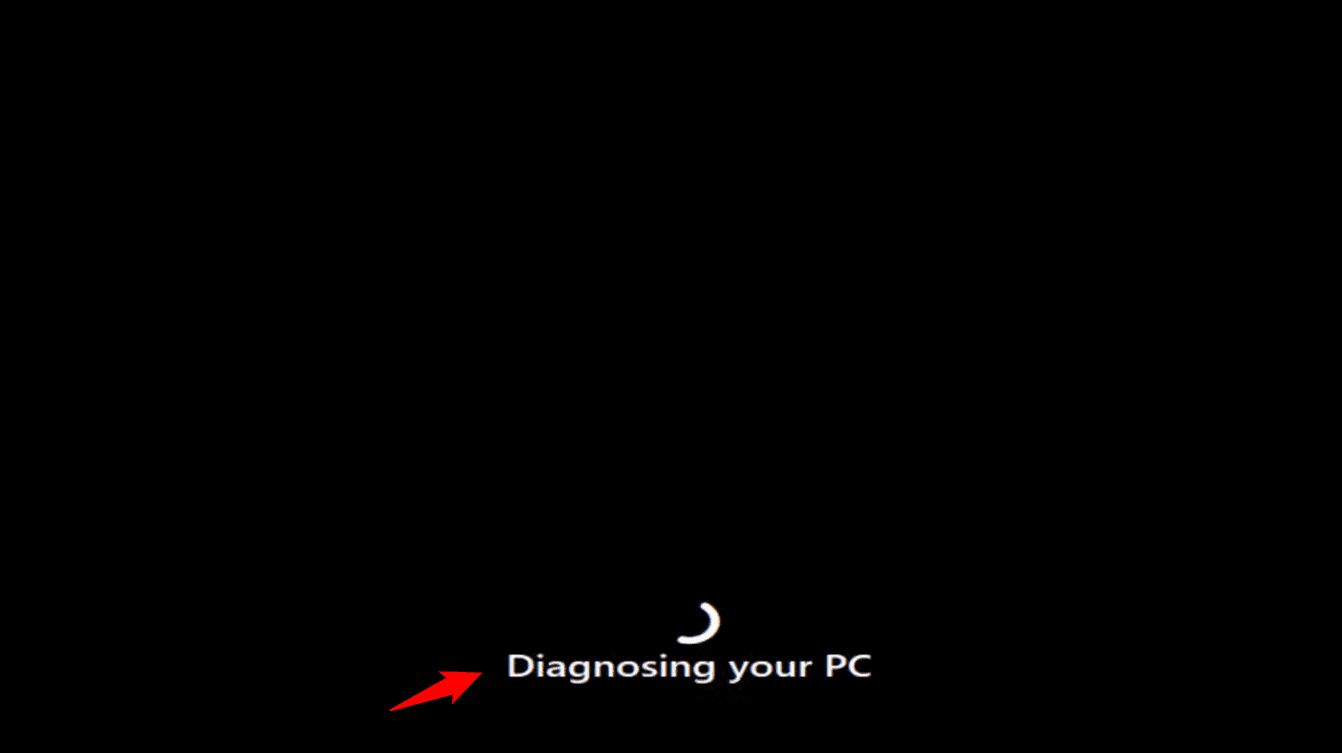
Você verá esta opção de reparo automático em seu Windows 10 ou 11. Selecione Opções avançadas.
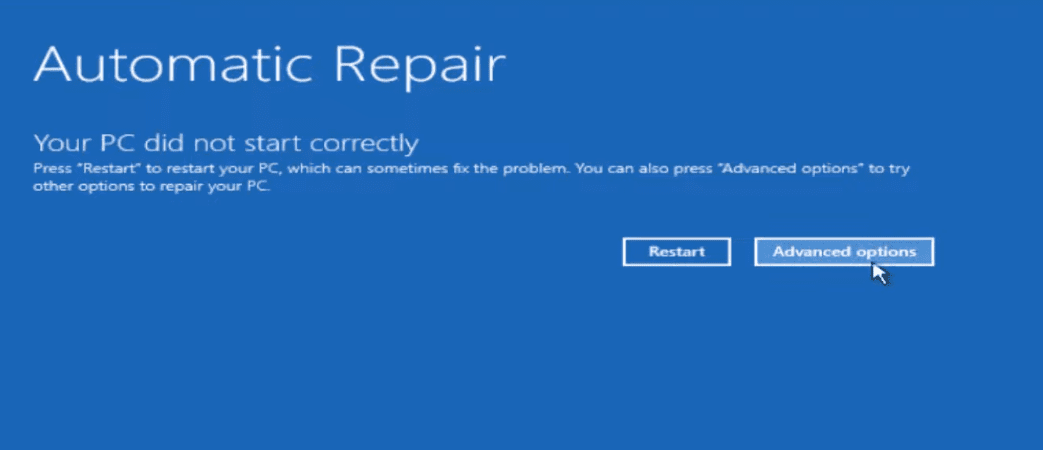
Na próxima tela, selecione Solução de problemas.
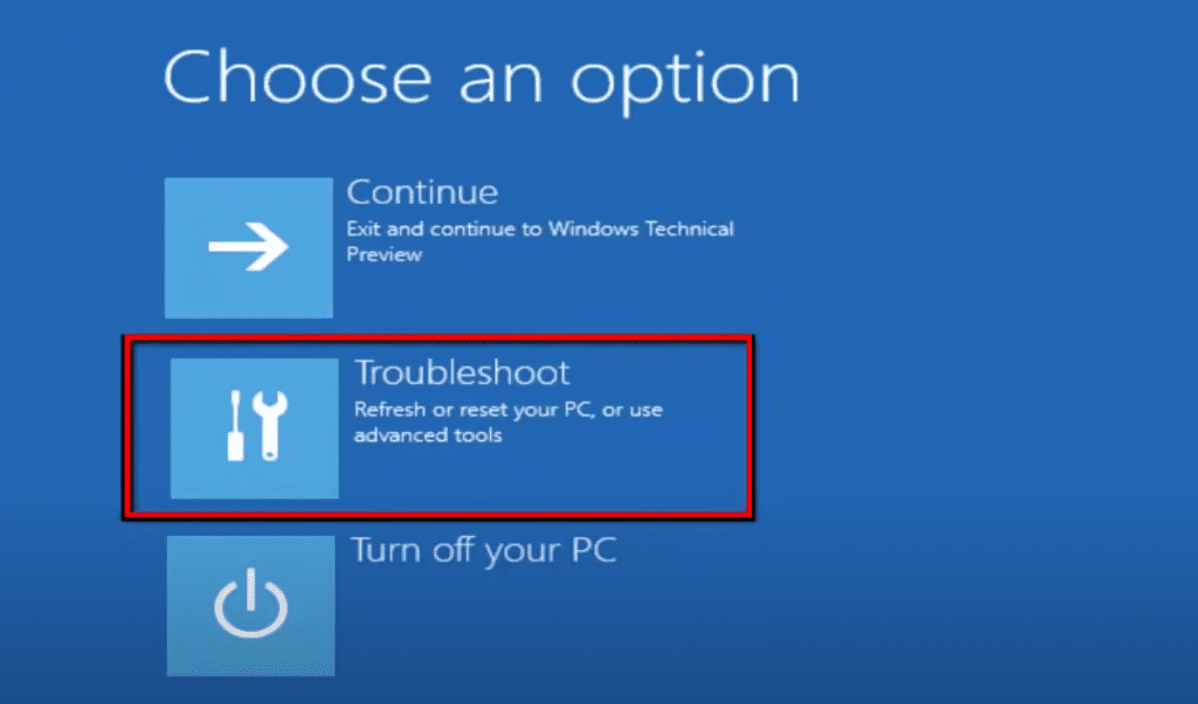
Quando a janela de solução de problemas for aberta, selecione Opções avançadas.
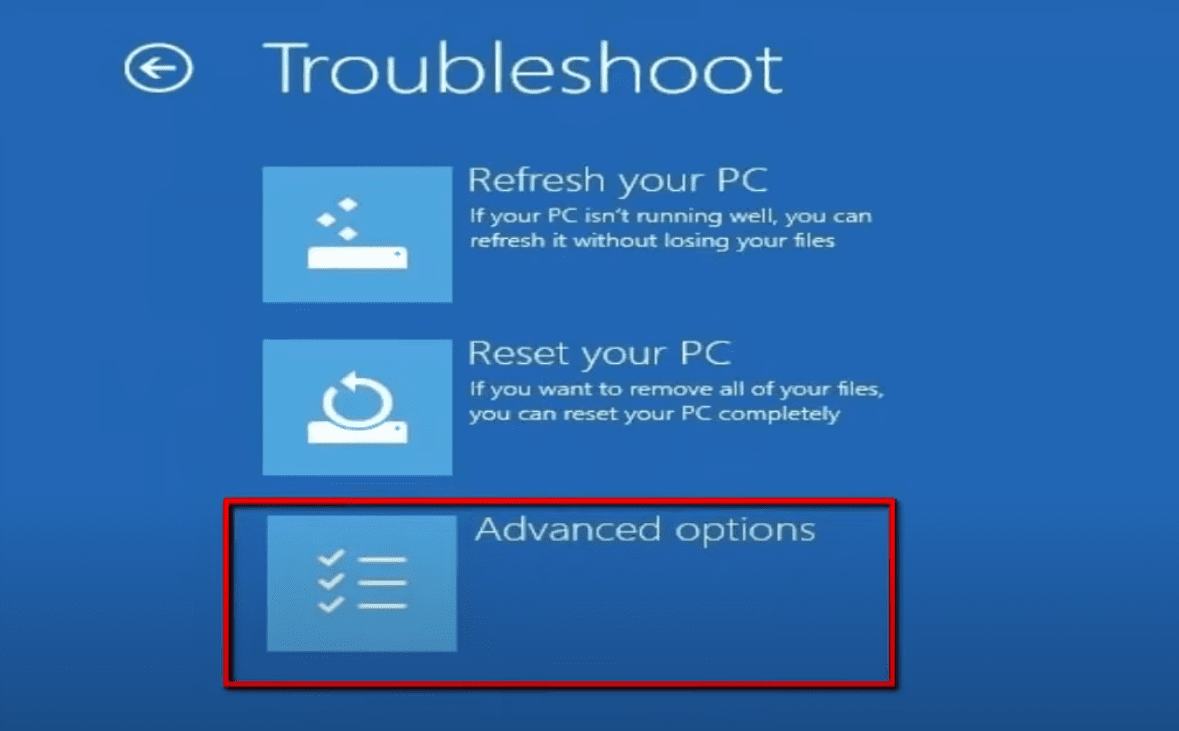
Agora você precisa abrir a janela do prompt de comando. Clique nisso.
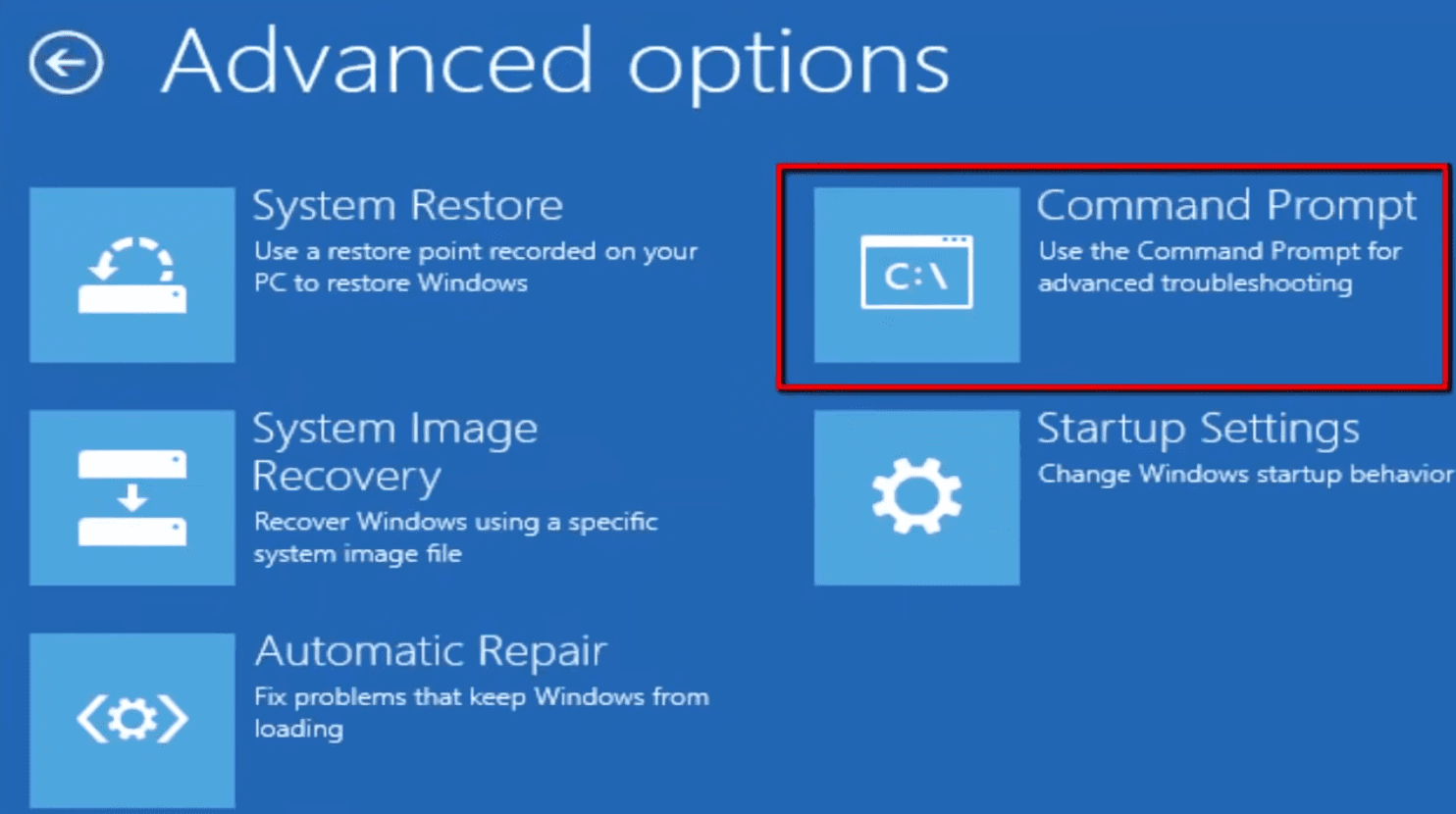
Depois que a janela do prompt de comando for aberta, você precisará adicionar alguns comandos. Vamos adicionar esses comandos passo a passo.
Como estamos reconstruindo nossos arquivos BCD, o primeiro comando é bootrec /rebuild. Digite o comando e pressione enter.
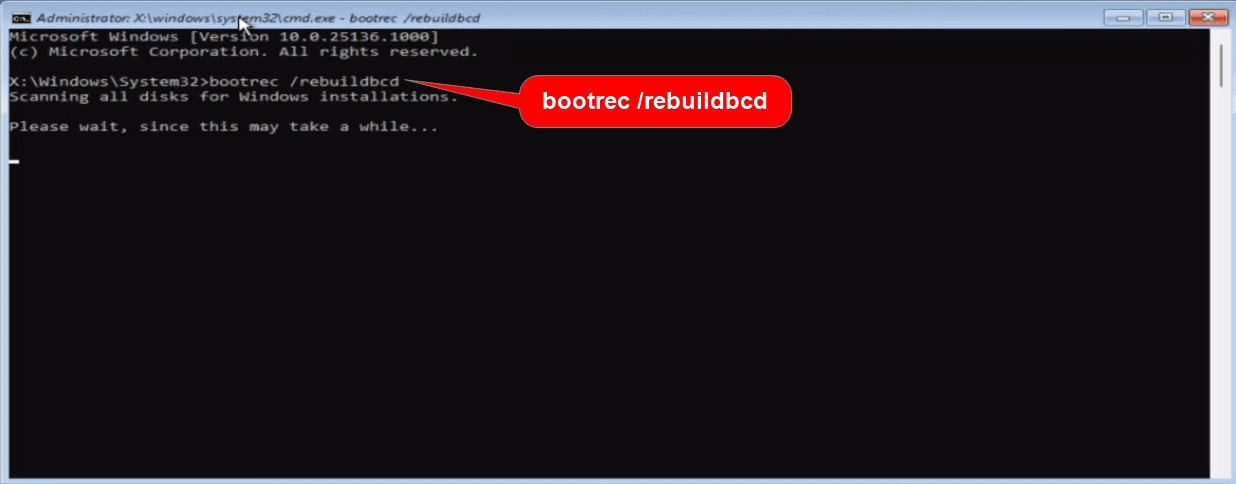
O segundo comando que você precisa inserir é bootrec /fixboot. Digite o comando e pressione enter.
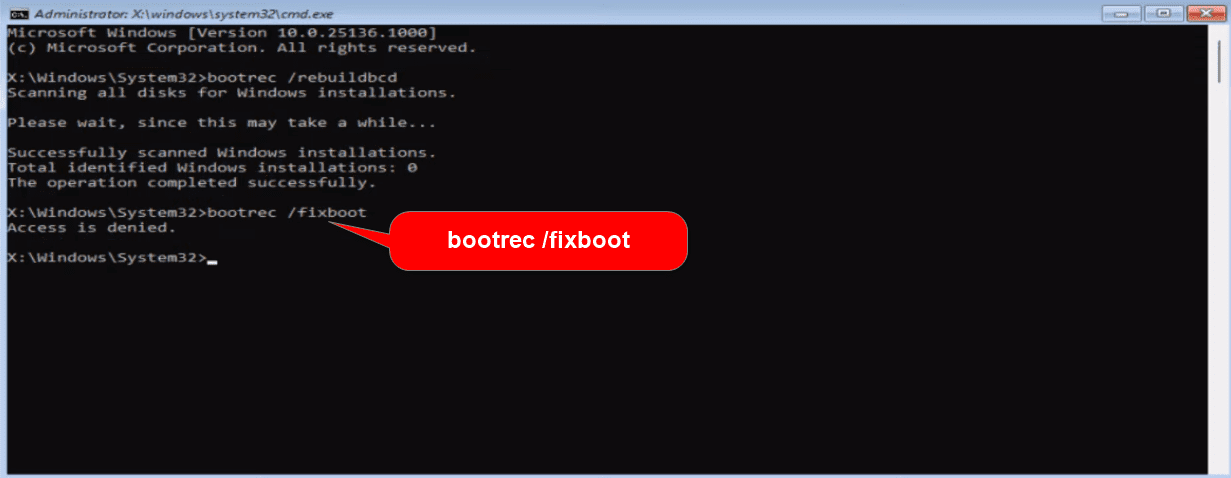
Caso receba uma mensagem de “acesso negado” após o comando anterior, você precisa adicionar mais um comando, ou seja, bootsect /nt60 sys. Depois de adicionar o comando, pressione enter.
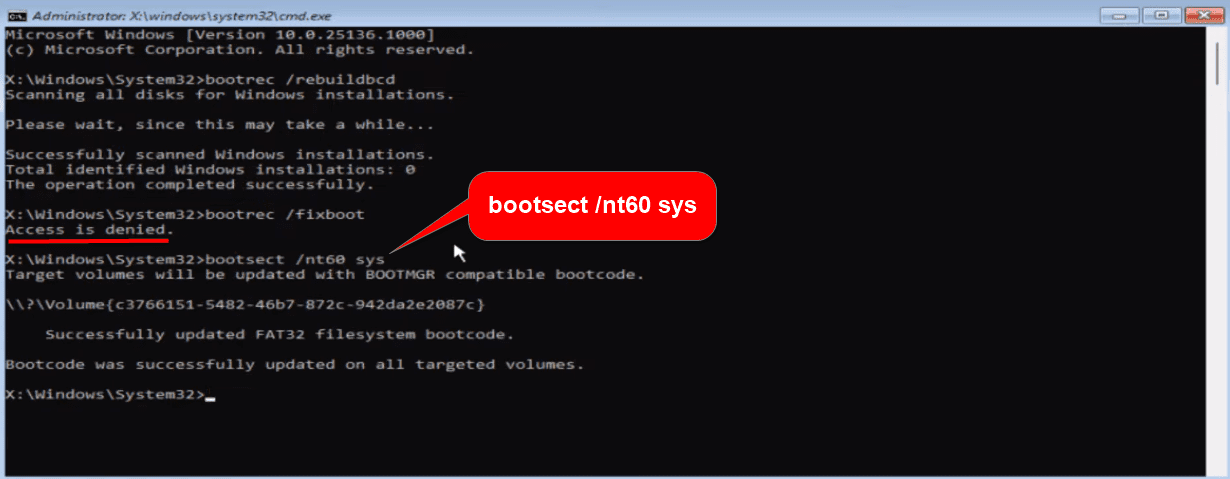
Agora, digite novamente o mesmo comando bootrec /fixboot e pressione enter.
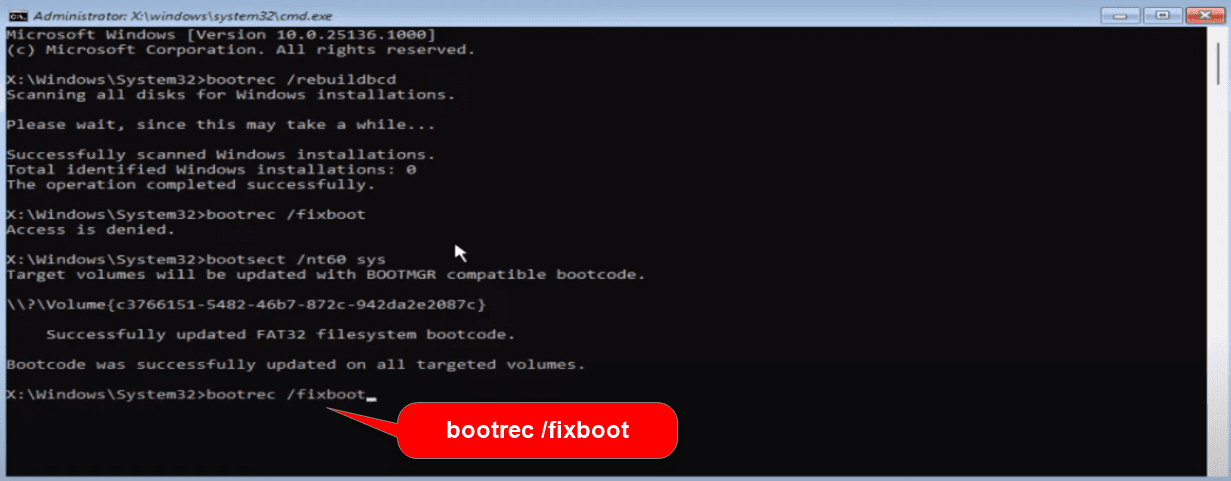
Depois que a operação for concluída com sucesso, você precisará inserir o último comando, bootrec /fixmbr.
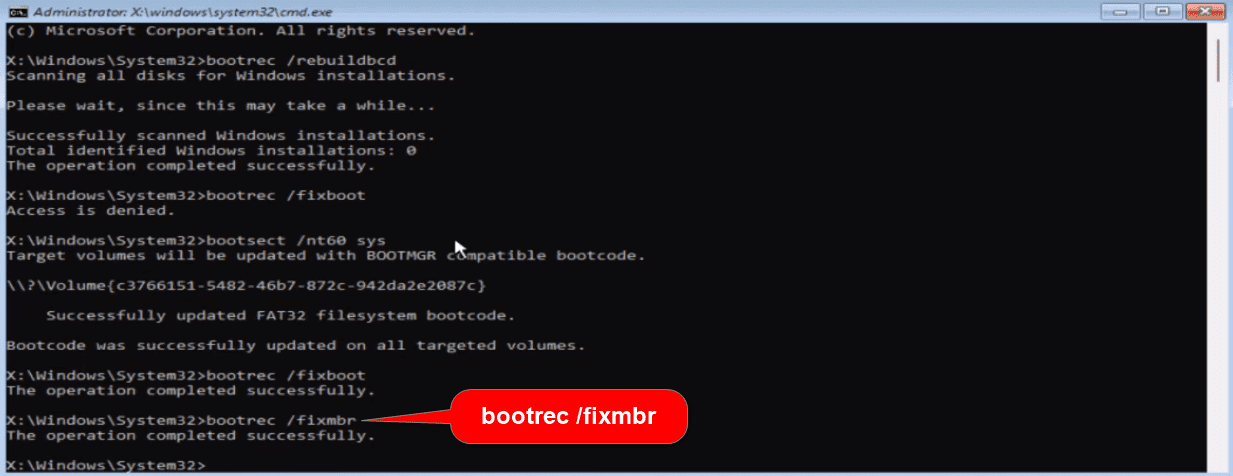
Após a mensagem de sucesso, execute o comando exit para fechar a janela do prompt de comando e voltar ao menu de solução de problemas.
Aqui, você precisa escolher “Continuar – Sair e continuar no Windows”.
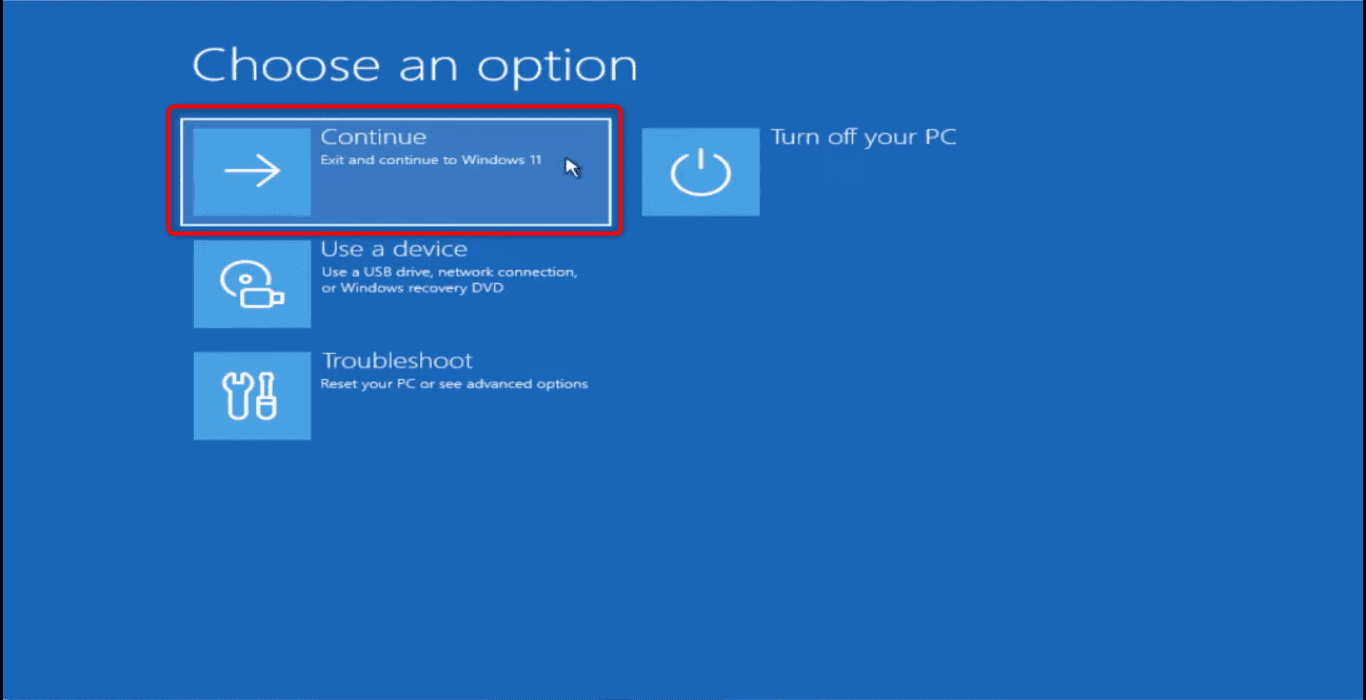
Verifique se o erro 0xc0000225 foi corrigido ou não. Este método provavelmente funciona para a maioria dos computadores, mas se não funcionar, tente o próximo método.
Partição ativa usando Diskpart
Se a reconstrução dos arquivos BCD não corrigiu o erro 0xc0000225, você precisa seguir este método para criar uma partição ativa usando o Diskpart.
Leia mais sobre software de partição de disco neste guia completo.
Siga o mesmo caminho mencionado no método acima para voltar a esta tela.
Diagnosticar PC >> Solucionar problemas >> Opções avançadas >> Prompt de comando
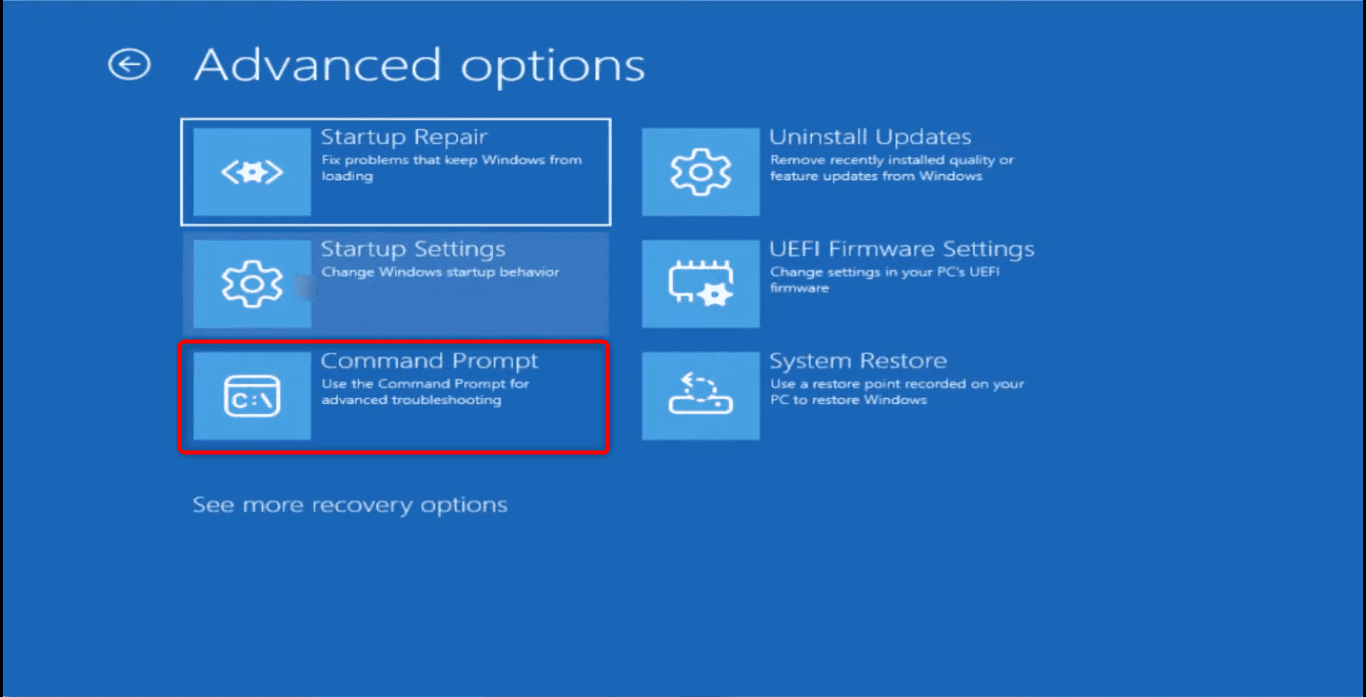
Quando a janela do prompt de comando for aberta, adicione um novo comando diskpart. Em seguida, pressione entrar.
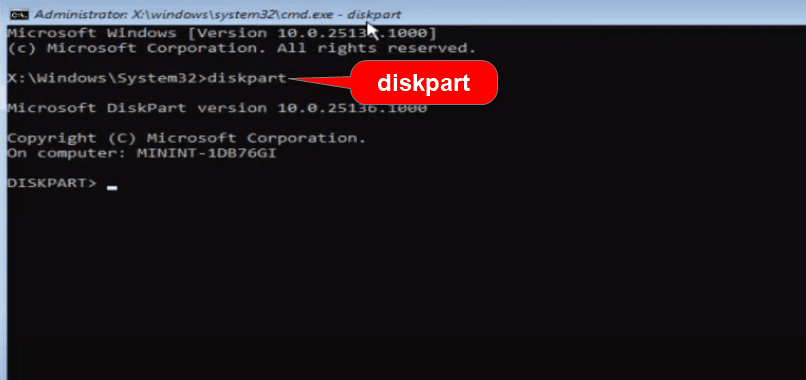
Na próxima etapa, adicione o disco da lista de comandos. Pressione Enter.
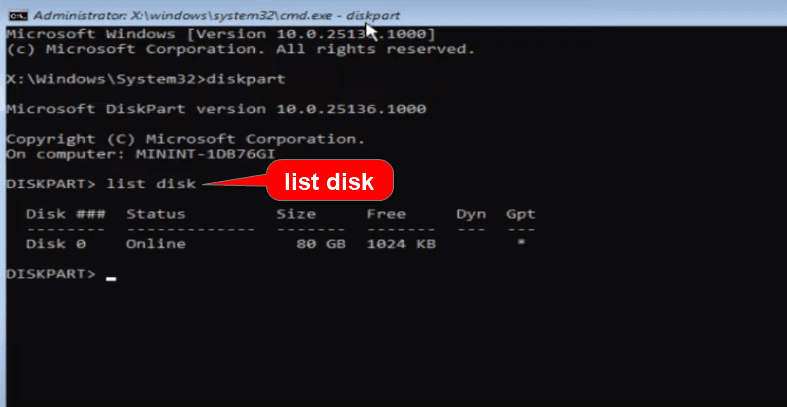
Após este comando, você verá seu disco com um número correspondente na tela. No meu caso, é o disco 0.
Portanto, o próximo comando é selecionar o disco relevante. Para mim, é 0, então vou digitar o comando select disk 0.
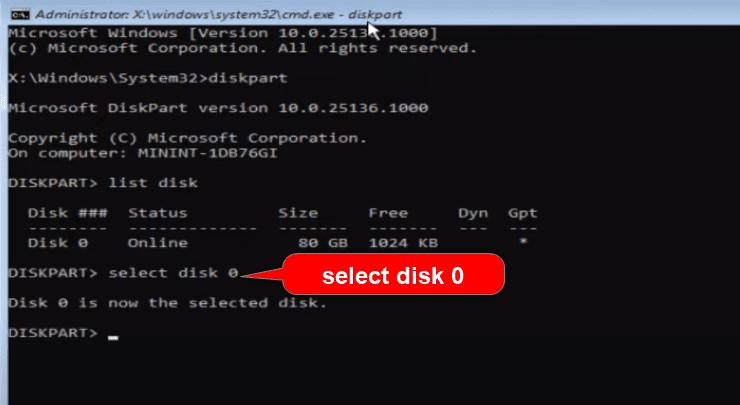
Uma mensagem será exibida dizendo: “O disco 0 agora é o disco selecionado”. Adicione o próximo comando, ou seja, list partition e pressione enter.
Você verá as partições do seu disco rígido.
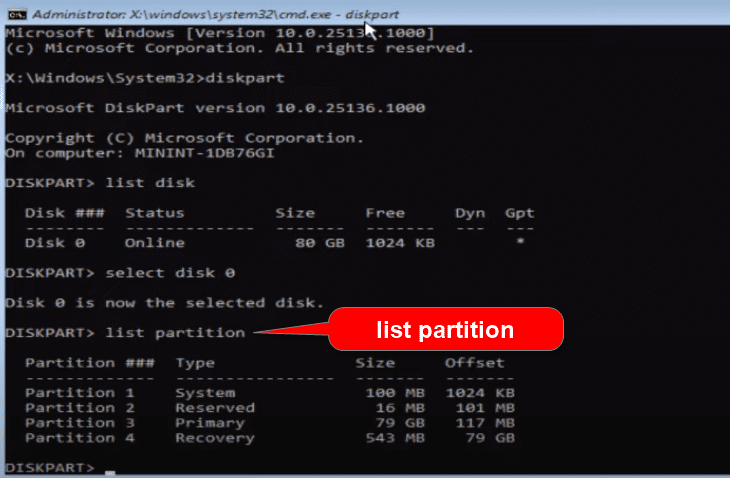
Aqui, você precisa escolher a partição da sua unidade C. Como minha unidade C está na partição 3, digitarei o próximo comando como selecionar a partição 3.
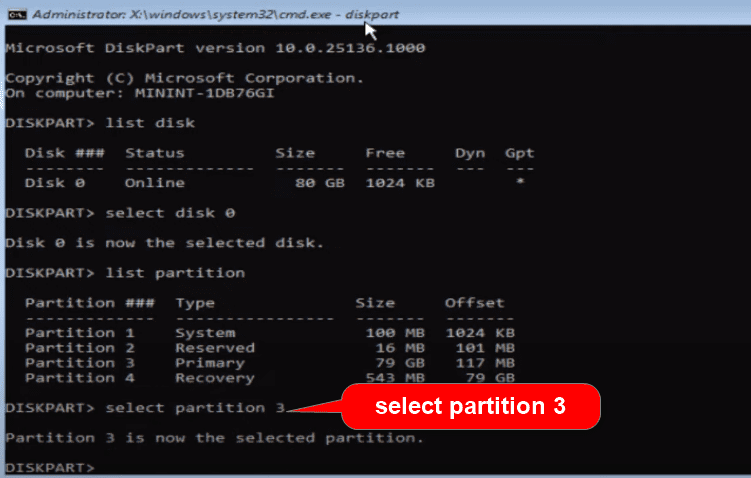
Depois que a partição relevante for selecionada, adicione o comando final ativo.
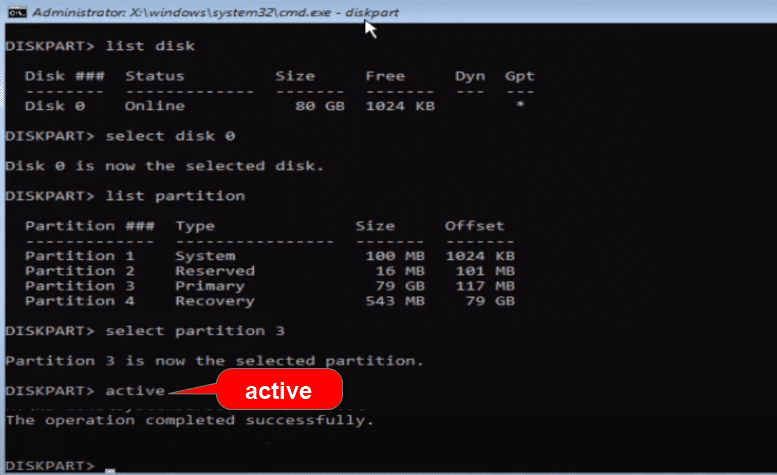
Depois que a operação for concluída com sucesso, você pode fechar o prompt de comando com o comando exit e voltar para a tela azul de opções avançadas.
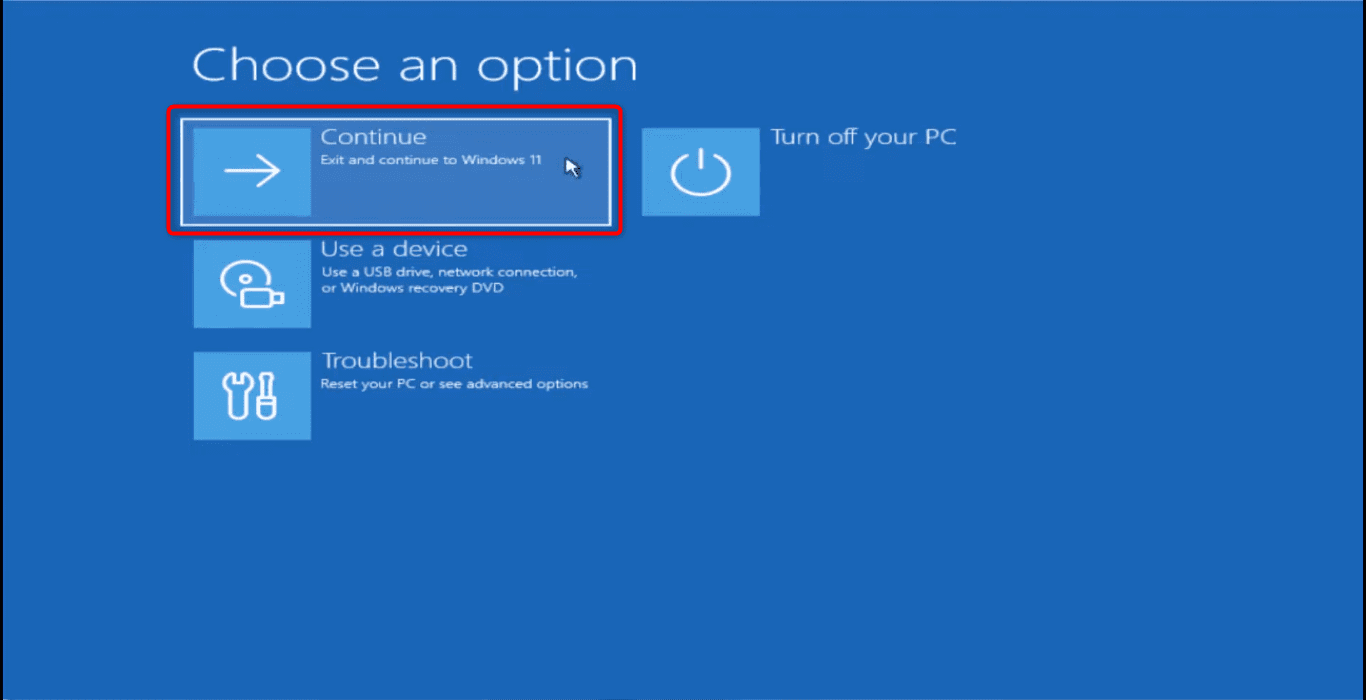
Selecione continuar e verifique se o código de erro do Windows 0xc0000225 foi corrigido.
Se o erro persistir, vá para o próximo método.
Verificação do arquivo do sistema
Siga o mesmo caminho mencionado nos métodos acima.
Diagnosticar PC >> Solucionar problemas >> Opções avançadas >> Prompt de comando
Desta vez, verificaremos se há danos ou corrupção nos arquivos do sistema. Se houver danos ou corrupção de dados, esta varredura irá procurá-los e repará-los.
Digite o comando sfc /scannow.
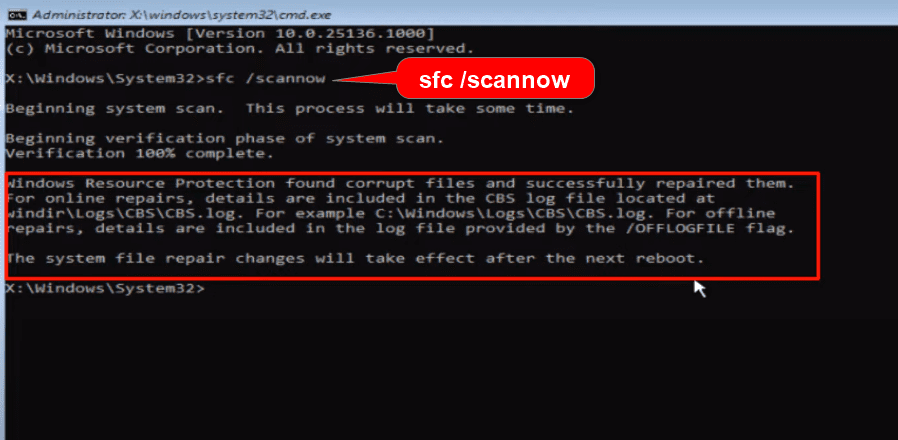
Esse método de verificação e correção pode levar até 10 minutos. Então seja paciente.
Uma vez feito isso, saia da janela do prompt de comando. Volte para esta tela e continue no Windows. Verifique se o código de erro do Windows 0xc0000225 foi corrigido.
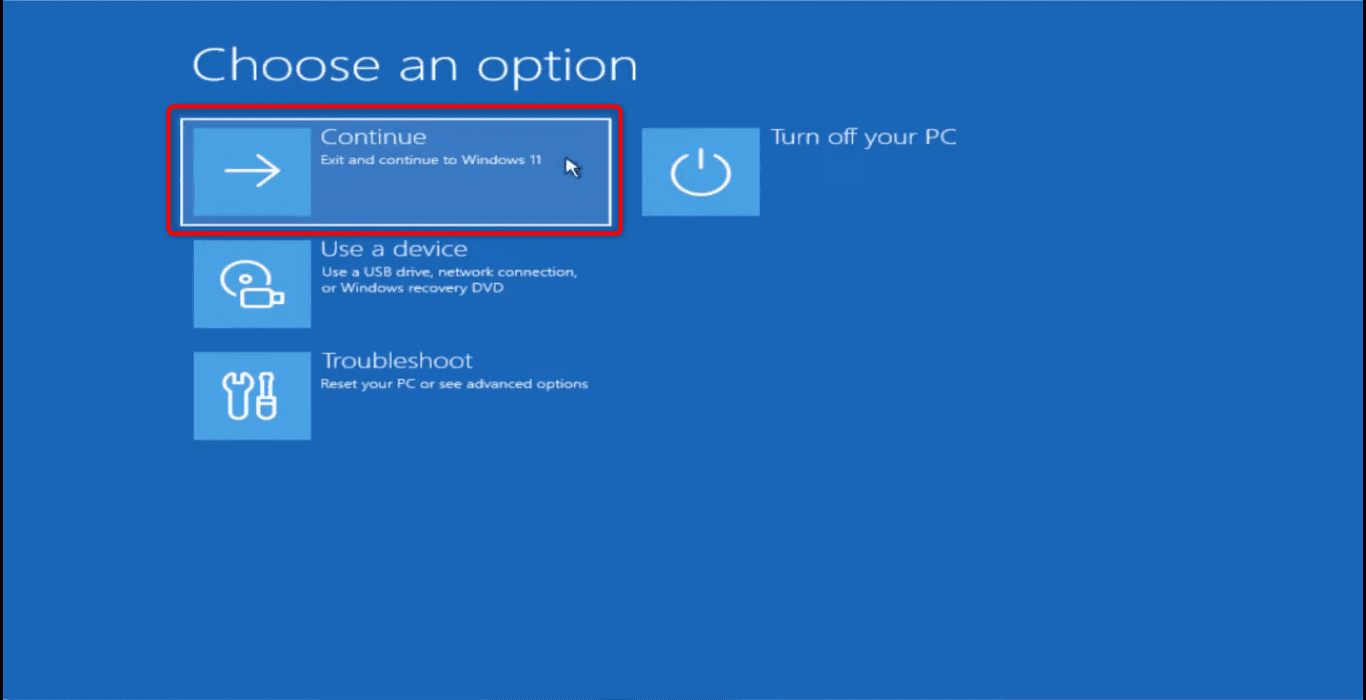
Nota: Se você deseja resolver este código de erro do Windows 10 Oxc0000225 sem um CD, este é um método fácil e rápido.
Reinstale o Windows e recupere os arquivos
Se todas essas soluções falharem, você só tem uma última opção – reinstalar o Windows e recuperar seus arquivos de dados com segurança.
Para este método, você precisa ter a mídia de instalação do Windows 10/11 em um pen drive ou CD para inicializar seu sistema usando esta mídia.
Agora, vá em frente e inicialize seu sistema usando esta mídia de instalação do Windows.
Selecione o idioma para instalar na configuração de instalação do Windows, formato de hora e moeda e teclado ou método de entrada.
Clique no botão Avançar.
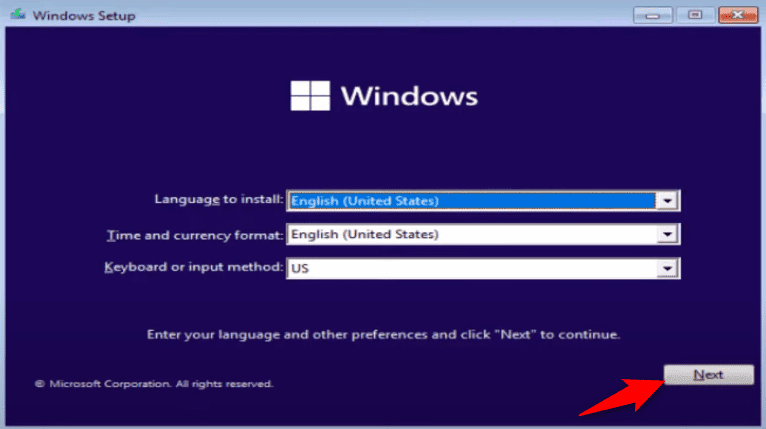
Em seguida, adicione sua chave de produto e escolha “Não tenho uma chave de produto” se você não tiver uma. Em seguida, selecione o tipo de Windows que deseja instalar.
Na próxima janela, selecione Instalação personalizada.
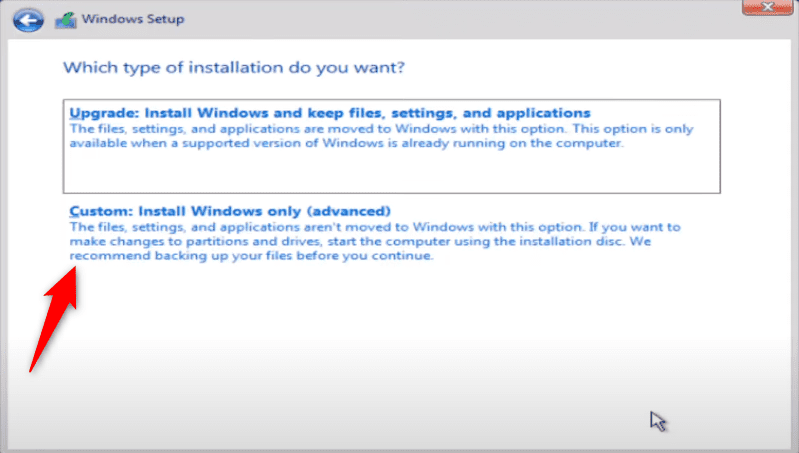
Selecione a partição onde deseja instalar o novo Windows.
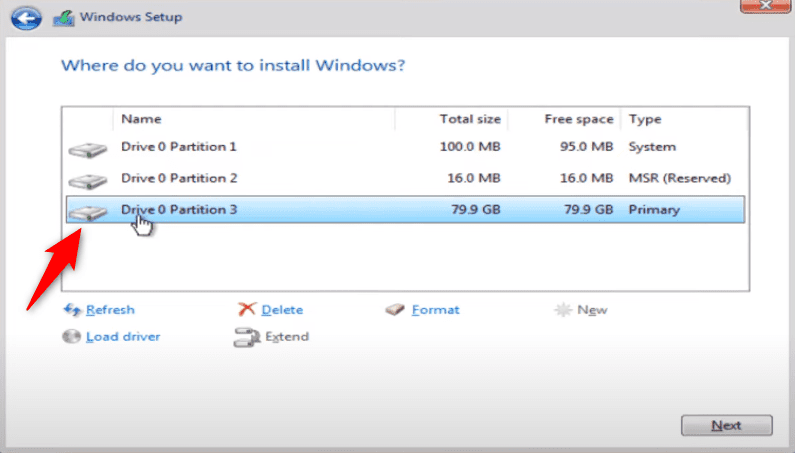
Nota: Não clique na opção Formatar. Se fizer isso, todos os arquivos antigos do Windows serão apagados e você perderá seus dados antigos.
Depois de selecionar a partição, clique em Avançar e a instalação será iniciada.
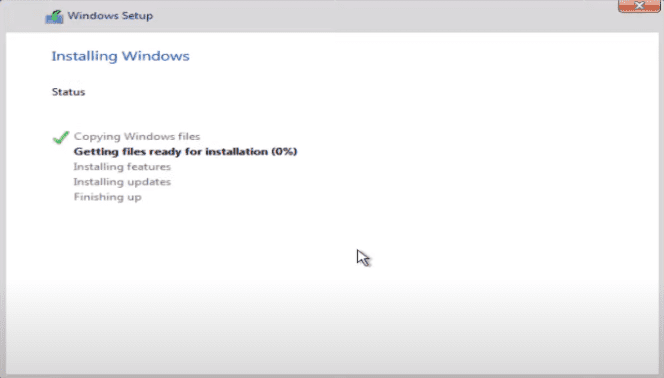
Na sua unidade C, ou na partição onde você instalou o novo Windows, você encontrará uma pasta chamada Windows.old.
Abra a pasta e você encontrará seus arquivos antigos, incluindo aqueles salvos na área de trabalho e na unidade C antiga.
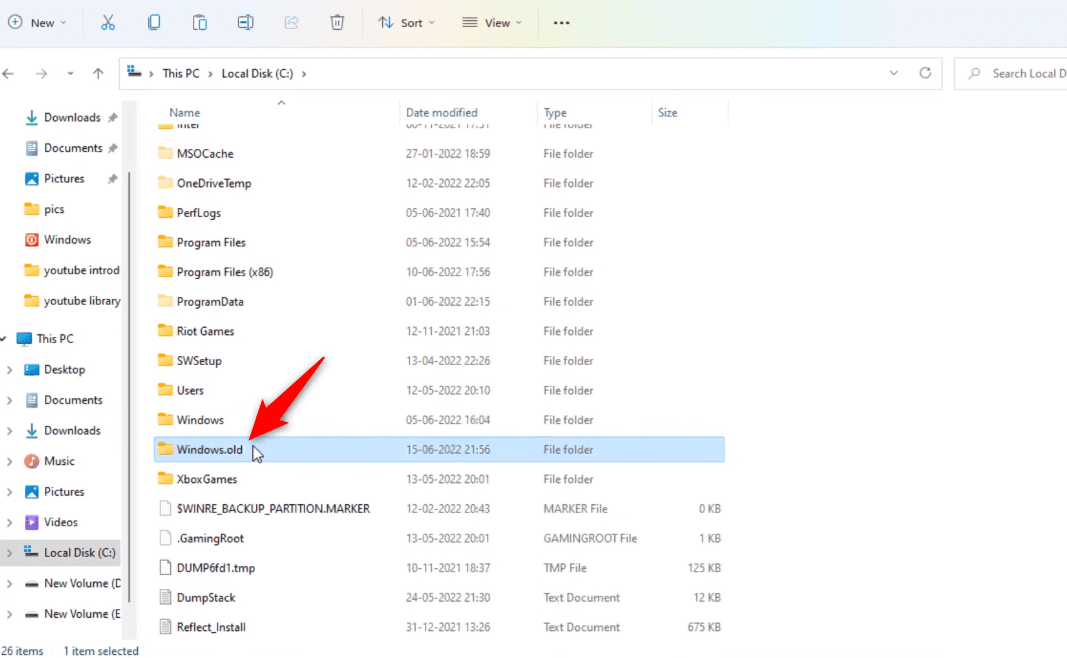
Leia este artigo para saber como recuperar arquivos excluídos no Windows 11.
Práticas recomendadas para evitar o código de erro do Windows 0xc0000225
Discutimos métodos passo a passo para corrigir o código de erro do Windows 0xc0000225. Mas também gostaria de compartilhar algumas medidas para evitar que esse erro ocorra novamente.
- Mantenha um controle sobre o seu hardware. Se uma peça de hardware for muito antiga ou incompatível com outro equipamento de hardware, altere-a.
- Faça backup dos arquivos do Windows antes de fazer uma grande atualização do sistema operacional.
- Não instale ferramentas de terceiros de fontes desconhecidas. Eles podem ser malware. Este malware pode corromper ou danificar seu BCD.
Pensamentos finais
Este artigo poderá corrigir o código de erro do Windows 0xc0000225 com este guia passo a passo completo.
Na maioria das vezes, a reconstrução dos arquivos BCD resolverá o seu problema. No entanto, se nada funcionar, tente reinstalar o Windows. Se você não está confiante em fazer isso, vá a um especialista em computador e eles o ajudarão.
O que ler a seguir? Leia sobre verificadores de vírus online para proteger seus dados e sistema contra vírus ou ataques de malware.

