Proteger seu computador com Windows 10 é fundamental ao se ausentar. Bloquear o sistema não encerra programas em execução, e o acesso requer PIN ou senha.
Múltiplas Formas de Bloquear seu Computador com Windows 10
Existem várias maneiras de realizar essa ação, e exploraremos dez métodos eficazes.
Utilizando o Menu Iniciar
O Menu Iniciar oferece uma opção direta: clique no ícone do Windows, selecione seu nome de usuário e escolha “Bloquear”.
Atalho com a Tecla Windows
A maioria dos teclados possui uma tecla com o logo do Windows. Pressionando simultaneamente as teclas Windows + L, você bloqueia rapidamente o computador.
A Combinação Ctrl+Alt+Delete
Este atalho, conhecido por solucionar travamentos, também pode ser usado para bloquear. Ao pressioná-lo, um menu surgirá, onde você deverá clicar em “Bloquear”.
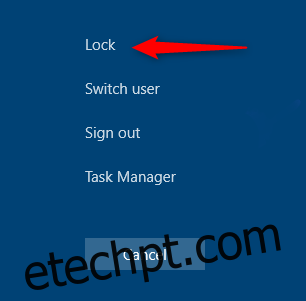
Através do Gerenciador de Tarefas
O Gerenciador de Tarefas também oferece um caminho para bloquear o PC. Após abrir o gerenciador via Ctrl+Alt+Delete ou pesquisando por “Gerenciador de Tarefas” no menu Iniciar, localize e clique em “Desconectar” no canto inferior direito.
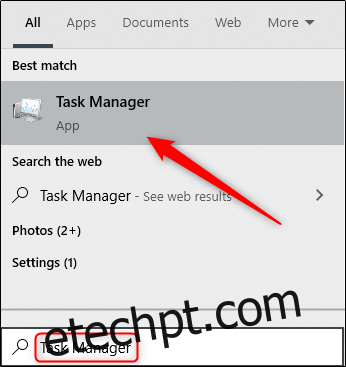
Uma janela pop-up solicitará confirmação. Clique em “Desconectar usuário”.
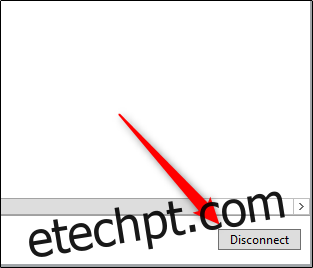
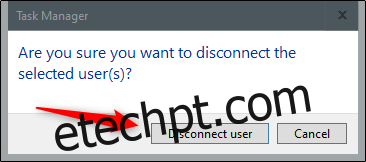
Utilizando o Prompt de Comando
Abra o Prompt de Comando pesquisando “CMD” no menu Iniciar. Na janela que surge, digite o seguinte comando e pressione Enter:
Rundll32.exe user32.dll,LockWorkStation

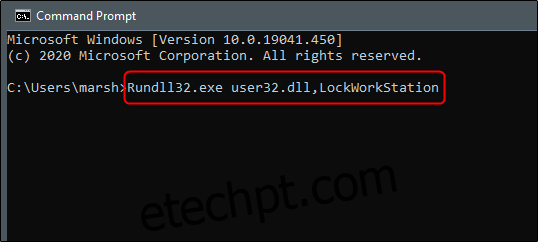
Usando a Janela Executar
O processo é similar ao do Prompt de Comando, mas utilizando a janela Executar. Pesquise por “Executar” no menu Iniciar e digite o mesmo comando:
Rundll32.exe user32.dll,LockWorkStation
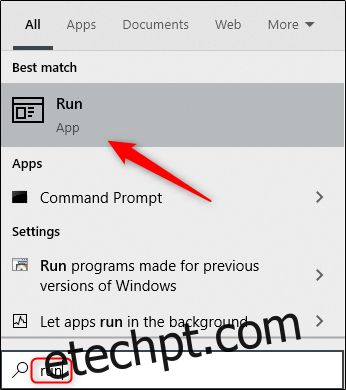
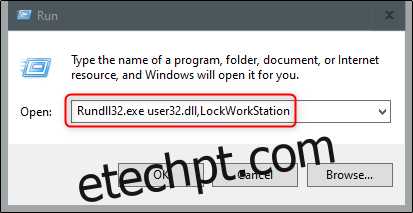
Criando um Ícone de Bloqueio na Área de Trabalho
Para um acesso rápido, crie um atalho na área de trabalho. Clique com o botão direito, selecione “Novo” e depois “Atalho”. Na janela que se abre, digite o mesmo comando:
Rundll32.exe user32.dll,LockWorkStation
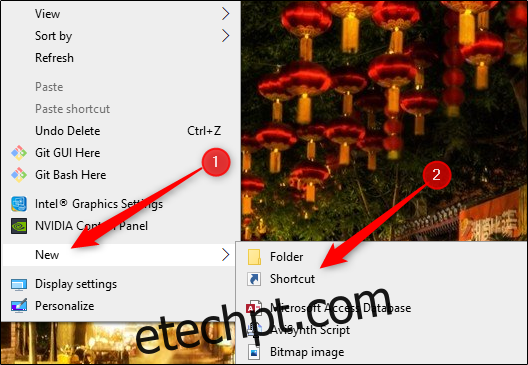
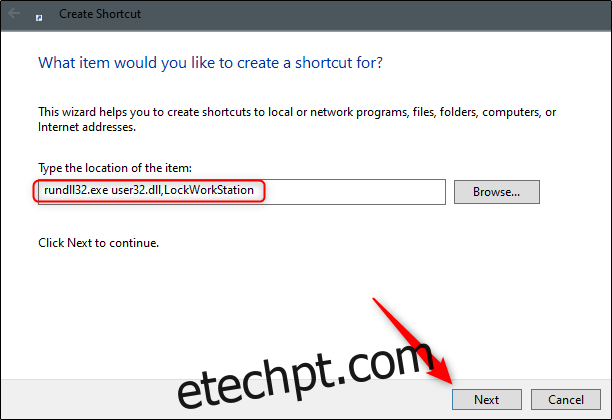
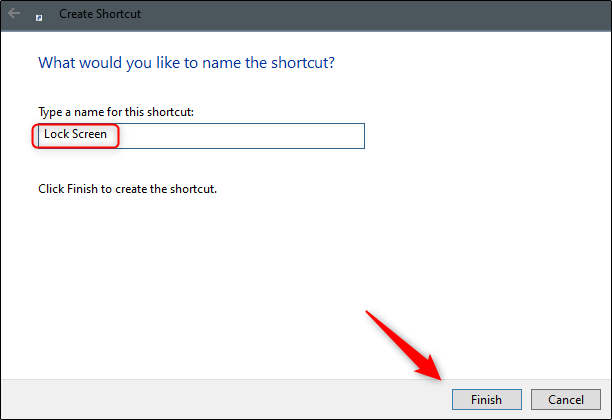
Dê um nome ao atalho e clique em “Concluir”. Um duplo clique no ícone bloqueará o PC.
Configurando o Bloqueio via Protetor de Tela
Configure o PC para bloquear automaticamente após a ativação do protetor de tela. Pesquise por “Protetor de tela”, marque a opção “Ao retomar, exibir tela de logon”, e defina o tempo de espera.
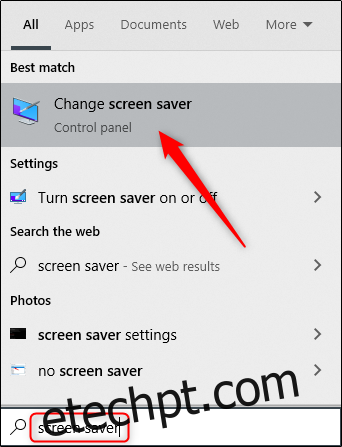
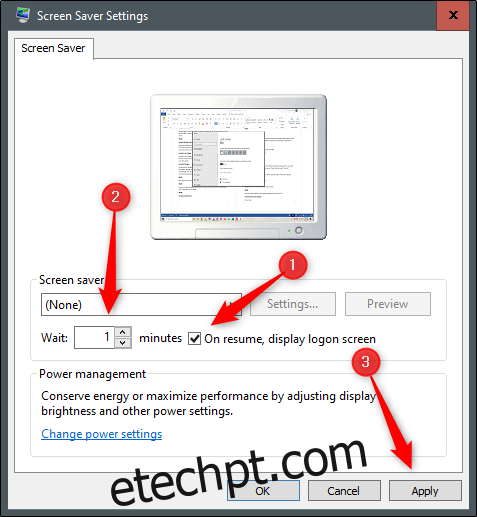
Essa opção não é a mais recomendada para segurança, é preferível bloquear manualmente.
Bloqueio Dinâmico
O Bloqueio Dinâmico utiliza o sinal Bluetooth para bloquear o PC automaticamente ao se afastar. Primeiro, emparelhe seu smartphone com o computador. Vá em Configurações > Dispositivos > Bluetooth e outros dispositivos, e em seguida, adicione o dispositivo. Em seguida, habilite o Bloqueio Dinâmico em Configurações > Contas > Opções de login, marcando a caixa correspondente.
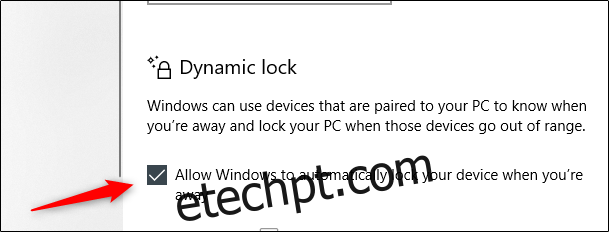
Bloqueio Remoto
Em casos de emergência, você pode bloquear seu PC remotamente através de sua conta Microsoft. Para isso, a função “Localizar meu dispositivo” deve estar habilitada no PC, e o dispositivo deve estar conectado à internet. Acesse sua conta Microsoft, selecione o dispositivo, clique em “Mostrar detalhes”, depois em “Localizar meu dispositivo” e finalmente, em “Bloquear”.
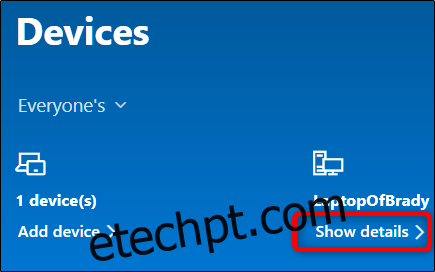
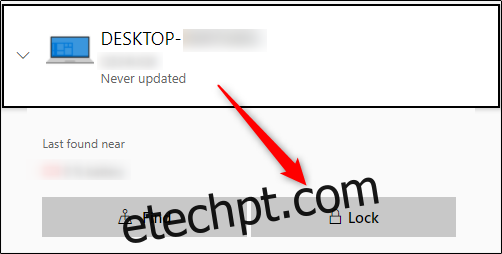
Em resumo, a segurança digital começa com você. Escolha o método que mais lhe convém para bloquear seu PC, e ative o bloqueio automático caso esqueça.