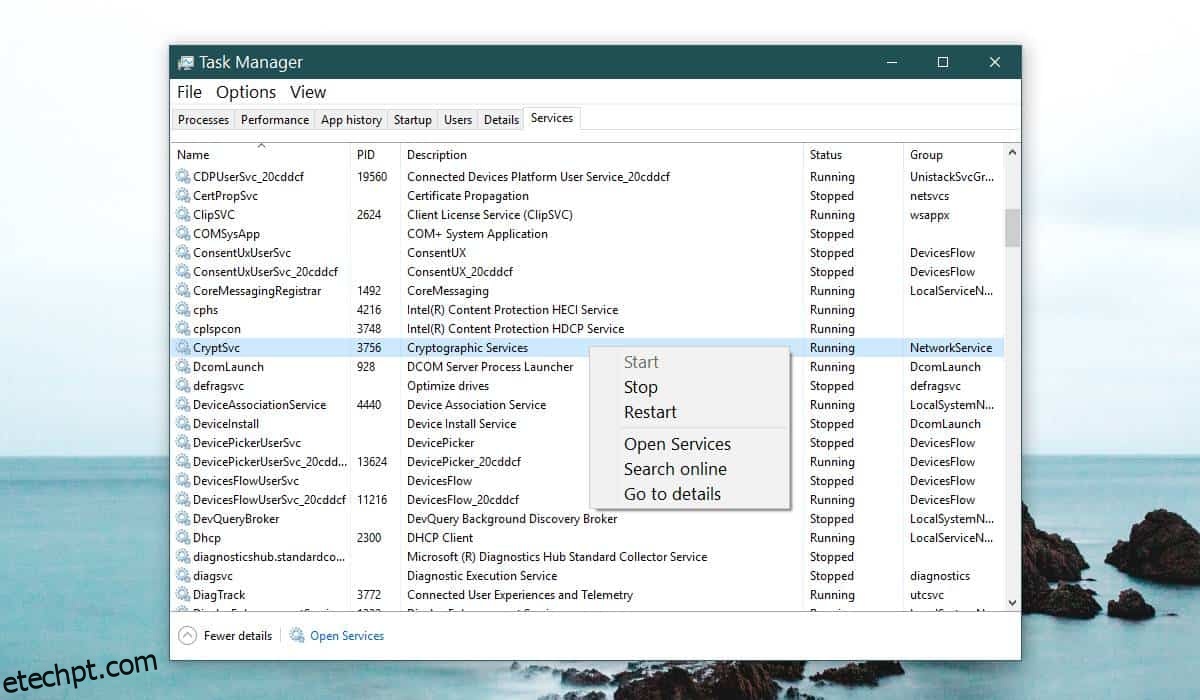O Chrome, como muitos outros aplicativos no Windows 10, faz algumas alterações no registro do Windows quando você o instala. Essas alterações são essenciais para a execução do Chrome. O navegador tem um recurso de redefinição elegante que pode redefinir tudo de volta ao seu valor padrão, caso algo quebre. Dito isto, a redefinição não parece corrigir tudo. Para alguns usuários do Windows 10, o Chrome não está funcionando tem a ver com um problema de registro.
Se você recebe constantemente erros ERR_TIMED_OUT no Chrome, mesmo que outros navegadores funcionem bem, veja o que você precisa fazer.
Chrome não funciona
Antes de aplicar essa correção específica, você precisa verificar se ela funcionará para você. Abra o Gerenciador de tarefas e vá para a guia Serviços. Classifique o serviço por nome, ou seja, ordem alfabética e procure o serviço CryptSvc. Clique com o botão direito do mouse e selecione ‘Reiniciar’ no menu de contexto. Depois disso, verifique se o Chrome está funcionando ou não. Se for, essa correção corrigirá o Chrome a longo prazo.
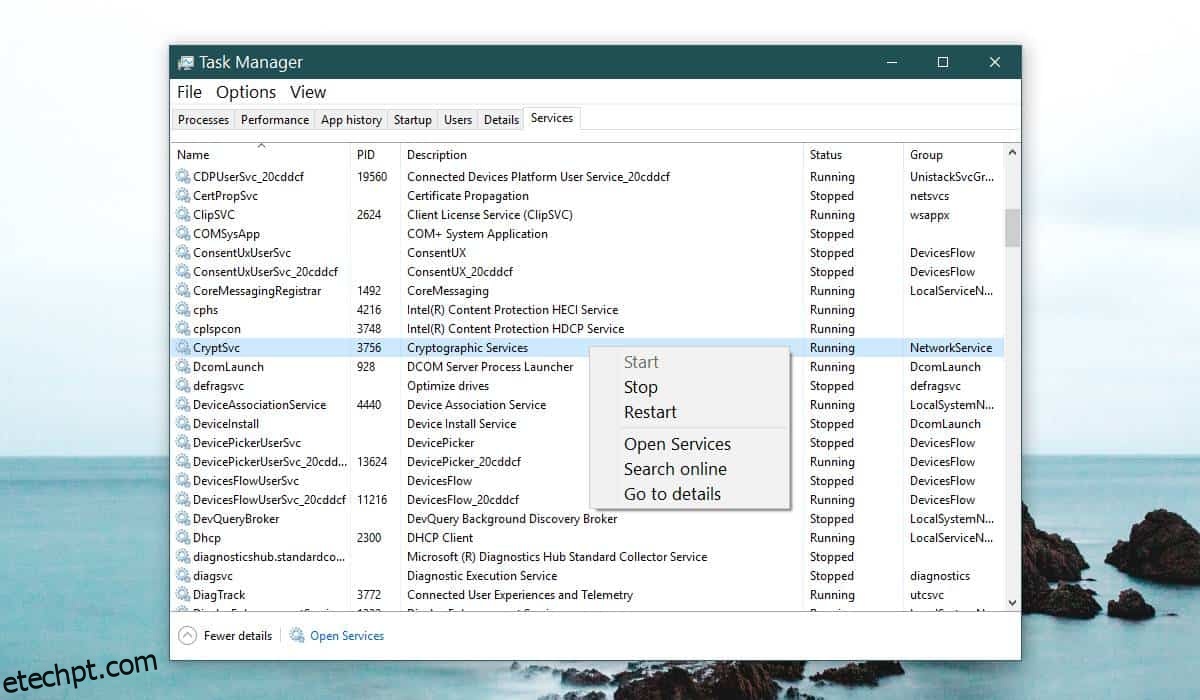
Abra o editor de registro do Windows tocando no atalho de teclado Win+R. Ele abrirá a caixa de execução. Digite regedit e toque em Enter. Você precisará de direitos de administrador para editar o registro.
Vá para o seguinte local;
HKEY_CURRENT_USERSoftwareMicrosoftSystemCertificatesRoot
Antes de fazer qualquer coisa, faça backup da chave Root. Em seguida, clique com o botão direito do mouse na chave ProtectedRoots e selecione Permissões no menu de contexto. Na janela que se abre, selecione seu usuário e ative ‘Controle total’ para ele. Faça outro backup da chave Root.
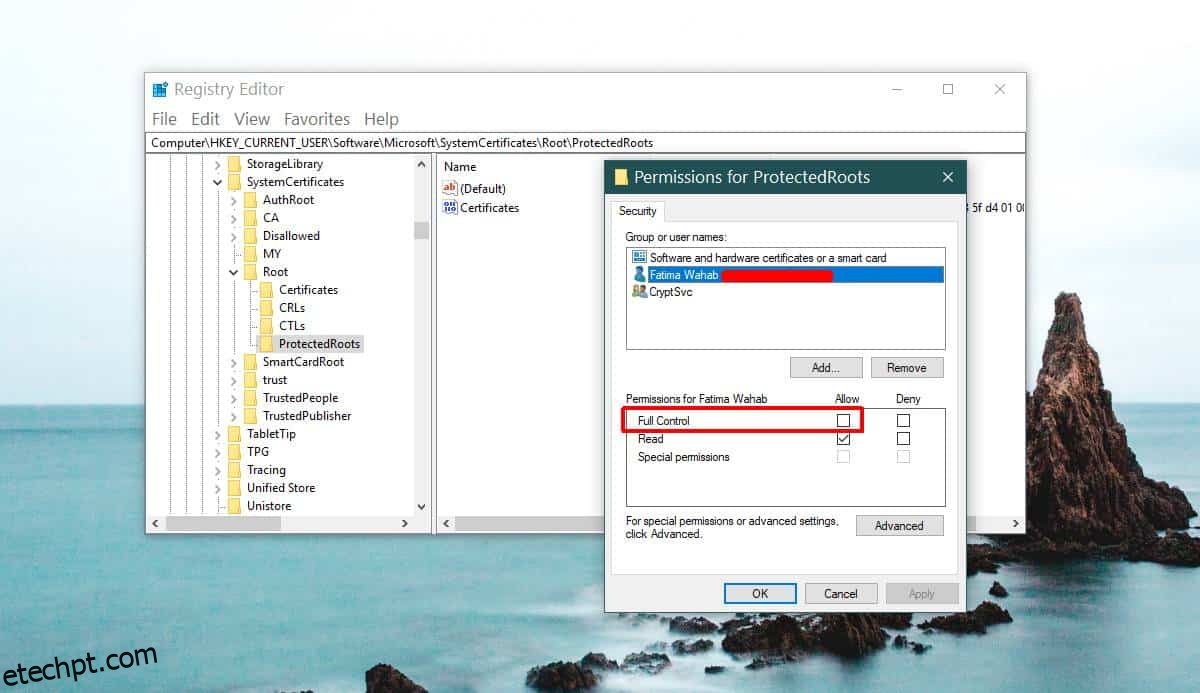
Abra o Gerenciador de Tarefas novamente e pare o serviço CryptSvc. Em seguida, exclua a chave Root deste local.
HKEY_CURRENT_USERSoftwareMicrosoftSystemCertificates
Reinicie o Windows 10 e seu problema deve ser corrigido. Se você ainda tiver problemas com o Chrome, deverá redefini-lo. Faça backup da sua pasta de perfil do Chrome primeiro. Para redefinir o Chrome, abra-o e clique no botão mais opções no canto superior direito. No menu, selecione Configurações. Role até a parte inferior da página Configurações e clique em Avançado. Novamente, role até o final. Você verá uma opção chamada ‘Restaurar configurações para seus padrões originais’.
Confirme que você deseja redefinir o Chrome. A redefinição não excluirá seu histórico, favoritos ou senhas, no entanto, como você está lidando com um Chrome com bugs, certifique-se de fazer um backup da sua pasta de perfil.
Este é um bug antigo que atormentou os usuários no Windows 10 build 10.0.17134.376 e foi reconhecido em Fóruns de ajuda do próprio Google.
Se você está recebendo o erro ERR_NAME_NOT_RESOLVED no Chrome, há uma correção para isso também.