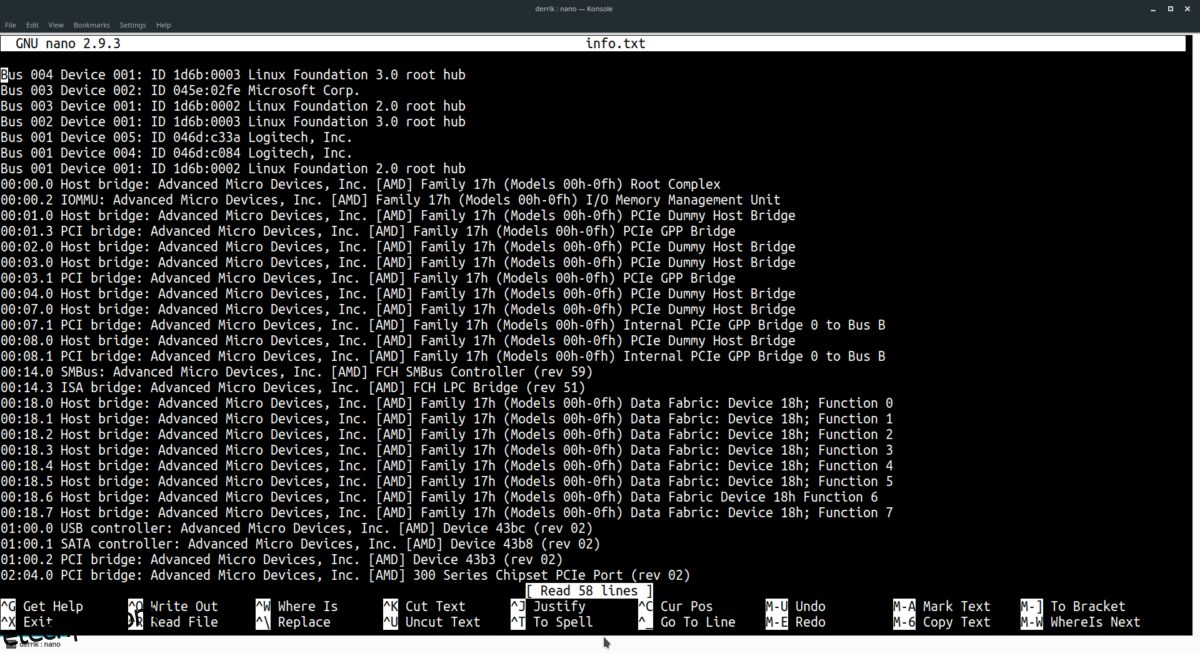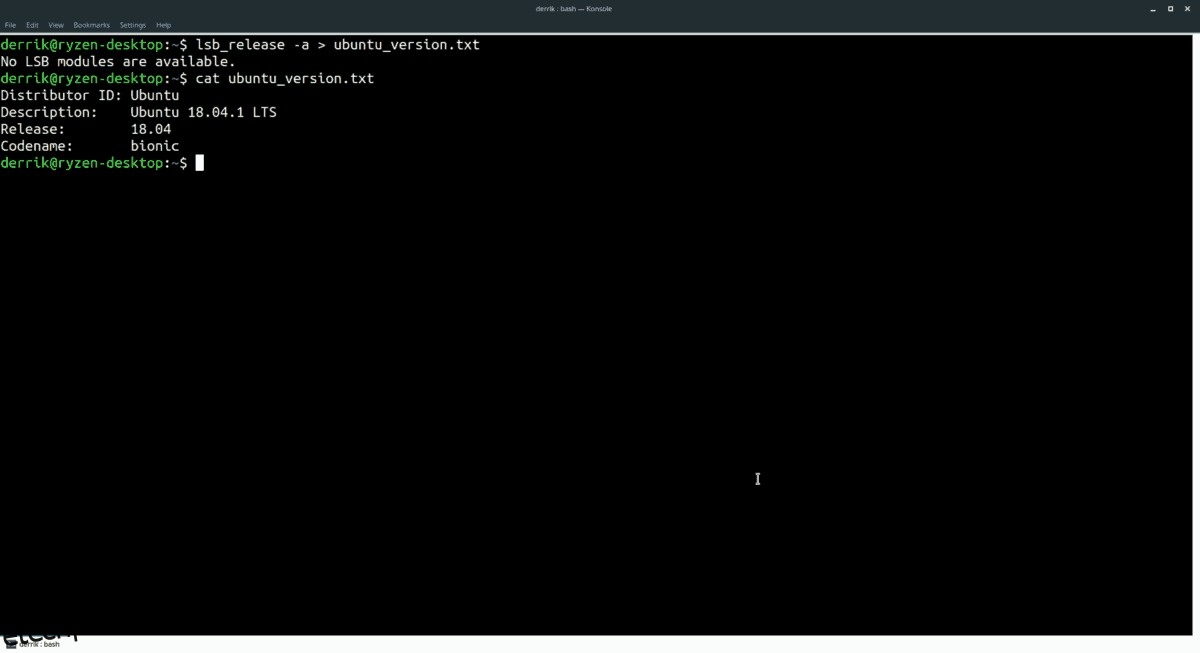Ao usar o terminal Linux, você pode desejar salvar a saída da linha de comando em um arquivo de texto para mais tarde, mas não entende como fazê-lo. Salvar saídas de comando em um arquivo é mais fácil do que você pensa! Requer apenas um pouco de compreensão do símbolo de redirecionamento no Bash. Veja como você pode enviar comandos do Linux para um arquivo.
últimas postagens
O que é um símbolo de redirecionamento?
O símbolo de redirecionamento (também conhecido como operador de redirecionamento), em termos básicos, possibilita o envio de entradas e saídas de um lugar para outro.
O redirecionamento < significa entrada e o redirecionamento > significa saída. Esses dois operadores podem fazer muitas coisas, e existem dezenas de usos para o redirecionamento em sistemas operacionais Linux e Unix em geral. Com isso dito, neste artigo, focaremos apenas em como o redirecionamento pode ser usado para gerar comandos do Linux para um arquivo.
Comandos de terminal de saída para arquivo
Salvar uma saída de comando do terminal em um arquivo de texto é muito fácil e funciona utilizando o símbolo > para enviar saídas.
Em termos de Bash, usar > pegará qualquer entrada e a redirecionará para outro lugar. Em nosso caso de uso, podemos pegar um redirecionamento e usá-lo para mover a saída de um comando de terminal e colocá-lo em um arquivo de texto legal e organizado para mantê-lo seguro.
Por exemplo, se você estiver usando o Ubuntu e quiser salvar a versão atual do seu sistema operacional em um arquivo, execute o comando lsb_release e adicione um símbolo > no final.
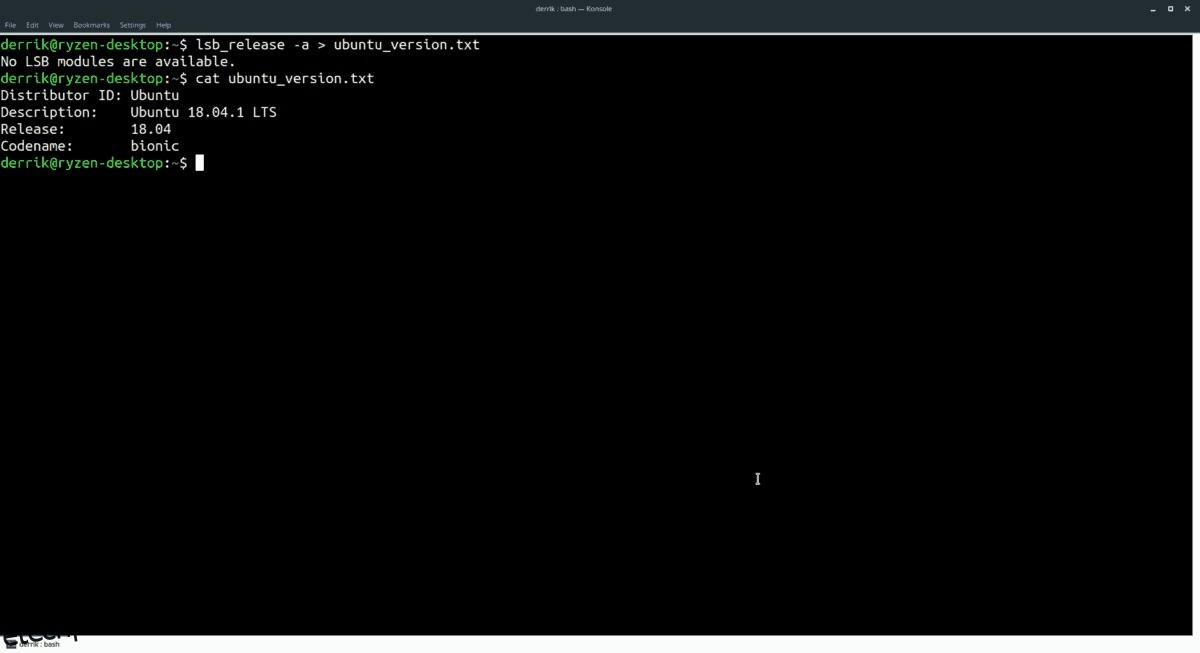
lsb_release -a > ubuntu_version.txt
Aí está! Você produziu com sucesso um comando para um arquivo de texto. Isso é tudo o que há para isso! Sinta-se à vontade para personalizar o comando acima. Basta seguir a sintaxe abaixo.
command > filename.fileextension
Adicionando a um arquivo existente
Você pode querer adicionar vários comandos a um único arquivo de texto, em vez de uma única saída de comando.
Para imprimir várias saídas em uma única, comece com o primeiro comando e use o símbolo > para criar um novo arquivo.
command1 > filename.fileextension
Graças ao símbolo de redirecionamento, nossa saída é salva. Agora, sinta-se à vontade para adicionar mais coisas ao mesmo arquivo, aproveitando o símbolo >>.
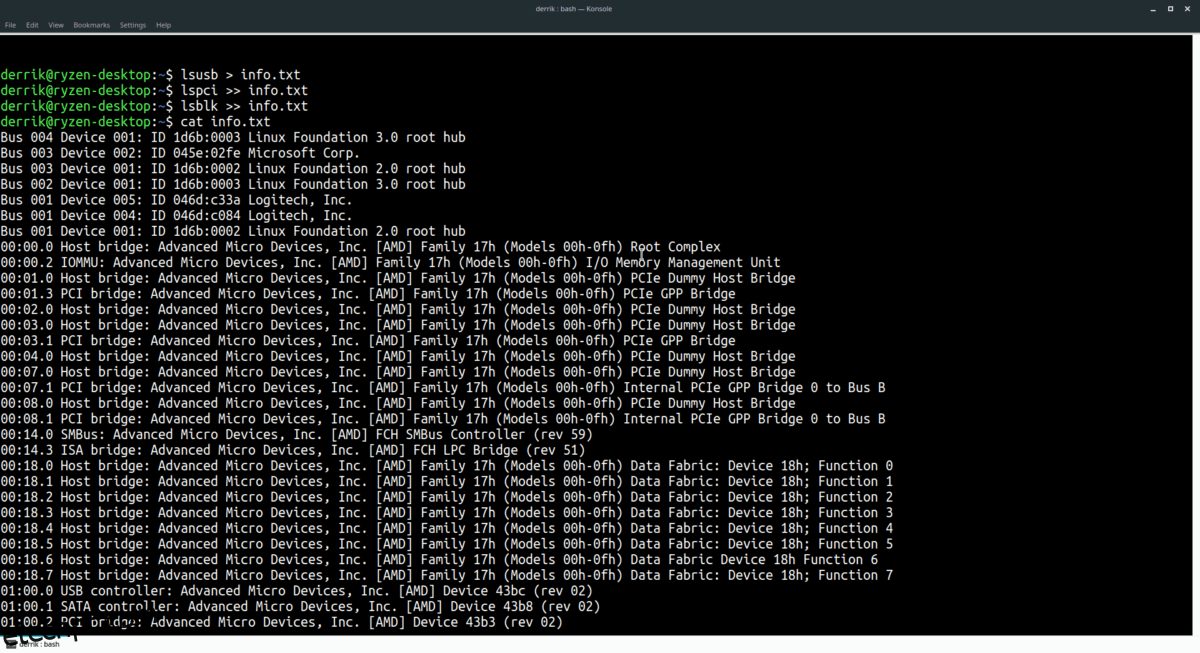
command2 >> filename.fileextension command3 >> filename.fileextension command4 >> filename.fileextension command5 >> filename.fileextension
Salvar comandos seletivamente
Enviar a saída de um comando para um arquivo é útil, especialmente quando você precisa salvar algo para mais tarde. Mas você já quis salvar uma seção específica de texto em seu terminal em um arquivo? Ou, talvez, texto com palavras-chave específicas? Graças à ajuda do comando grep, isso é possível.
O que é grep? Grep é uma ferramenta de linha de comando que permite aos usuários do Linux (e outros sistemas operacionais do tipo Unix) pesquisar em linhas de texto simples para padrões especificados. Basicamente, é uma ferramenta de busca super útil para o terminal.
Exemplos de salvamento seletivo
Talvez um dos melhores usos de “salvamento seletivo” seja combinar a ferramenta grep com o comando ls para enviar uma lista filtrada de pastas/arquivos em um determinado diretório para um arquivo para leitura rápida:
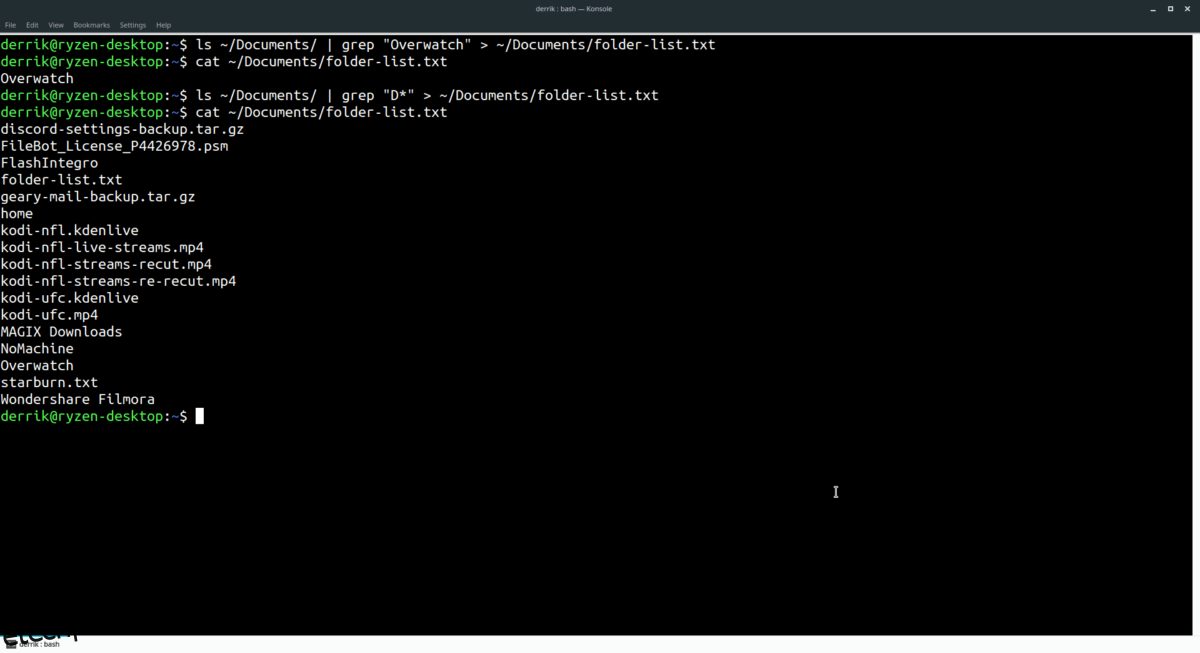
ls ~/directory/ | grep "search term" > ~/Documents/folder-list.txt
Outro uso para o salvamento seletivo é filtrar as páginas de ajuda do comando. Para salvar uma seção específica da página de ajuda de um comando em um arquivo de texto, tente o exemplo abaixo.
command --help | grep "search term" > ~/Documents/command-help.txt
Basta dizer; existem dezenas de usos para a poupança seletiva. Você pode fazer praticamente qualquer coisa com ele, desde que siga a sintaxe abaixo.
command | grep "search term" > file.fileextension
Quer adicionar mais ao seu arquivo, use;
command | grep "search term" >> file.fileextension
Visualizando arquivos
Então, você salvou a saída do comando do terminal em um arquivo. Agora você precisa visualizá-lo – mas como? Bem, no terminal Linux, existem algumas maneiras de visualizar arquivos de texto.
Uma das principais maneiras de visualizar o conteúdo dos arquivos no terminal é cat. É um utilitário simples que lê o conteúdo dos arquivos e imprime na tela. O melhor de tudo é que a ferramenta cat funciona com todos os tipos de arquivos, portanto, não importa em qual extensão de arquivo sua saída seja salva, ela será lida.
Para visualizar seu arquivo, inicie um terminal e escreva cat seguido do local. Por exemplo:
cat ~/location/of/command-output.txt
Se a saída for longa, considere adicionar mais ao final. Ele permitirá que você navegue pelo arquivo lentamente pressionando o Espaço ou Enter no teclado.
Precisa editar o texto da saída do seu comando? Considere abri-lo com um editor de texto! Existem muitos editores de texto no Linux, mas o mais fácil de lidar com uma edição simples é o Nano.
Nota: nem todas as distribuições Linux vêm com o Nano, então você pode precisar instalá-lo primeiro antes de digitar o comando abaixo.
nano -w ~/location/of/command-output.txt