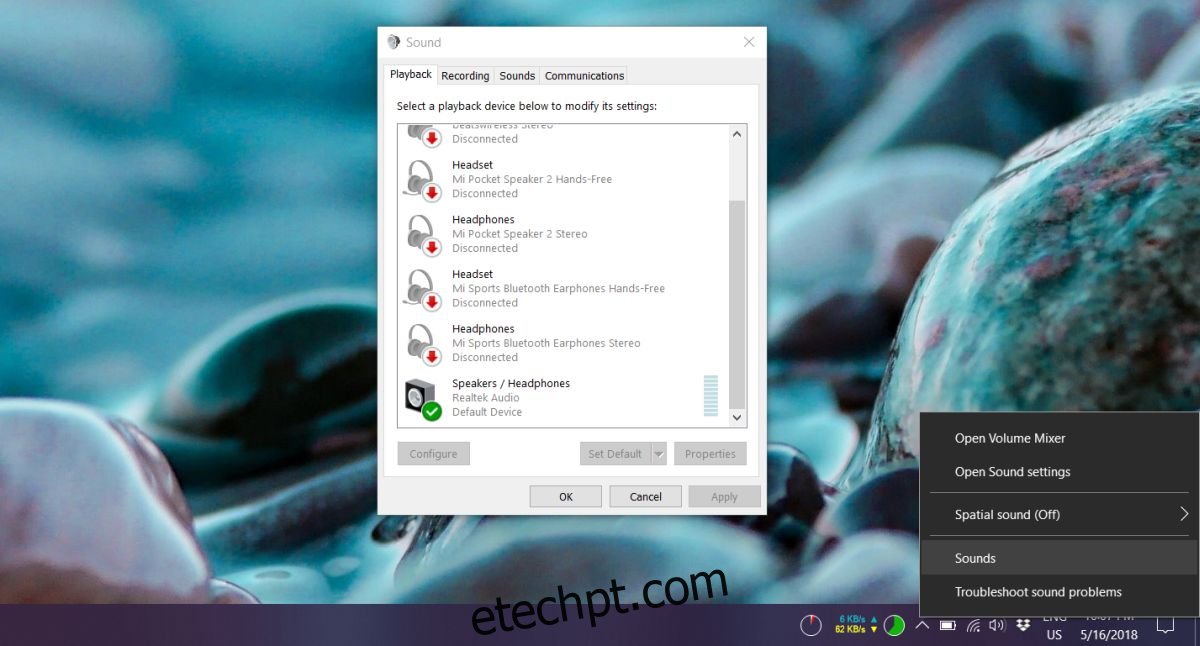A atualização de abril do Windows 10 alterou as configurações de privacidade do seu microfone para que os aplicativos que anteriormente tinham acesso a ele não o fizessem mais. Isso ocorreu depois que os usuários já permitiram que esses aplicativos acessassem o microfone em uma versão mais antiga. O problema sem microfone nos aplicativos foi bastante fácil de resolver, mas parece que o som é um dos principais problemas no Windows 10 1803. Os usuários não estão relatando nenhum som após a atualização para a atualização de abril do Windows 10. Aqui estão algumas coisas que você pode tentar corrigir sem som no Windows 10 após a atualização de abril.
Devemos mencionar que essas correções funcionam para a maioria dos usuários que não possuem som no Windows 10, no entanto, ainda há um pequeno número de usuários que não conseguem resolver o problema com essas correções. Para eles, ainda não há nenhuma solução e a maioria está corrigindo isso voltando para o Windows 10 1709. Atualizaremos esta postagem se uma solução melhor e menos drástica for descoberta.
últimas postagens
Atualizar drivers de som
Atualize seus drivers de áudio Realtek para a versão mais recente. Isso resolveu o problema para um bom número de usuários. Idealmente, o Windows 10 deve buscar e instalar os novos drivers, mas se isso não acontecer, visite o site da Realtek ou o site do fabricante do dispositivo para obter os drivers mais recentes.
Verifique o dispositivo padrão
Clique com o botão direito do mouse no ícone do alto-falante na bandeja do sistema e selecione Sons. Vá para a guia Reprodução e verifique se o dispositivo padrão está definido. Se todos os dispositivos listados estiverem desabilitados, habilite-os e defina um dispositivo padrão. Repita essas etapas para a guia Gravação.
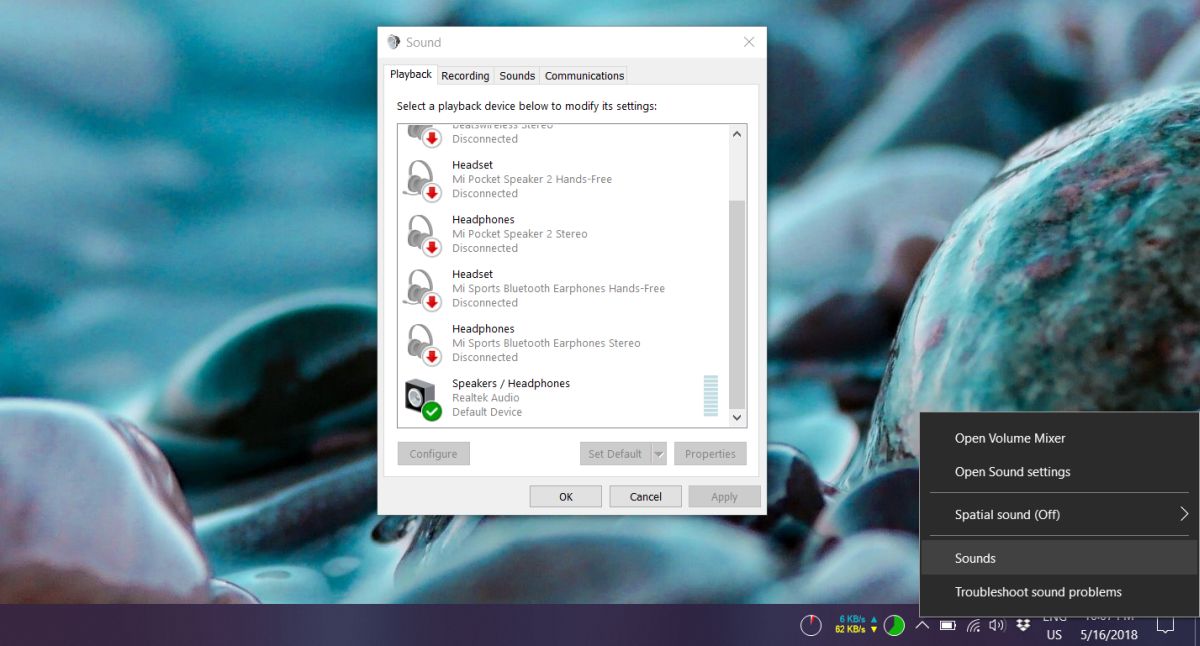
Desativar som espacial
Clique com o botão direito do mouse no ícone do alto-falante na bandeja do sistema e você verá uma opção de som espacial. Certifique-se de que está desligado. Enquanto você está nisso, verifique o mixer de volume para se certificar de que nada está mudo.
Em seguida, abra o aplicativo Configurações e vá para o grupo de configurações do sistema. Selecione a guia Som e execute a solução de problemas para os alto-falantes e o microfone. Pode encontrar uma correção.
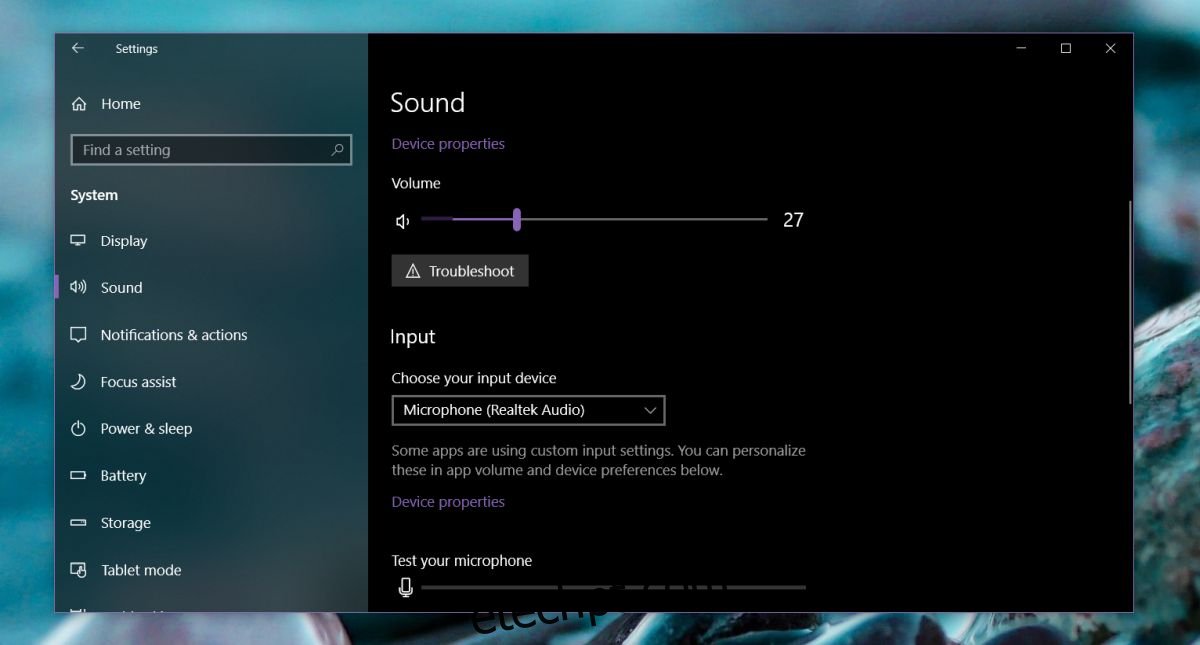
Desativar CODEC de áudio de alta definição
Abra o Gerenciador de Dispositivos. Você pode procurá-lo na Pesquisa do Windows. No Gerenciador de dispositivos, expanda o grupo de dispositivos Controladores de som, vídeo e jogos. Aqui, procure por “IDT High Definition Audio CODEC”.
Clique com o botão direito do mouse e selecione Propriedades no menu de contexto. Vá para a guia Driver e clique no botão Atualizar driver. Selecione a opção “Procurar software de driver no meu computador” e, em seguida, selecione “Deixe-me escolher em uma lista de drivers de dispositivo no meu computador”.
Isso preencherá uma lista de drivers que você pode instalar. Uma das unidades na lista será chamada de “Dispositivo de áudio de alta definição”. Selecione-o e clique em próximo. Selecione ‘Sim’ no prompt de aviso na tela. É sobre isso. Reinicie o sistema e seus problemas de som devem ser resolvidos. Seu áudio pode soar um pouco diferente, mas isso tem a ver com um driver diferente sendo usado.