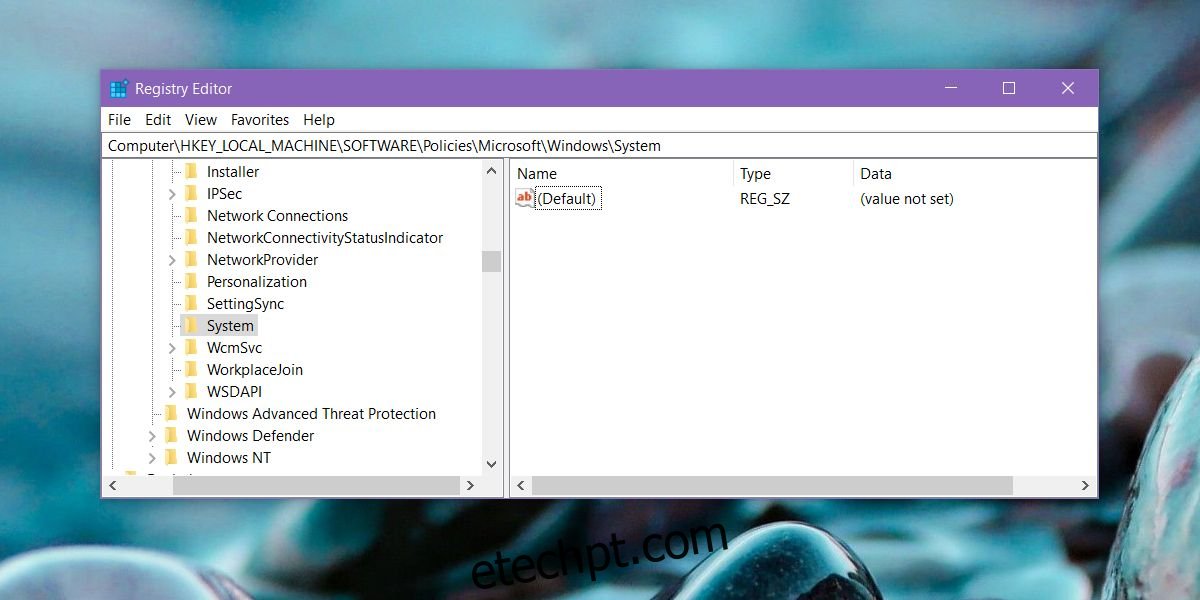A atualização de abril do Windows 10 resultou em dispositivos de bloqueio dinâmico que não funcionam mais para alguns usuários. Para usuários do Windows 10 conectados a um domínio, parece que o desbloqueio de impressão digital e o login do PIN pararam de funcionar. Quando os usuários acessam o aplicativo Configurações para habilitar o login por impressão digital e PIN, as opções ficam esmaecidas. Há uma correção bastante simples para isso, mas envolve a edição do registro do Windows.
Impressão digital e login com PIN
Para editar o registro do Windows, você precisa de direitos administrativos. Abra o registro digitando regedit na pesquisa do Windows ou na caixa de execução.
Navegue até o seguinte local. Você pode colá-lo na barra de localização no Editor do Registro do Windows e ir direto para ele.
HKEY_LOCAL_MACHINESOFTWAREPoliciesMicrosoftWindowsSystem
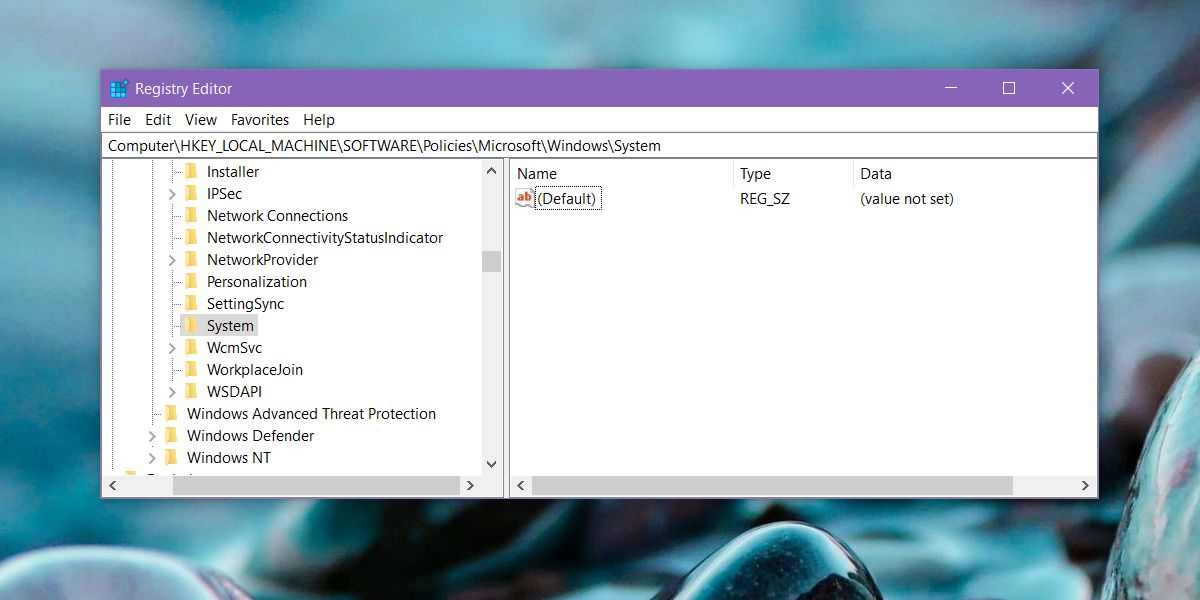
Aqui, procure um valor DWORD chamado AllowDomainPINLogon. Se não estiver lá, clique com o botão direito do mouse em Sistema e selecione Novo> Valor DWORD (32 bits). Nomeie-o como AllowDomainPINLogon e defina seu valor como 00000001.
Reinicie o sistema e abra o aplicativo Configurações. Vá para o grupo de configurações Contas. Selecione a guia Opções de login e as opções de desbloqueio de impressão digital e PIN devem ser ativadas.
Isso parece um bug, mas foi feito deliberadamente. Idealmente, adicionar o valor DWORD de volta ao Registro do Windows deve resolver o problema. O Windows 10 ainda deve lembrar seu PIN e suas impressões digitais após a atualização, no entanto, esse não é o caso de todos.
Se depois de adicionar o valor DWORD, o Windows 10 não reconhecer seu PIN ou impressões digitais salvas, remova-os todos e adicione-os novamente. Isso é algo um pouco semelhante ao problema de bloqueio dinâmico que teve que ser resolvido removendo os dispositivos usados para bloquear/desbloquear dispositivos e, em seguida, adicionando-os novamente. Esta solução funciona para usuários que estão conectados a um domínio. Se você não estiver conectado a um domínio, mas estiver enfrentando o mesmo problema, poderá tentar essa correção, mas não há garantias de que funcionará.
Se você ainda não conseguir usar um PIN ou uma impressão digital para desbloquear, verifique com seu administrador de rede. Pode haver medidas adicionais em vigor para impedir que o recurso funcione. Se o seu hardware, ou seja, o scanner de impressão digital estiver datado, pode ser que a nova atualização não seja compatível com ele. Não há uma maneira simples de saber se o dispositivo é compatível ou não. Você pode tentar verificar no site do fabricante ou usar um scanner externo para ver se funciona. Se isso acontecer, o problema provavelmente está no seu dispositivo. Tente reverter para um driver mais antigo para o scanner de impressão digital e ele poderá funcionar novamente. Se isso não acontecer, talvez seja necessário obter um scanner externo ou atualizar seu sistema.