Lidando com o código de erro 0x8000ffff? Se sim, você se deparou com a página da web certa.
O Windows 11 impressionou milhões de usuários em todo o mundo com sua interface de usuário completamente nova, recursos intuitivos e muito mais. Quando o Windows 11 foi lançado, ele apresentava vários bugs e falhas. Felizmente, a Microsoft já corrigiu a maioria dos bugs conhecidos. Mas alguns ainda precisam ser corrigidos.
Recentemente, quando os usuários tentaram atualizar seu sistema operacional Windows, notaram um estranho erro de instalação informando o código de erro 0x8000ffff. A parte mais assustadora é que a mensagem de erro não explica claramente a causa raiz do erro.
Ao contrário do que muitos pensam, esse erro não está relacionado exclusivamente à atualização do Windows. Em vez disso, o código de erro 0x8000ffff também afetou outros utilitários do Windows, incluindo Microsoft Store, Restauração do sistema, instalação de software de terceiros e aplicativos.
Felizmente, a solução alternativa para corrigir esse erro é semelhante, independentemente do utilitário afetado ou da versão do Windows. Portanto, se você estiver enfrentando esse erro em qualquer outra versão do Windows ou no utilitário do Windows, ainda estará na página da Web correta.
Então, sem mais delongas, vamos começar –
últimas postagens
Qual é o código de erro 0x8000ffff?
O código de erro 0x8000ffff é um erro muito comum no Windows que ocorre por vários motivos. Esse erro ocorre principalmente quando os usuários tentam atualizar o sistema operacional Windows, instalar ou atualizar qualquer aplicativo ou iniciar a Microsoft Store.
O maior problema com esse erro é que ele impede que você instale qualquer atualização ou até mesmo inicie esse aplicativo específico. Além disso, a mensagem de erro não explica claramente por que você está lidando especificamente com esse erro. Isso torna o processo de solução de problemas um pouco desafiador.
O que aciona o código de erro 0x8000ffff no Windows?
Como a mensagem de erro não explica a causa, é difícil dizer o que desencadeou esse erro para você. No entanto, na maioria do Windows, essas são as causas que acionam esse código de erro –
- Data ou hora incorreta – Isso pode soar muito estranho, mas uma data e hora incorretas estão entre os motivos mais comuns pelos quais as pessoas enfrentam esse erro.
- Drivers desatualizados/corrompidos – Drivers desatualizados ou corrompidos podem causar obstáculos no funcionamento de vários utilitários e serviços do Windows. Como resultado, drivers desatualizados e corrompidos podem levar a vários erros do Windows, incluindo o código de erro 0x8000ffff.
- Infecção por malware/vírus – Se o seu Windows estiver infectado com vírus e malware, essa pode ser a causa desse erro. A infecção por vírus pode impedir que o Windows acesse serviços essenciais para instalar atualizações e executar outros programas.
- Loja do Windows corrompida – Como a maioria das pessoas enfrenta esse erro especificamente ao usar a Windows Store, é possível que os arquivos de cache da Windows Store tenham sido corrompidos em suas máquinas.
- Problema relacionado ao Windows Update – Se você estiver lidando com esse erro ao tentar atualizar o Windows, pode haver mais de um motivo subjacente. Esses motivos podem incluir o download incorreto de arquivos relacionados à atualização do Windows, serviços criptográficos desativados, disco corrompido, etc.
- Arquivos de sistema ausentes ou corrompidos – Existem vários serviços essenciais do sistema no Windows, como WinLogon, CSRSS, Service Host, etc., que são necessários para executar o Windows corretamente. Se algum desses serviços estiver corrompido ou desativado por qualquer motivo, isso pode levar a vários erros, incluindo o código de erro 0x8000ffff.
Agora que você sabe a causa, vamos discutir as soluções alternativas para corrigir esse erro.
Como corrigir o erro 0x8000ffff no Windows
Como esse código de erro não aparece com nenhuma mensagem explicando por que esse erro foi acionado, a solução de problemas torna-se uma tarefa. Pela mesma razão, você terá que optar pela técnica de acertar e tentar.
Portanto, começaremos com as soluções alternativas básicas e depois passaremos para as avançadas.
Verificar malware e vírus
Uma das razões mais comuns pelas quais o código de erro 0x8000ffff ocorre em máquinas Windows é devido à infecção por malware. Se for esse o cenário, uma verificação de vírus completa pode ser uma ótima solução para corrigir esse erro.
Se você já possui algum programa antivírus em seu PC, pode usá-lo. Mas se não tiver, você pode usar o Windows Defender.
Aqui eu expliquei como você pode usar o Windows Defender para verificar vírus e ameaças –
Passo 1: Em primeiro lugar, inicie as Configurações do Windows. Você pode iniciar as configurações do Windows simplesmente pressionando a tecla Win+I.
Etapa 1: clique aqui na opção Atualização e segurança.
Etapa 3: No painel esquerdo, clique na opção Segurança do Windows.
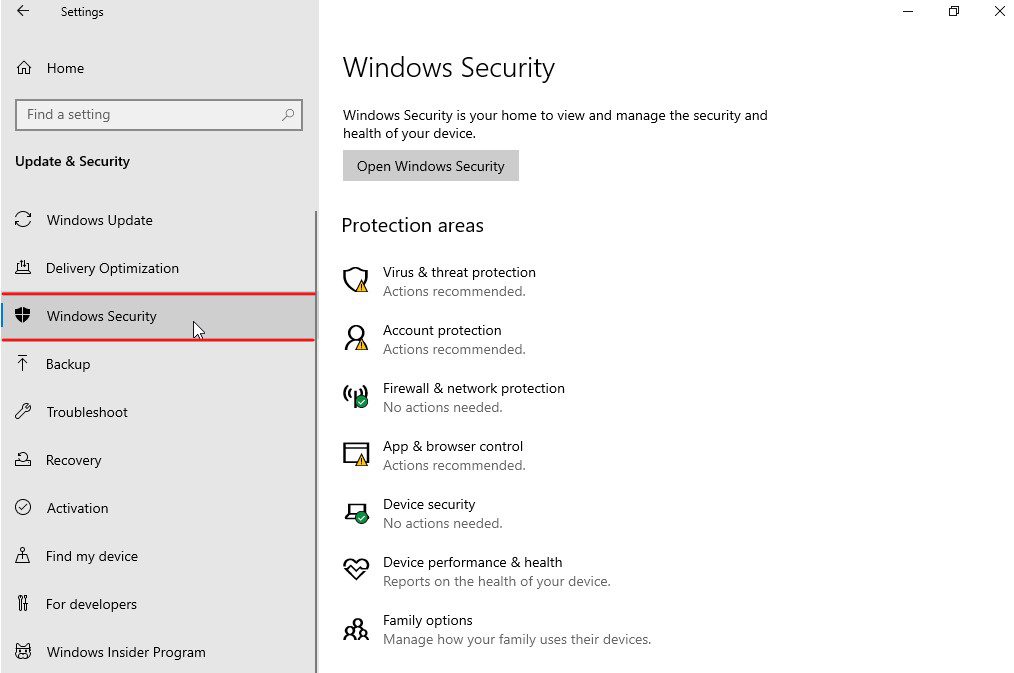
Etapa 4: Agora, clique na opção Proteção contra vírus e ameaças listada em Áreas de proteção.
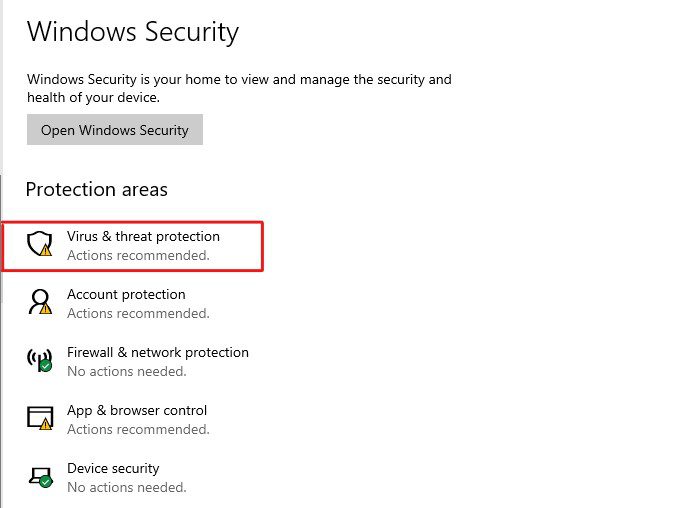
Passo 5: Uma nova janela irá aparecer na sua tela. Aqui, clique nas opções de digitalização.
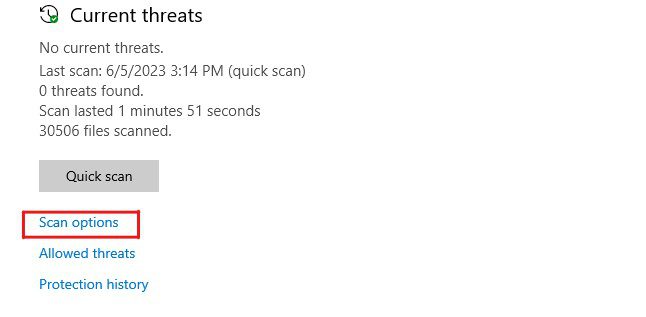
Passo 6: Selecione a opção Full Scan e clique no botão Scan Now.
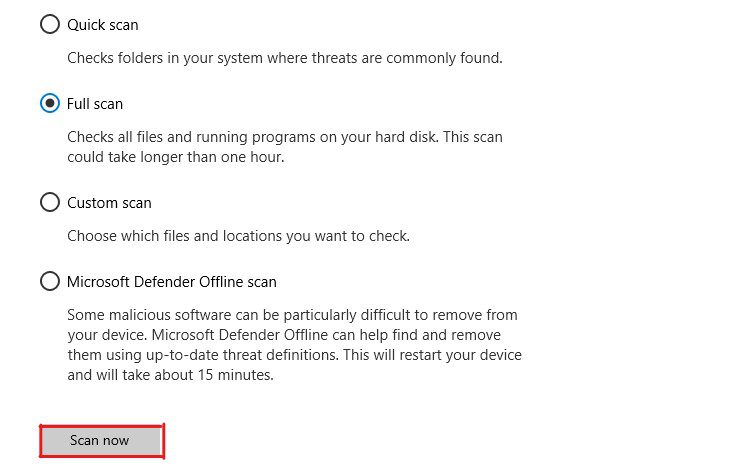
Etapa 7: o Windows Defender começará a verificar todas as suas unidades em busca de vírus, malware e outras ameaças.
Depois de concluir a verificação, o Windows Defender mostrará todas as ameaças existentes. Ele também lhe dará dicas para corrigir essas ameaças. Você pode seguir as instruções na tela para aplicar as correções.
Depois de corrigir todas as ameaças, reinicie o seu PC para verificar se o código de erro 0x8000ffff ainda persiste. Em caso afirmativo, siga a próxima solução alternativa.
Conselhos de especialistas – O Windows Defender é um bom utilitário, mas tem limitações. Sugiro usar um programa antivírus confiável para proteger seu PC contra vírus e ameaças relacionadas a malware.
Execute a solução de problemas do Windows Update
Se esse código de erro 0x8000ffff ocorrer durante a instalação das atualizações do Windows, você deve usar o Solucionador de problemas do Windows Update. Este utilitário pode ajudá-lo a identificar a causa exata que teria acionado esse erro e ajudá-lo a corrigi-lo.
Veja como você pode usar o Solucionador de problemas do Windows Update –
Etapa 1: pressione as teclas Win + I simultaneamente para iniciar o aplicativo Configurações no Windows.
Etapa 2: Aqui, você precisa clicar na opção Atualização e segurança.
Etapa 3: clique na opção Solução de problemas no painel esquerdo.
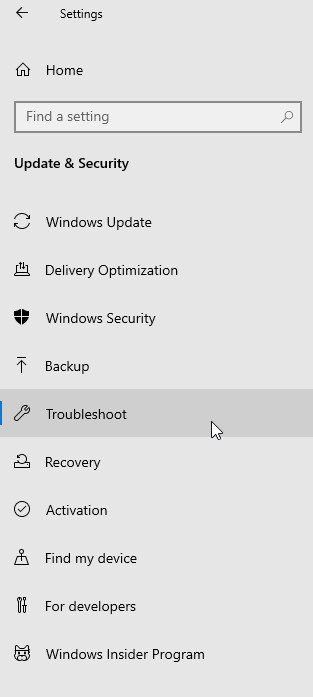
Passo 4: Aqui, você precisa clicar na opção Solucionadores de problemas adicionais.
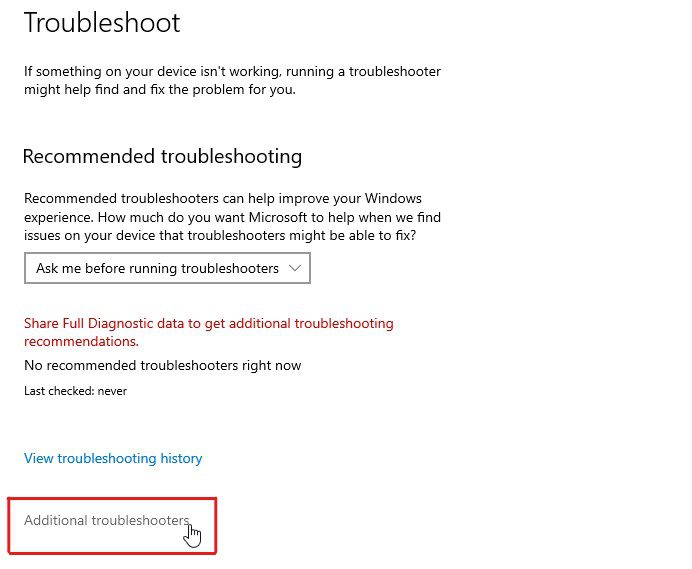
Etapa 5: ele o levará a uma nova página. Clique na opção Windows Update seguida da opção Executar a solução de problemas.
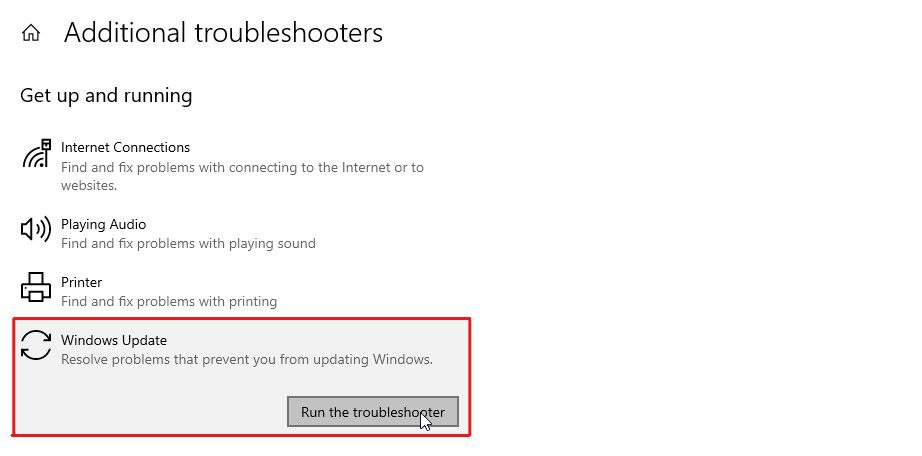
Etapa 6: ele iniciará o Solucionador de problemas do Windows Update e este utilitário começará a detectar erros relacionados ao Windows Update.
Este utilitário corrige automaticamente os problemas na maioria das vezes. No entanto, se ele solicitar que você aplique alguma correção, faça isso. E depois disso, reinicie o seu PC e verifique se o código de erro 0x8000ffff foi corrigido. Se o erro existir, siga a próxima solução alternativa.
Verifique a data e hora
Isso pode parecer estranho, mas muitas pessoas enfrentam esse problema por causa de data e hora incorretas em seus PCs.
Este erro ocorre porque sempre que você tenta atualizar seu Windows, seu computador estabelece uma conexão com os servidores da Microsoft. Se o seu computador tiver uma data e hora incorretas, isso pode causar conflitos com a conexão e mostrar o código de erro 0x8000ffff.
Portanto, verifique a data e hora no seu PC e, se não estiver correto, siga estas etapas para corrigi-lo –
Passo 1: Inicie as Configurações do Windows. Você pode pressionar as teclas Win+I simultaneamente para isso.
Etapa 2: clique na opção Hora e idioma.
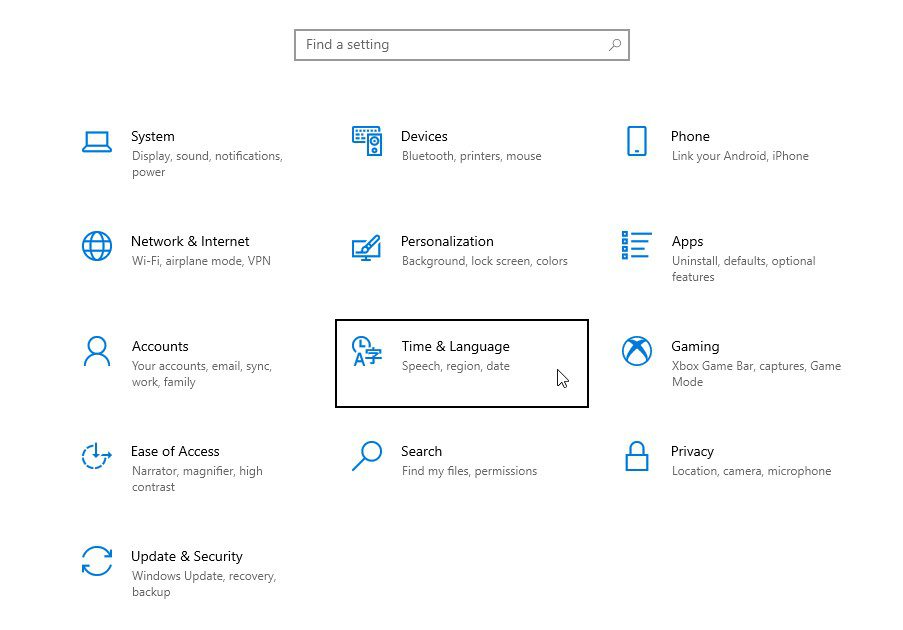
Etapa 3: Aqui, certifique-se de que a opção Definir hora automaticamente esteja ativada.
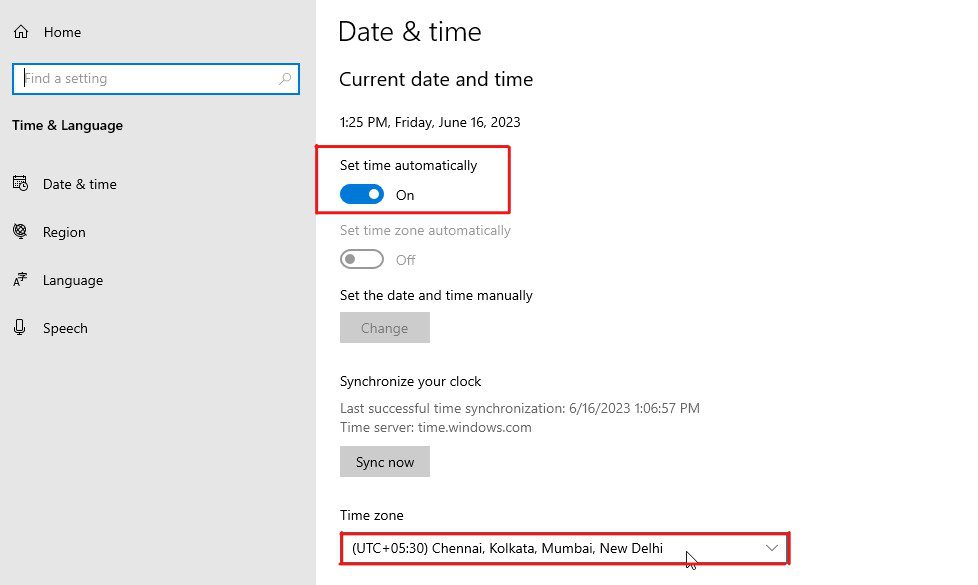
Etapa 4: Depois disso, na opção Fuso horário, selecione o fuso horário local.
Após configurar o horário, tente atualizar seu Windows para verificar se o erro foi corrigido. Se o erro persistir, siga o próximo método.
Desinstalar programa antivírus de terceiros
Houve vários casos em que programas antivírus de terceiros foram os culpados por trás do erro 0x8000ffff. Isso acontece porque os programas antivírus às vezes interferem no processo de instalação.
Como esse pode ser o motivo, você deve desinstalar temporariamente o programa antivírus para verificar se isso corrige o erro. Se a desinstalação do programa antivírus corrigir o erro, instale a atualização do Windows. E depois disso, reinstale o programa antivírus.
Aqui está como desinstalar programas antivírus de terceiros –
Passo 1: Em primeiro lugar, pressione a tecla Windows no teclado para abrir o menu Iniciar.
Etapa 2: digite Painel de controle na caixa de pesquisa e pressione a tecla Enter para iniciá-lo.
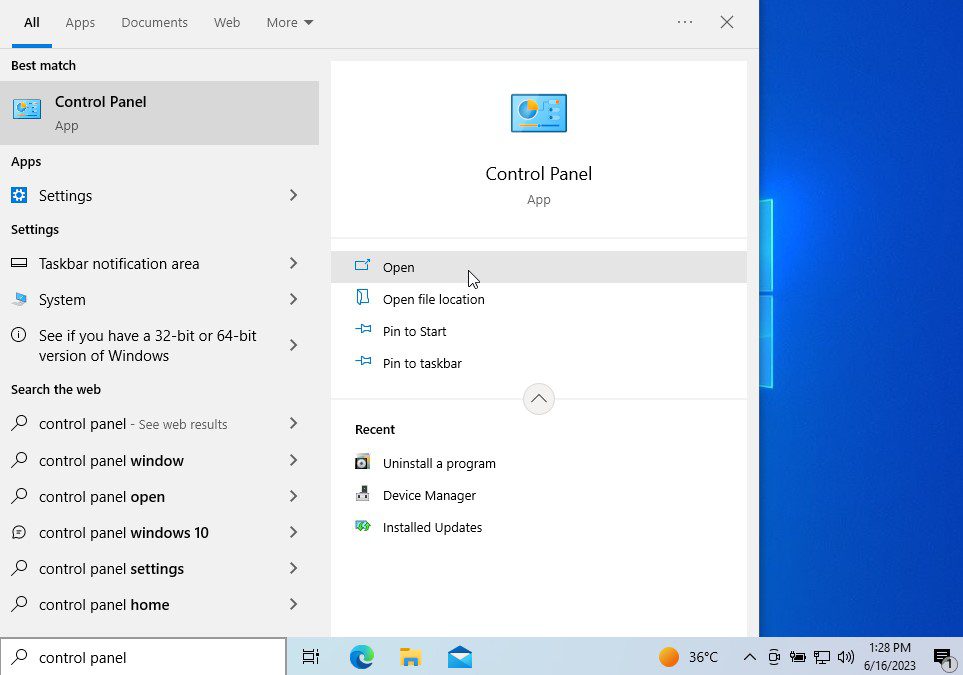
Passo 3: Clique na opção Desinstalar um programa.
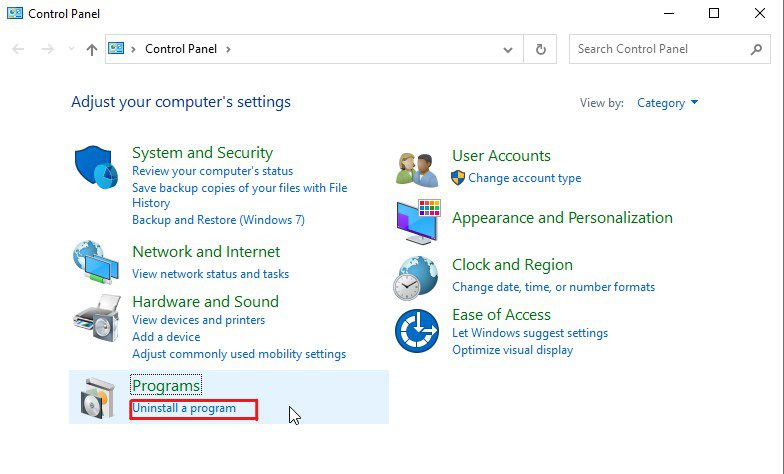
Passo 4: Você verá uma lista de programas instalados em seu computador. Localize o programa antivírus e clique com o botão direito nele.
Passo 5: Selecione a opção Desinstalar/Alterar.
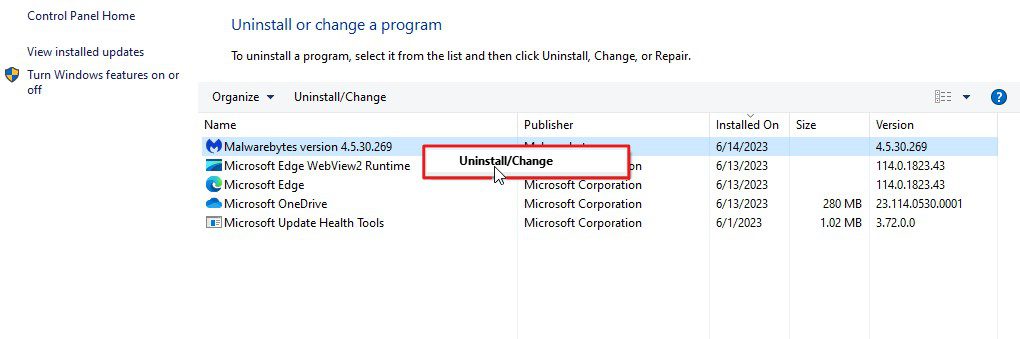
Etapa 6: Se for solicitada alguma confirmação, selecione Sim.
Passo 7: Se algum assistente adicional aparecer, basta seguir as instruções na tela para desinstalar o programa.
Passo 8: Depois disso, reinicie sua máquina Windows.
Tente instalar as atualizações do Windows para ver se o código de erro 0x8000ffff foi corrigido. Se o erro persistir, instale o programa antivírus novamente e siga a próxima solução alternativa.
Redefinir componentes do Windows Update
Muitas vezes, os componentes de atualização do Windows corrompidos são o culpado oculto por trás de vários erros relacionados à atualização, incluindo o código de erro 0x8000ffff. Isso pode acontecer devido a arquivos de atualização do Windows incompletos ou corrompidos ou configuração incorreta do sistema.
Ao redefinir os componentes de atualização do Windows, especialmente neste cenário, é recomendável registrar alguns arquivos DLL e redefinir o catálogo e o proxy do Winsock. Mas isso também removeria qualquer configuração personalizada que você possa ter feito.
Com isso dito, aqui está como você pode redefinir os componentes de atualização do Windows –
Passo 1: Em primeiro lugar, abra o menu Iniciar pressionando a tecla Windows.
Etapa 2: digite o cmd na caixa de pesquisa e selecione a opção Executar como administrador.
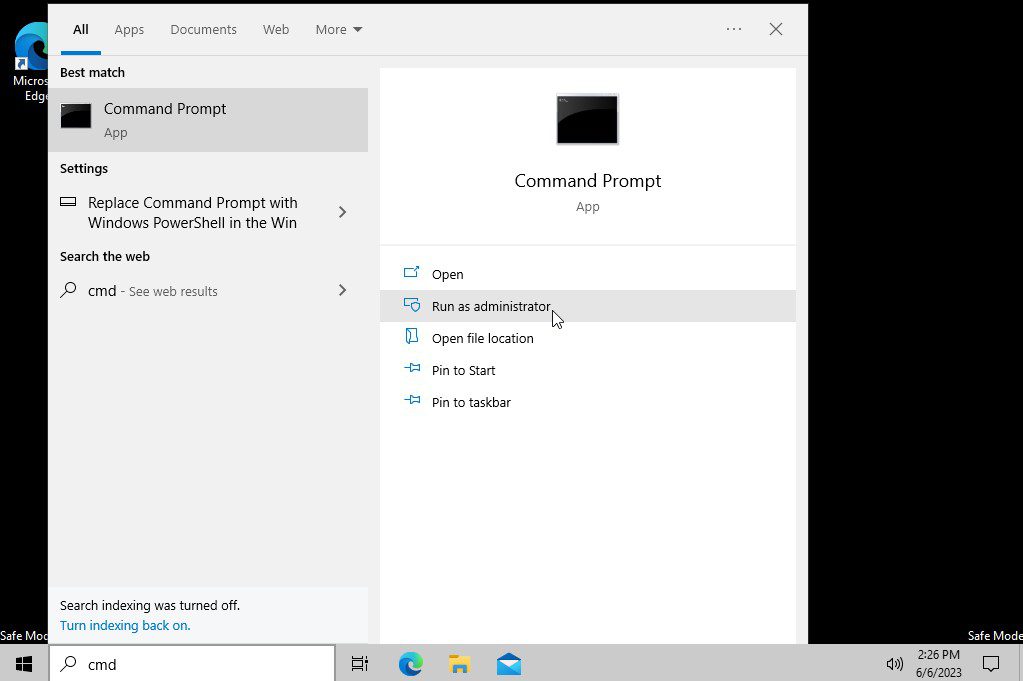
Etapa 3: antes de redefinir os componentes de atualização do Windows, você deve desativar os serviços do Windows. Digite os seguintes comandos, um por um, para interromper os serviços do Windows e pressione a tecla Enter após cada comando para executar o comando.
net stop bits net stop wuauserv net stop cryptSvc net stop msiserver
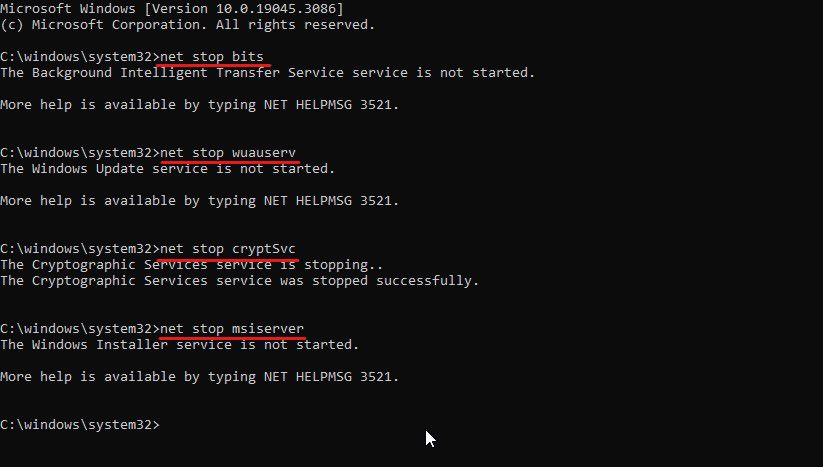
Etapa 4: Depois que todos esses serviços do Windows forem interrompidos, é hora de renomear a pasta anterior do Software Distribution. Fazê-lo forçará a criação de uma nova pasta de distribuição de software. Digite o seguinte comando para renomear a pasta Software Distribution e pressione a tecla Enter –
ren %systemroot%SoftwareDistribution softwaredistribution.bak
Etapa 5: Depois disso, você também deve renomear a pasta Catroot2, pois esta pasta contém arquivos de catálogo que contêm informações sobre componentes de software e atualizações instaladas. Digite o seguinte comando para renomear a pasta Catroot2 e pressione a tecla Enter para executar o comando.
ren %systemroot%system32catroot2 catroot2.bak
Etapa 6: Agora, digite os seguintes comandos um por um e pressione a tecla Enter após cada comando.
regsvr32.exe /s atl.dll regsvr32.exe /s urlmon.dll regsvr32.exe /s mshtml.dll
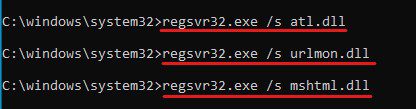
Esses são arquivos DLL essenciais que precisamos registrar. Esses arquivos podem ser usados para tarefas que variam de controles ActiveX, tipos MIME, zonas de segurança, renderização de páginas da Web e muito mais.
Etapa 7: Agora, você deve redefinir o soquete Winsock e o proxy. Para isso, digite esses comandos e pressione a tecla Enter após cada comando.
netsh winsock reset netsh winsock reset proxy
Etapa 8: Depois disso, basta reiniciar os serviços do Windows que paramos anteriormente. Digite esses comandos no prompt de comando para reiniciar os serviços do Windows e pressione a tecla Enter após cada comando para executá-los.
net start bits net start wuauserv net start cryptSvc net start msiserver
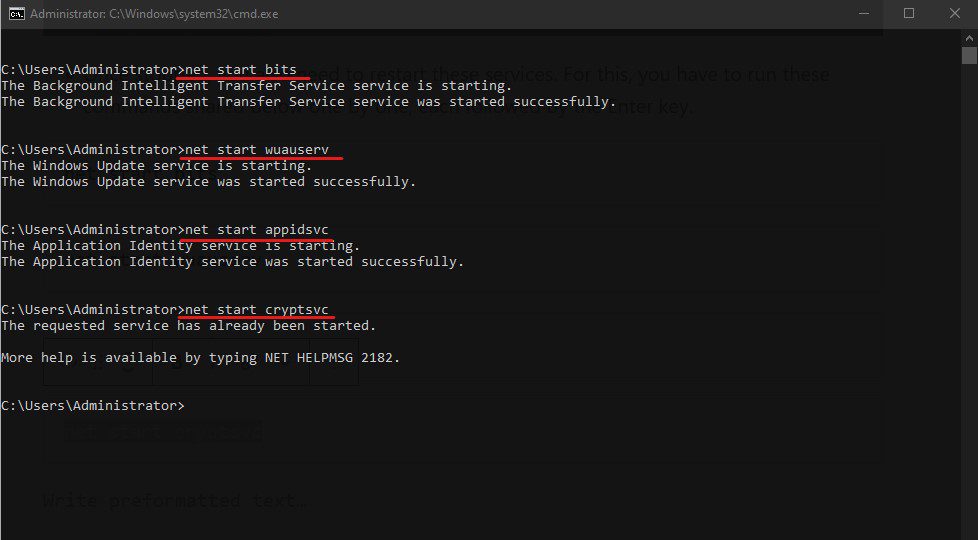
Passo 9: Agora, reinicie sua máquina Windows.
Verifique se o erro foi resolvido. Se ainda mostrar a mensagem de erro, siga a próxima solução alternativa.
Executar SFC com DISM
O Verificador de arquivos do sistema (SFC) e o Gerenciamento e manutenção de imagens de implantação (DISM) são os melhores utilitários do Windows que podem corrigir vários arquivos de sistema, componentes e problemas relacionados ao sistema operacional.
Portanto, se redefinir os componentes de atualização do Windows não conseguiu corrigir o erro, você deve emparelhá-lo com SFC e DISM.
Você pode seguir estas etapas para fazer isso –
Primeiro de tudo, pressione a tecla Windows para abrir o menu Iniciar.
Etapa 1: digite Prompt de comando na caixa de pesquisa e selecione a opção Executar como administrador.
Etapa 2: Primeiro, usaremos o utilitário DISM para digitalizar, verificar e restaurar a integridade junto com a limpeza. Você precisa digitar os seguintes comandos um por um e pressionar Enter após cada comando para o mesmo.
dism /Online /Cleanup-image /ScanHealth dism /Online /Cleanup-image /CheckHealth dism /Online /Cleanup-image /RestoreHealth dism /Online /Cleanup-image /StartComponentCleanup
Esses comandos executarão uma limpeza completa e restauração de componentes corrompidos do sistema. Todo o processo pode demorar um pouco.
Etapa 3: Depois disso, você precisa executar uma verificação SFC para verificar e reparar arquivos de sistema corrompidos. Para isso, você precisa digitar o comando sfc /scannow no prompt de comando e pressionar a tecla Enter. Novamente, isso levará algum tempo.
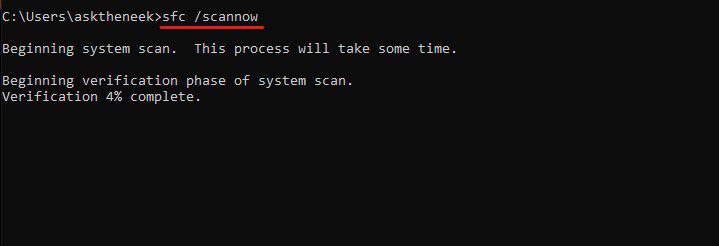
Etapa 4: reinicie sua máquina Windows assim que o processo de verificação for concluído.
Agora, tente atualizar sua máquina Windows para verificar se o erro foi resolvido. Na maioria dos casos, redefinir os componentes de atualização do Windows junto com a varredura SFC e DISM corrige o erro. No entanto, se o Windows ainda fornecer o código de erro 0x8000ffff, siga a próxima solução alternativa.
Verifique se o Windows Update Services está em execução
Alguns serviços cruciais do Windows são executados em segundo plano para dar suporte ao processo de atualização do Windows. Se algum desses serviços estiver desativado, isso pode causar erros que impedem a instalação de atualizações.
Portanto, ao solucionar o código de erro 0x8000ffff, verifique se todos os serviços essenciais de atualização do Windows estão em execução.
Você pode verificar se esses serviços estão em execução seguindo estas etapas simples –
Passo 1: Primeiro de tudo, pressione a tecla Win+R para abrir o Executar.
Etapa 2: digite services.msc na caixa de diálogo Executar e pressione Enter para abrir os serviços do Windows executados em segundo plano.
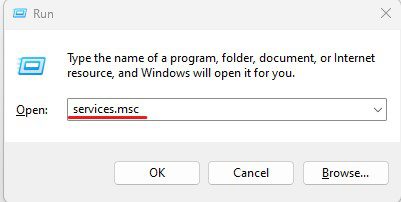
Passo 3: Aqui, localize o Windows Update na lista de serviços e clique com o botão direito nele.
Etapa 4: selecione a opção Propriedades no menu suspenso.
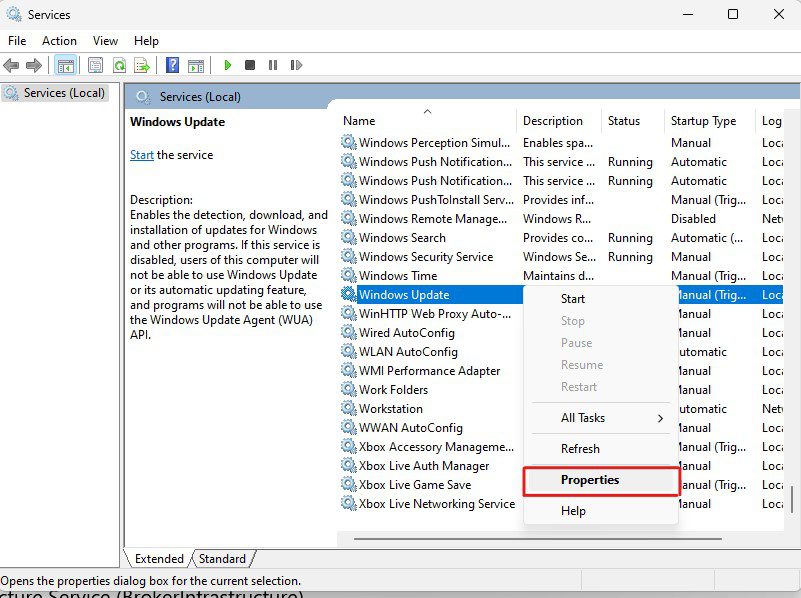
Etapa 5: Por padrão, você chegará à guia Geral. Aqui, verifique se o tipo de inicialização é manual ou automático. Se o tipo de inicialização disser Desativado, altere-o para Manual ou Automático.
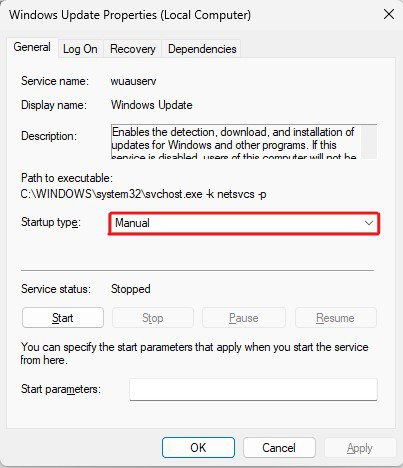
Juntamente com o Windows Update, você também precisa verificar o tipo de inicialização dos serviços listados abaixo –
- Serviço de Transferência Inteligente em Segundo Plano (BITS)
- Serviços criptográficos (CryptSvc)
- Instalador do Windows (msserver)
- Instalador de módulos do Windows (trustedinstaller)
- Serviço médico do Windows Update (waauserv)
- Serviço de infraestrutura de tarefas em segundo plano (BrokerInfrastructure)
- Iniciador do processo do servidor DCOM (DcomLaunch)
- Chamada de procedimento remoto (RPC)
Depois de verificar o tipo de inicialização desses serviços, tente atualizar o Windows para ver se o erro foi corrigido. Se o erro persistir, siga a próxima solução.
Se nada funcionar, a última opção que resta para atualizar seu PC é usar a ferramenta Microsoft Media Creation. A ferramenta de criação de mídia foi projetada para simplificar o processo de atualização do Windows e também pode ser usada para criar mídia de instalação do Windows em uma unidade USB ou DVD.
Para usar a ferramenta de criação de mídia para atualizar seu sistema operacional Windows, siga estas etapas –
Passo 1: Baixe a Ferramenta de Criação de Mídia para sua versão específica do Windows. Você pode baixar a Media Creation Tool no Windows 10 usando este link, enquanto para o Windows 11, use este link.
Etapa 2: Agora, inicie a Ferramenta de criação de mídia no seu PC com direitos de administrador.
Etapa 3: Aceite os avisos e os termos de licença aplicáveis.
Passo 4: Ele lhe dará duas opções – Atualizar este PC agora ou Criar mídia de instalação. Selecione a opção Atualizar este PC agora e clique no botão Avançar.
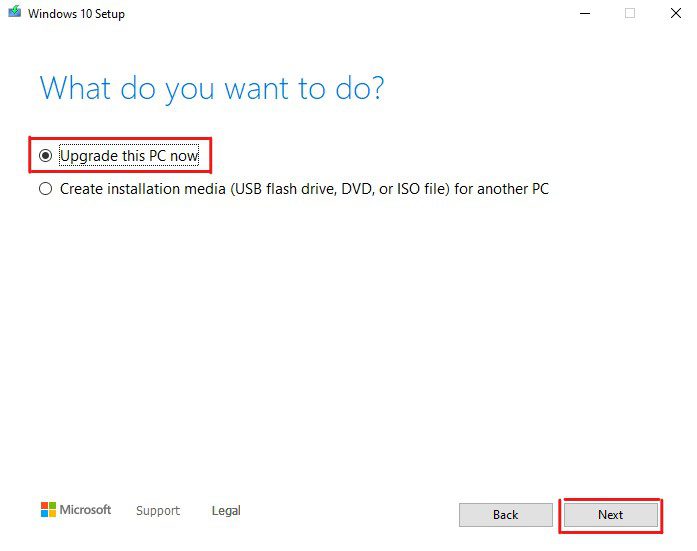
Passo 5: Siga as instruções na tela, mas quando solicitado a escolher entre Manter arquivos pessoais e aplicativos, Manter apenas arquivos pessoais e Nada, escolha a opção Manter arquivos pessoais e aplicativos. Isso garante que nenhum de seus arquivos, aplicativos ou dados sejam excluídos durante o processo de atualização.
Passo 6: Siga as instruções na tela e selecione a opção Instalar.
O processo de atualização pode levar de alguns minutos a até horas, dependendo do tamanho da atualização, da velocidade de gravação da sua unidade e muito mais. Assim, você pode tomar uma xícara de café ou dar um passeio curto até que sua máquina Windows seja atualizada.
Atualize manualmente usando o Catálogo do Microsoft Update
Em vez de usar a Microsoft Media Creation Tool, você pode instalar a atualização do Windows manualmente. Para isso, você pode usar o Catálogo do Microsoft Update, que inclui arquivos independentes de todas as atualizações e drivers do Windows.
Você pode seguir estas etapas para atualizar o Microsoft Windows manualmente –
Passo 1: Em primeiro lugar, visite o site oficial do Microsoft Update Catalog.
Etapa 2: na caixa de pesquisa, digite a versão do sistema operacional Windows que você está usando. Como alternativa, você pode digitar o número de KB específico associado a essa atualização para encontrar esse arquivo de atualização facilmente.
Etapa 3: classifique a lista por Última atualização e baixe o arquivo de atualização do Windows compatível com o seu computador. Fique de olho em ARM64 e x64.
Etapa 4: Depois de baixado, inicie-o para iniciar o processo de instalação.
Etapa 5: ele solicitará os direitos de administrador. Providencie isso.
Passo 6: Uma vez iniciado, o processo de atualização levaria alguns minutos para ser concluído.
Uma vez concluído, reinicie o seu PC e bum! Você escapou do código de erro 0x8000ffff e atualizou sua máquina Windows.
Excluir cache da Microsoft Store
Conforme declarado claramente no início do artigo, esse erro às vezes ocorre especificamente na Microsoft Store para alguns usuários. Esses usuários podem atualizar o Windows, mas não podem iniciar a Microsoft Store corretamente ou baixar qualquer aplicativo da Microsoft Store.
Se for esse o seu caso, excluir o cache armazenado pela Microsoft Store pode corrigir o erro.
Aqui está como excluir o cache da Microsoft Store –
Passo 1: Inicie a caixa de diálogo Executar pressionando a tecla Win+R.
Etapa 2: digite wsreset.exe na caixa de comentários e pressione Enter.
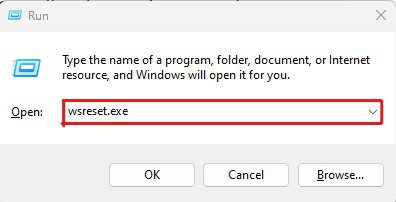
Isso redefinirá automaticamente os dados de cache da Microsoft Store. Você verá apenas um prompt de comando abrindo e fechando, informando que o processo foi concluído. Ele lançará ainda mais a Microsoft Store. No entanto, desta vez, a Microsoft Store levará um pouco mais de tempo para carregar do que o normal.
Atualize seus drivers
Drivers desatualizados e corrompidos às vezes são os culpados que acionam vários erros relacionados ao Windows, incluindo o código de erro 0x8000ffff. Portanto, atualizar os drivers pode ajudá-lo a corrigir esse erro.
Existem duas maneiras de atualizar os drivers – manualmente ou usando atualizadores de driver. Os atualizadores de driver simplificam o processo de atualização de drivers e, portanto, recomendo que você use um se não for técnico.
Dito isso, aqui expliquei como você pode atualizar os drivers no seu PC manualmente –
Passo 1: Primeiro, abra a caixa de diálogo Executar pressionando a tecla Win+R.
Etapa 2: digite devmgmt.msc na caixa e pressione Enter para abrir o Gerenciador de dispositivos.
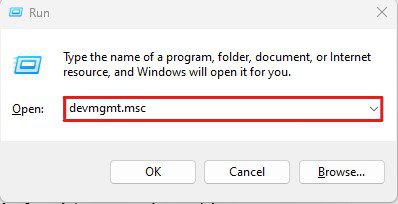
Etapa 3: ele apresentará uma lista de dispositivos conectados. Procure os problemáticos que contêm um ponto de exclamação amarelo.
Passo 4: Clique com o botão direito do mouse nesses dispositivos e selecione a opção Atualizar driver.
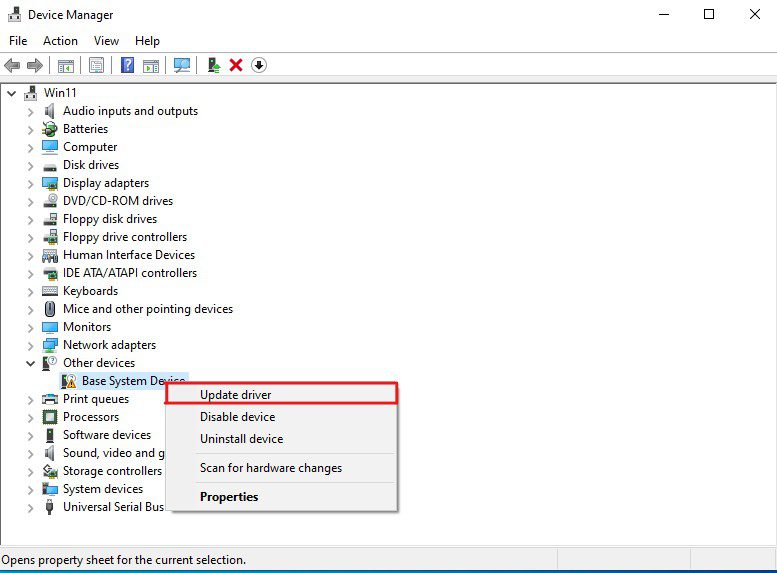
Passo 5: Um novo assistente aparecerá. Aqui, selecione a opção Pesquisar automaticamente por drivers. Esta opção pesquisará e instalará automaticamente os drivers mais recentes disponíveis no site da Microsoft.
Se não encontrar nenhum driver ou apresentar algum erro, tente desinstalar ou desativar esses dispositivos. No entanto, observe que desativar ou desinstalar esses dispositivos restringirá suas funcionalidades imediatamente. Portanto, evite desinstalar e desabilitar dispositivos essenciais, como monitores, drivers gráficos, etc.
Além disso, assim que o erro for corrigido, reinstale os drivers de dispositivo para colocar esses dispositivos em um estado funcional novamente.
Como garantir que o código de erro 0x8000ffff não ocorra novamente?
Como vários motivos podem acionar o código de erro 0x8000ffff, proteger seu PC torna-se um desafio.
No entanto, aqui estão algumas medidas de prevenção que você pode tomar para proteger seu PC de tais erros:
Examine seu PC regularmente em busca de ameaças de malware
Como as infecções por malware estão entre as razões mais comuns pelas quais as pessoas enfrentam esse erro, a verificação regular do seu PC em busca de malware e outras ameaças pode ser um ótimo método para evitar esse erro. Você não precisa fazer isso diariamente, principalmente se não baixar muitos arquivos. Em vez disso, fazer uma verificação completa de vírus duas vezes por mês resolveria o problema.
SFC e DISM são seus melhores amigos
O verificador de arquivos do sistema e o gerenciamento e manutenção de imagens de implantação são os utilitários mais poderosos do Windows. As pessoas olham principalmente para esses utilitários apenas enquanto solucionam erros, mas adicionar essas ferramentas à rotina de manutenção mensal do sistema pode ser uma ótima prática. Isso pode protegê-lo de vários erros do Windows, incluindo o código de erro 0x8000ffff.
Mantenha seu sistema operacional Windows atualizado
Manter o Windows atualizado permite que você acesse os recursos mais recentes. Ele mantém seu sistema protegido contra todos os erros e problemas de segurança abordados e melhora o desempenho e a estabilidade geral.
Empacotando
Aí está – um guia detalhado que cobre como corrigir o código de erro 0x8000ffff no Windows.
Erros como 0x8000ffff são difíceis de lidar. Ocorre sem declaração clara, tornando-se extremamente difícil de corrigir. A única opção que resta é tentar o método hit-and-trial.
Você pode seguir as soluções mencionadas neste artigo para corrigir o erro.
A seguir, confira como corrigir o “Código de erro 0x800704cf” e recuperar a liberdade na Internet.
