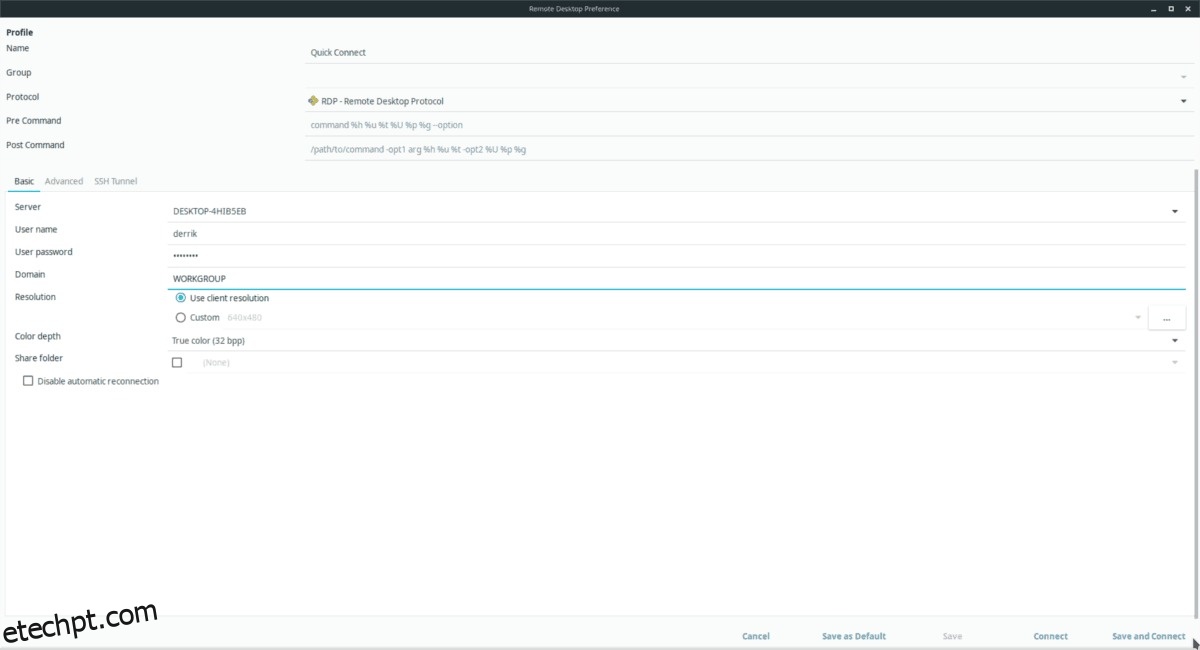Remmina é uma ferramenta de conexão de área de trabalho remota para a área de trabalho do Linux. O programa suporta muitos protocolos de conexão de rede diferentes (RDP, VNC, SPICE, NX, XDMCP e SSH) com uma interface fácil de usar.
Neste guia, veremos como configurar uma conexão RDP com o Windows na área de trabalho do Linux.
últimas postagens
Antes de começarmos
O Remmina não pode se conectar a PCs Windows remotos usando o Protocolo de Área de Trabalho Remota, a menos que esteja habilitado no computador Windows antes. Vá até o PC com Windows ao qual você deseja se conectar remotamente e permita que ele aceite conexões remotas.
Precisa de ajuda para configurar o RDP no seu PC com Windows? A Microsoft tem tudo para você! Confira este guia informativo passo a passo sobre como habilitar a área de trabalho remota e conexões RDP.
Instale o Remmina no Linux
Remmina é frequentemente o aplicativo de desktop remoto padrão em muitas distribuições Linux devido a quantos protocolos ele suporta. Com isso dito, nem todos os sistemas operacionais o configuram por padrão, portanto, precisamos revisar como configurar o programa antes de continuar com o guia.
Para instalar o aplicativo de desktop remoto Remmina em seu PC Linux, inicie um terminal e siga as instruções que correspondem ao sistema operacional que você está usando.
Ubuntu
Precisa colocar o Remmina em funcionamento no seu PC Ubuntu? Procure por “Remmina” no centro de software do Ubuntu e clique em “Instalar”. Alternativamente, digite o comando do terminal abaixo.
sudo apt install remmina
Debian
O aplicativo de desktop remoto Remmina está disponível no Debian e pode ser instalado com o comando Apt-get. Tenha em mente que a versão disponível nas fontes de software Debian provavelmente está desatualizada.
Nota: Se você precisar da versão mais recente, siga nosso guia sobre como obter software mais recente no Debian Linux.
sudo apt-get install remmina
Arch Linux
Remmina está disponível no repositório de software “Community” no Arch Linux. Se você não tiver esta fonte de software habilitada, faça o seguinte.
Passo 1: Abra seu arquivo pacman.conf no Nano, editor de texto.
sudo nano /etc/pacman.conf
Passo 2: Percorra o arquivo Pacman.conf e encontre “Community”. Remova o símbolo # na frente dele. Certifique-se também de remover o símbolo # das duas linhas diretamente abaixo dele.
Etapa 3: salve suas edições com a combinação de teclado Ctrl + O.
Etapa 4: saia do Nano pressionando Ctrl + X e retorne à interface de linha de comando do terminal.
Etapa 5: usando o comando Pacman, sincronize novamente seu computador com as fontes do software Arch Linux e configure “Comunidade”.
sudo pacman -Syy
Etapa 6: Instale o aplicativo de área de trabalho remota Remmina com o Pacman.
sudo pacman -S remmina
Fedora
O Remmina está prontamente disponível para usuários do Fedora Linux e está relativamente atualizado, devido à frequência com que o Fedora atualiza os pacotes em seu repositório de software.
Para instalar o programa em seu PC Fedora, use a ferramenta de pacote DNF.
sudo dnf install remmina -y
OpenSUSE
Para obter o aplicativo de conexão de área de trabalho remota Remmina no OpenSUSE, você deve usar o comando Zypper.
Tenha em mente que, como existem várias versões diferentes do OpenSUSE, a novidade do Remmina pode ser diferente.
sudo zypper install remmina
Nota: Se você precisar ter a versão mais recente e melhor do aplicativo de área de trabalho remota Remmina, tente as instruções Flatpak ou Snap.
Flatpak
Remmina está disponível no Flathub no formato Flatpak. Para instalá-lo, você deve primeiro configurar o tempo de execução do Flatpak em seu PC. Acompanhe nosso guia sobre o assunto para saber mais.
Assim que o tempo de execução do Flatpak estiver funcionando, digite os seguintes comandos para configurar o Remmina.
flatpak remote-add --if-not-exists flathub https://flathub.org/repo/flathub.flatpakrepo flatpak install flathub org.remmina.Remmina flatpak run org.remmina.Remmina
Pacote Snap
O aplicativo Remmina tem suporte para pacotes Snap.
Se você quiser usar a versão Snap do Remmina, siga nosso guia para saber como configurar Snaps no seu PC. Em seguida, digite o comando abaixo para fazê-lo funcionar.
sudo snap install remmina
Conecte-se ao PC remoto com Windows
Abra o aplicativo Remmina. Ao abrir, olhe na parte superior da janela para o menu suspenso.
Clique no menu suspenso e altere-o para RDP. Em seguida, encontre o sinal + e clique nele para abrir a janela de conexão. Em seguida, siga as etapas abaixo para configurar uma conexão com o Windows.
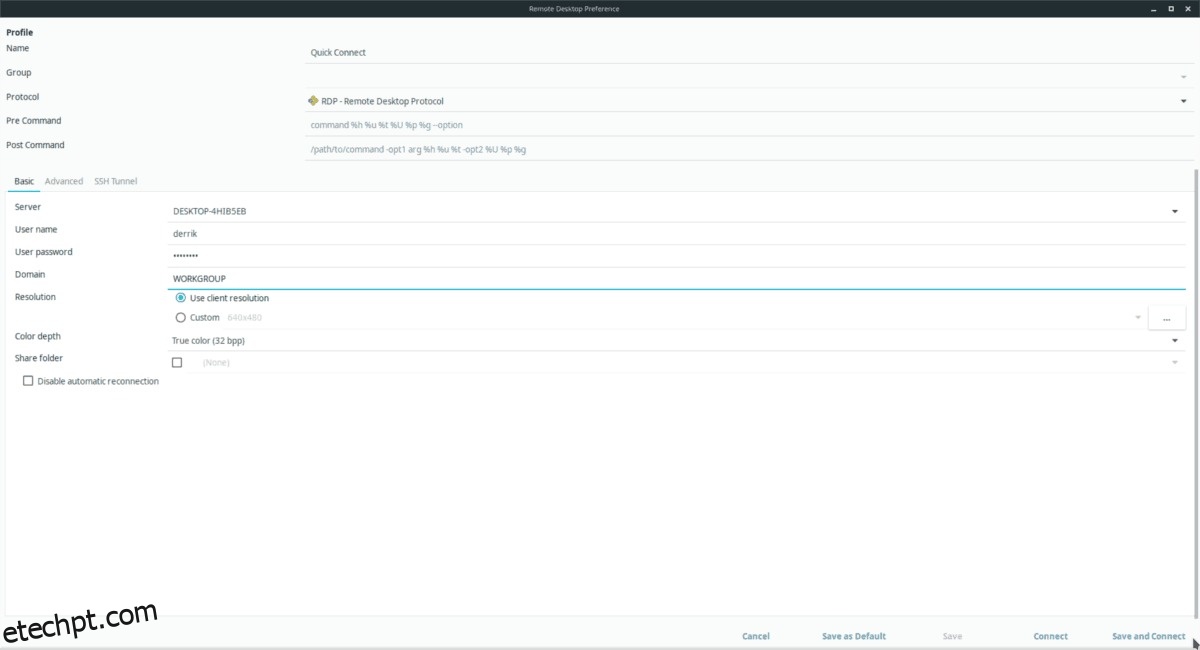
Passo 1: Clique na aba “Básico”.
Passo 2: Encontre “Servidor” e escreva o nome do PC remoto com Windows.
Não sabe como encontrar o nome do PC remoto com Windows? Esta resposta em Microsoft.com deve ajudar.
Passo 3: Clique em “Nome de usuário” e escreva o nome de usuário remoto para o PC com Windows. Em seguida, clique em “Senha do usuário” e digite a senha da conta na caixa.
Passo 4: Encontre a caixa de texto “Domínio” e escreva “GRUPO DE TRABALHO”.
Etapa 5: Localize o menu suspenso “Profundidade da cor” e altere-o para “Cor verdadeira (32 bpp)”.
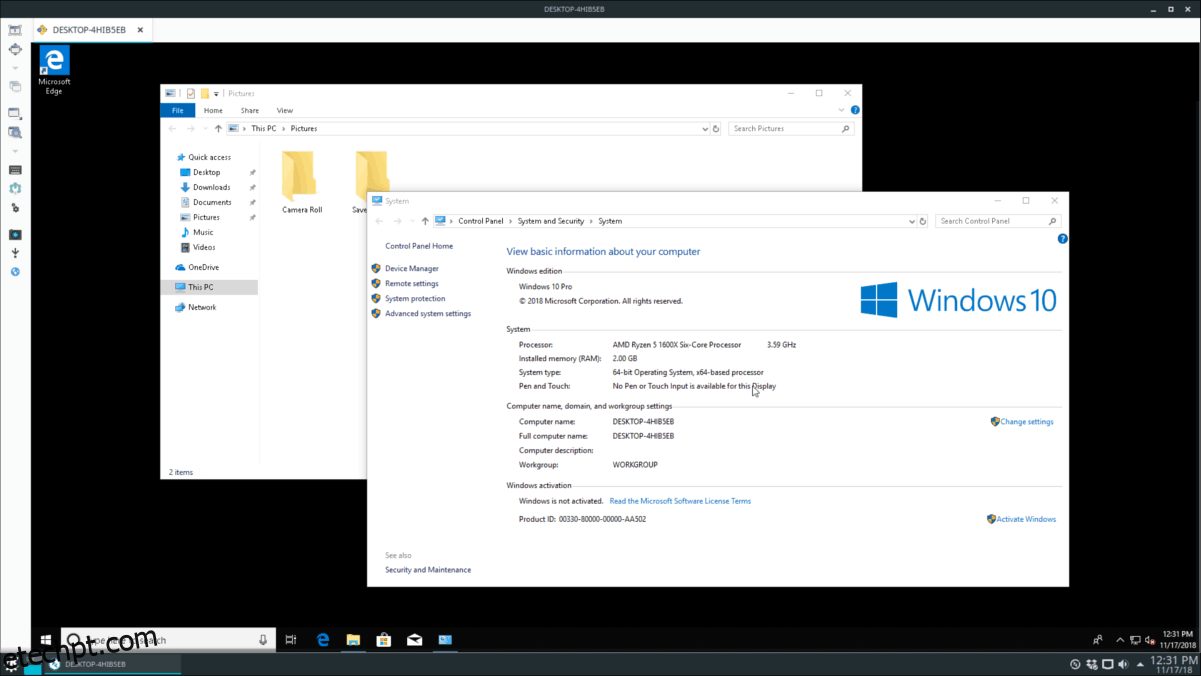
Etapa 6: clique em “Salvar e conectar” para salvar seu novo perfil e fazer login no Windows por meio do protocolo Microsoft RDP.