Desde o lançamento do Windows 10, o sistema operacional adquiriu uma reputação de instabilidade. Embora isso não se aplique a todas as versões, o Windows ocasionalmente apresenta problemas. Esses erros frequentemente culminam na temida Tela Azul da Morte (BSoD). No entanto, existe também a Tela Vermelha da Morte (RSoD), e como sabemos, o vermelho geralmente indica uma situação mais crítica que o azul. A RSoD não é tão frequente quanto a BSoD, mas sinaliza problemas mais sérios. Se você teve o desprazer de se deparar com a tela vermelha, aqui estão algumas soluções que você pode tentar.
Todos os erros de sistema decorrem da incapacidade do computador de processar certas informações em um dado momento. Alguns desses erros ocorrem em pontos críticos, e é neles que devemos focar ao tentarmos resolver a RSoD.
Solução 1 – Atualizar a BIOS/UEFI
A Unified Extensible Firmware Interface (UEFI) é a evolução da BIOS. Alguns componentes, como a GPU, necessitam de atualizações constantes para um funcionamento adequado. Essas atualizações, por vezes, exigem modificações na BIOS/UEFI. O resultado pode ser um driver atualizado que excede a capacidade da BIOS/UEFI, causando problemas.
Outra possibilidade é a existência de um problema pré-existente com o hardware. Em ambos os casos, atualizar a BIOS/UEFI é um bom ponto de partida se a RSoD surgir com frequência.
Atualizar a BIOS/UEFI envolve limpar completamente a versão existente e instalar uma nova cópia. Portanto, se algo correr mal, existe o risco de perder todo o sistema de uma só vez. Ao atualizar a BIOS/UEFI, tenha em mente o seguinte:
- Se estiver usando um notebook, certifique-se de que a bateria esteja totalmente carregada ou tenha pelo menos 80% de carga.
- Se estiver usando um desktop, garanta que não haverá interrupção de energia durante a atualização.
- Baixe a atualização mais recente da BIOS/UEFI no site do fabricante do hardware (certifique-se de baixar o arquivo ‘.exe’). Não podemos fornecer um link específico, pois as atualizações variam conforme o fabricante.
- Salve todos os programas em execução e execute o arquivo .EXE da atualização da BIOS/UEFI baixado do site do fabricante.
- Não desligue o sistema durante a atualização.
- Em caso de dúvidas, procure um profissional para realizar este procedimento.
Solução 2 – Remover o Overclock
O overclock não se resume a apertar um botão para obter um aumento instantâneo de velocidade. É necessário fazer isso gradualmente, ajustando várias configurações simultaneamente e tomando todas as precauções necessárias. Às vezes, as pessoas tendem a ignorar certos detalhes (como configurações de segurança) ou a exagerar. Essa atividade pode colocar o hardware em risco de superaquecimento, causando um desligamento térmico (quando os computadores ficam demasiado quentes para funcionar, eles desligam).
Deixe o sistema esfriar. Abra qualquer ferramenta que tenha usado para fazer overclock e desative as configurações de overclock. Alternativamente, pode acessar a BIOS/UEFI e redefinir todas as configurações para o padrão (a maioria das BIOS/UEFI indica como acessá-las a cada inicialização do Windows) e isso pode resolver o problema.
Se não tem conhecimento de ter feito overclock no seu sistema, provavelmente não fez. No entanto, se quiser ter certeza, pressione Ctrl+Shift+Esc para abrir o Gerenciador de Tarefas. Vá para “Desempenho” e verifique a velocidade da CPU. Se for significativamente maior do que a velocidade indicada na caixa ou no site do seu processador, então o sistema está com overclock e necessita redefinir a BIOS/UEFI para o padrão.
Solução 3 – Verificar Problemas de Hardware
Avarias de hardware são comuns à medida que os sistemas envelhecem. No entanto, em raras ocasiões, alguns hardwares podem apresentar problemas mesmo em sistemas novos. O mau funcionamento de hardware é geralmente específico; por exemplo, um monitor defeituoso dificulta a exibição de imagens. Da mesma forma, um dispositivo de som com problemas causa dificuldades com o áudio.
Falhas de hardware podem causar a RSoD. Essas falhas são complexas de diagnosticar. A forma mais fácil é analisar um relatório de falhas no Visualizador de Eventos.
Na barra de pesquisa do Windows, digite ‘Visualizador de Eventos’ e selecione o aplicativo nos resultados.
Selecione “Visualizações Personalizadas” na coluna da esquerda. Clique em “Eventos Administrativos” abaixo. Aqui, verá uma lista de todas as falhas que ocorreram no seu PC. Este relatório pode ajudar a identificar qual hardware está com problemas. Ao clicar no erro individual, na aba “Geral” terá uma cópia da mensagem de erro, e ao clicar em “Detalhes” e verificar “PackageFullName”, obterá o nome do dispositivo com defeito e a versão do driver.
Desta forma, pode baixar um driver diferente ou uma versão mais antiga desse driver, e o problema pode ser resolvido.
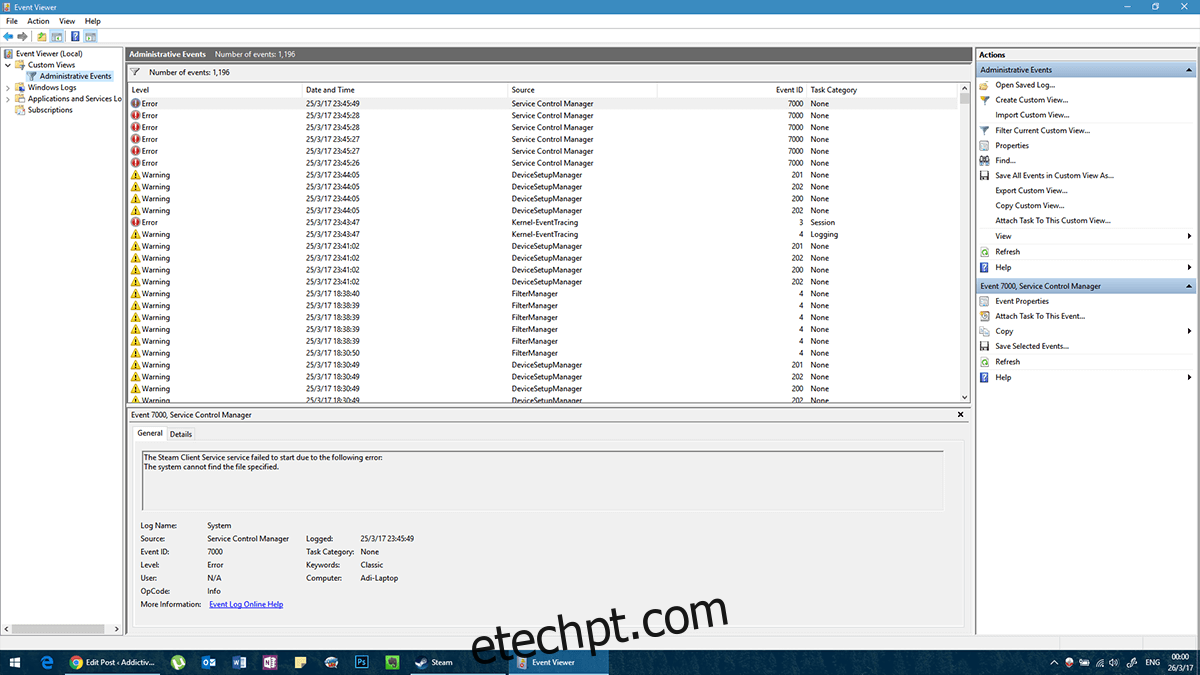
Solução 4 – Verifique se Instalou Algo Novo Recentemente
Esta afirmação pode parecer vaga, mas está ligada à prática. Se instalou algum software novo ou adicionou ou atualizou algum hardware pouco antes do problema surgir, pode ser a causa. Tente executar o sistema sem o software ou desative o hardware novo (se possível) e teste.
Para hardware, basta removê-lo da mesma forma que o instalou. Se outra pessoa o instalou, peça para que ele desinstale. Para software, o processo é simples.
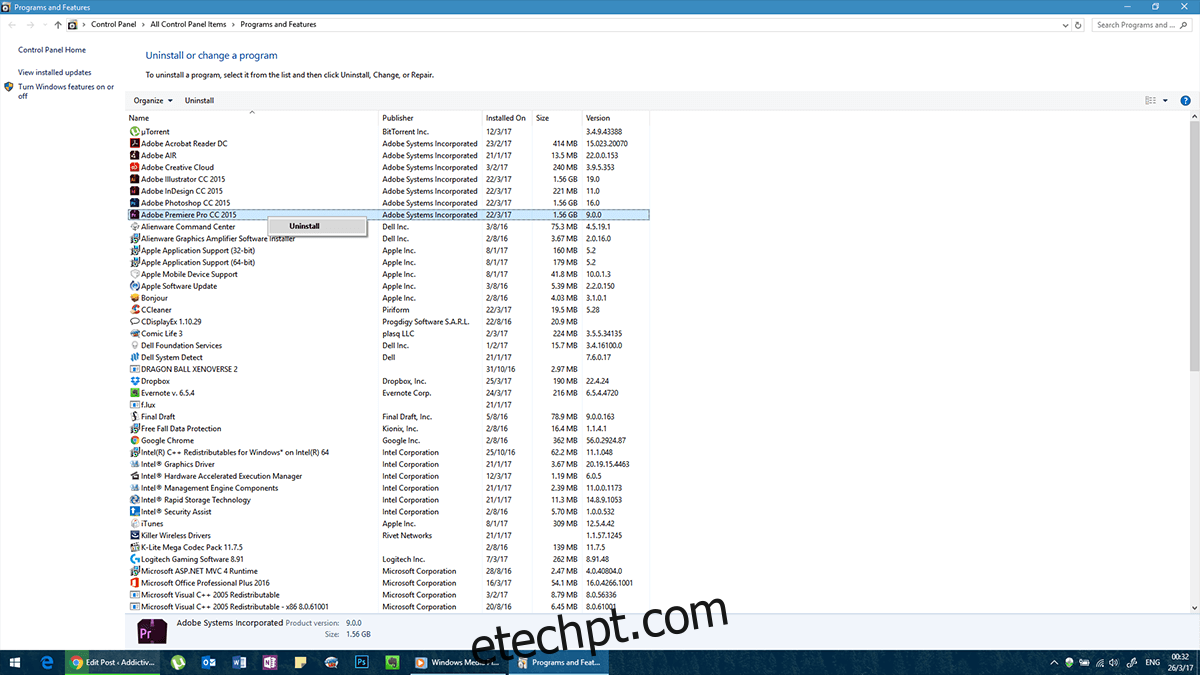
Se o computador apresenta problemas constantemente e não consegue aceder ao Painel de Controle normalmente, pode reiniciá-lo em modo de segurança.
Vá ao menu “Desligar”, mantenha a tecla Shift pressionada e clique em “Reiniciar”. Isso abrirá um menu de solução de problemas. Aqui, pode optar por reiniciar em modo de segurança e desinstalar o software problemático.
Estes truques simples podem ajudar a impedir que a tela vermelha de erro apareça novamente. No entanto, se os erros persistirem, reveja a lista de soluções para garantir que não se esqueceu de algo.