Principais Conclusões
- Transfira texto com facilidade usando Ctrl + C para copiar e Ctrl + V para colar, ou utilize o menu de contexto do botão direito do mouse. Mantenha a simplicidade!
- Precisa transferir arquivos ou pastas? Utilize Ctrl + C para copiar e Ctrl + V para colar. É muito simples!
- Deseja acessar seu histórico da área de transferência? Use a combinação de teclas Pesquisa + V para visualizar os últimos cinco itens copiados.
Se você está migrando para um Chromebook vindo de outra plataforma, pode surgir a dúvida sobre como copiar e colar. Felizmente, o processo é muito intuitivo.
Transferindo Texto: Copiando e Colando
O texto é o elemento mais comum que necessitamos copiar e colar. Vamos explorar como realizar essa ação.
Utilizando o Teclado ou o Touchpad
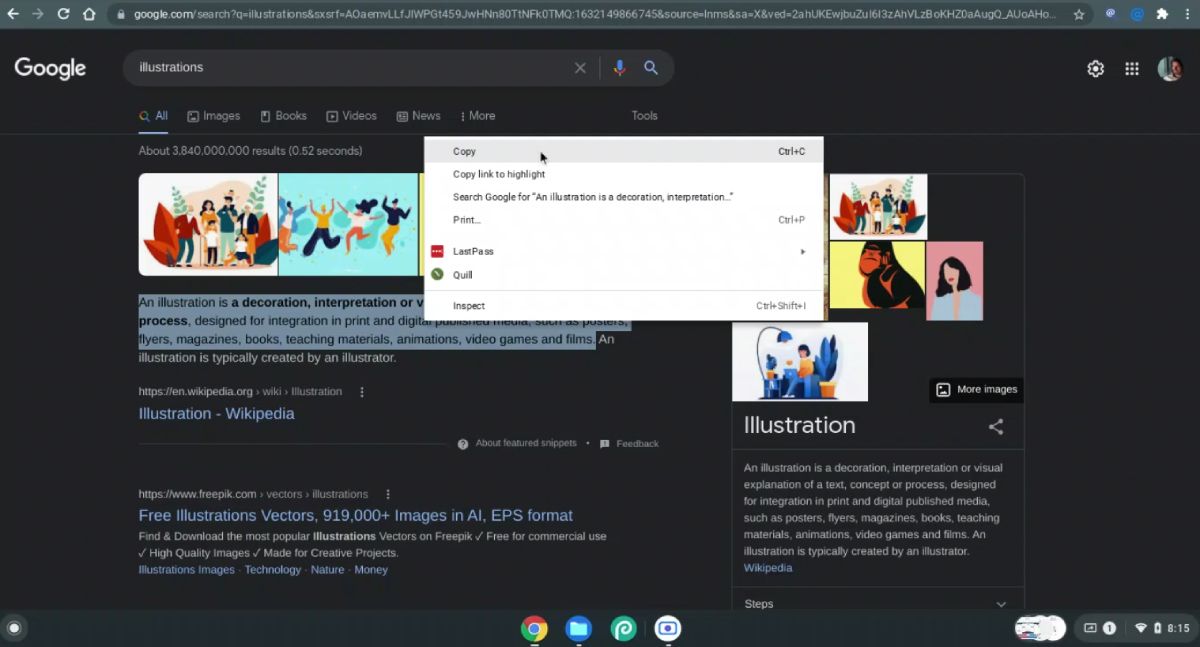
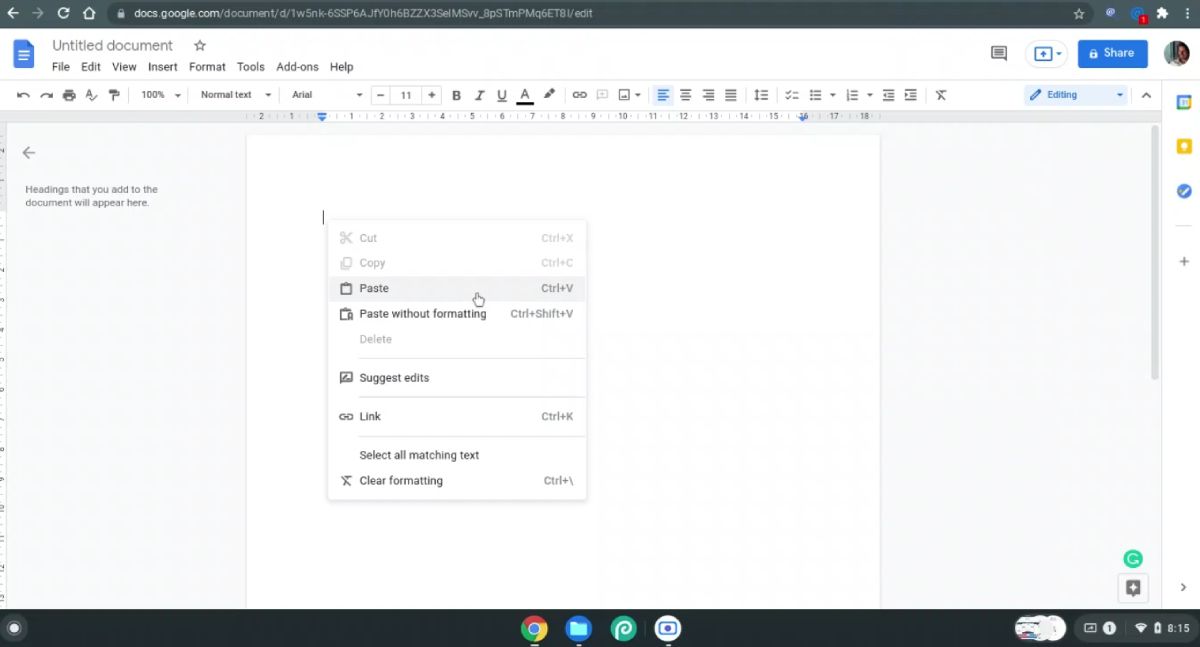
Utilizando a Tela Sensível ao Toque
O processo na tela sensível ao toque é análogo ao do touchpad. Siga estes passos na tela:
Toque longo ou toque duplo > Selecionar texto > Toque longo > Copiar > Toque longo > Colar
Transferindo Arquivos e Pastas: Copiando e Colando
Você também pode copiar e colar arquivos e pastas com facilidade, usando o teclado e o mouse.
Utilizando o Teclado
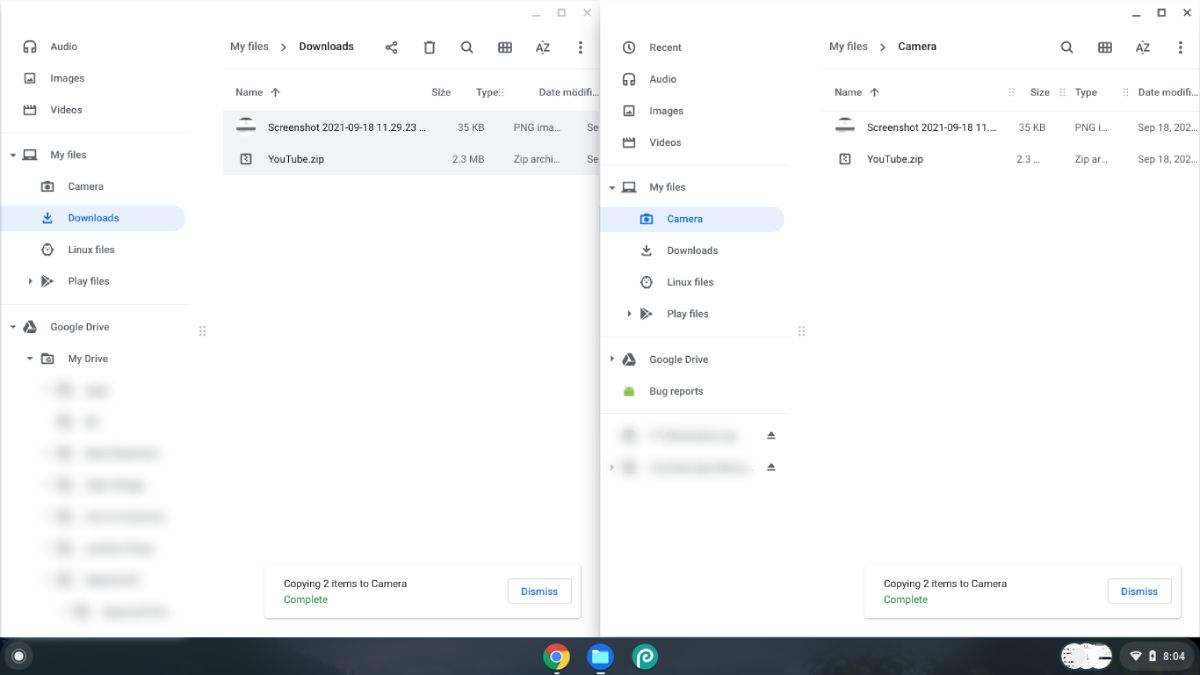
Se desejar copiar apenas o nome do arquivo, selecione-o e pressione Ctrl + Enter. Agora, você poderá copiar o nome do arquivo, com ou sem a extensão.
Utilizando o Touchpad ou Mouse
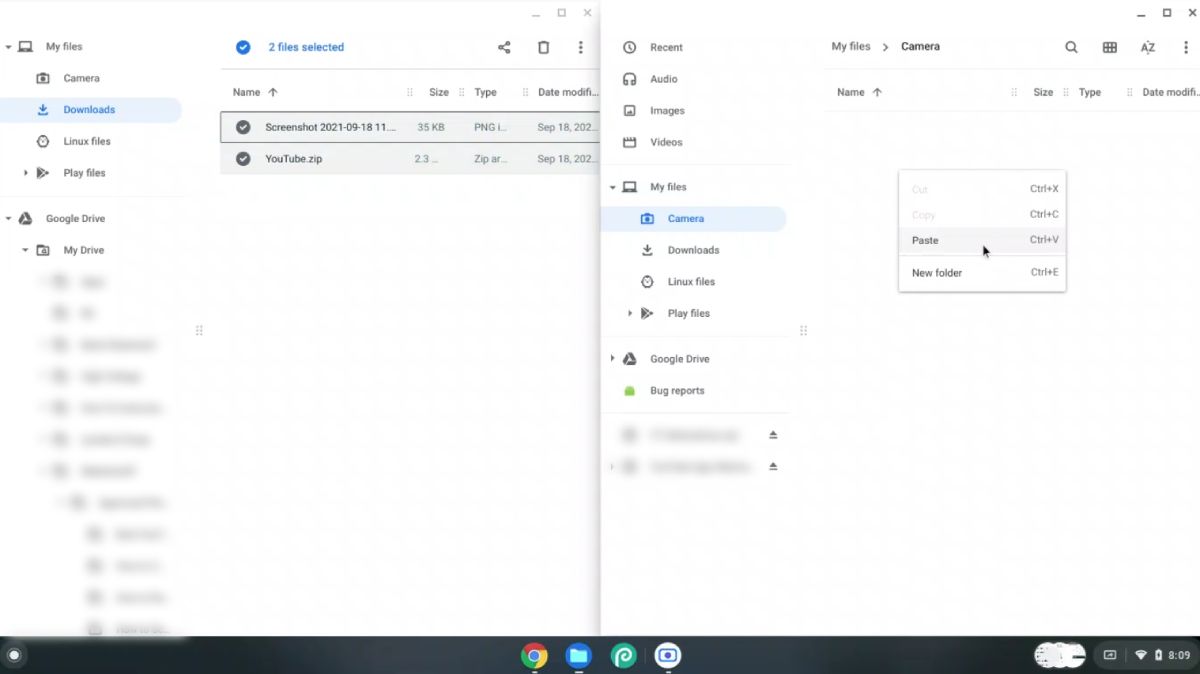
Para copiar apenas o nome do arquivo, clique com o botão direito sobre ele e escolha “Renomear”. Assim que o nome estiver selecionado, clique com o botão direito novamente e escolha “Copiar” ou “Recortar”. Agora você poderá colar o nome onde desejar.
Utilizando a Tela Sensível ao Toque
As etapas para usar a tela sensível ao toque são muito parecidas com as do touchpad. A diferença está na forma de acessar o menu de contexto. Para isso, mantenha o arquivo ou pasta pressionado e depois faça o mesmo no espaço livre, no destino. O processo então será:
Toque longo > Copiar/Recortar > Toque longo > Colar
Os passos básicos para copiar e colar são os mesmos já mencionados. As únicas diferenças a serem observadas são:
- Ao clicar com o botão direito sobre um link, surgirão as opções “Copiar endereço do link”, “Copiar o texto” ou “Copiar link para destacar”, que possibilita o compartilhamento da página onde o link foi encontrado. O procedimento de colar permanece o mesmo.
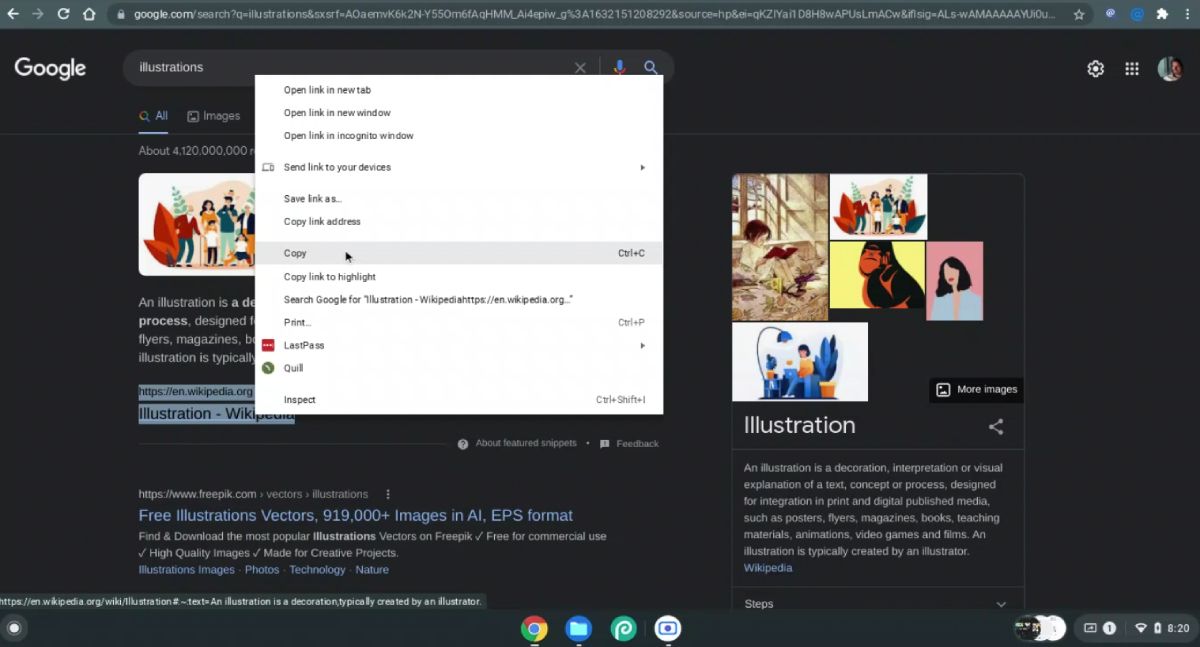
- Para imagens, existe a opção “Copiar imagem”, que captura a imagem propriamente dita, ou “Copiar endereço da imagem”, que copia o endereço do link. As opções são similares para vídeos.
Acessando os Últimos Cinco Itens Copiados
Um truque útil é visualizar os últimos cinco itens que foram copiados para a área de transferência, pressionando a tecla Pesquisa + V. Você pode então usar qualquer um desses cinco itens usando os atalhos de teclado já mencionados.
A Funcionalidade de Copiar e Colar no Chromebook
O objetivo do Google com o Chrome OS é tornar a experiência do PC mais intuitiva. A funcionalidade de copiar e colar do Chromebook se destaca em relação a outros sistemas operacionais. Além disso, os Chromebooks são versáteis e simples de usar no dia a dia.
Portanto, aproveite ao máximo seu Chromebook com esses métodos eficazes para copiar e colar seus dados.