Começando com o Nintendo Switch Atualização do sistema versão 11.0.0, agora você pode transferir todas as capturas de tela e vídeos de jogos e softwares por meio de um cabo USB-C para um computador Windows compatível. Aqui está como fazê-lo.
Requisitos
Primeiro, certifique-se de que seu Nintendo Switch esteja atualizado para o System 11.0.0. Para fazer isso, abra as Configurações do sistema, navegue até “Sistema” e selecione “Atualização do sistema”.
Você também precisará de um cabo USB-A para USB-C compatível que possa ser conectado diretamente ao conector na parte inferior do Switch. O cabo deve ser conectado para transferência de dados, não apenas para carregamento. Observe que esta técnica de transferência não funciona através das portas USB localizadas no dock do Switch.

Finalmente, você precisará de um PC com Windows. Para que a transferência funcione, a Nintendo diz que o computador deve suportar o Media Transfer Protocol (MTP). Todos os PCs com Windows 10 incluem suporte para isso.
Atualmente, a função de cópia USB do Switch não funciona em um Mac pronto para uso, embora isso possa mudar com uma atualização futura. Alegadamente, Transferência de arquivos do Android pode funcionar. Enquanto isso, os usuários de Mac podem transferir as capturas de tela com um cartão microSD.
Como transferir capturas de tela e vídeos do switch para um PC via cabo USB
Primeiro, conecte uma extremidade do cabo USB à porta USB-C na parte inferior do Switch e, em seguida, conecte a outra extremidade a uma porta USB disponível no seu PC Windows. Seu PC deve reconhecer o Switch como um dispositivo USB e configurá-lo automaticamente.
Na tela inicial do Switch, selecione o ícone Configurações, que se parece com uma engrenagem.
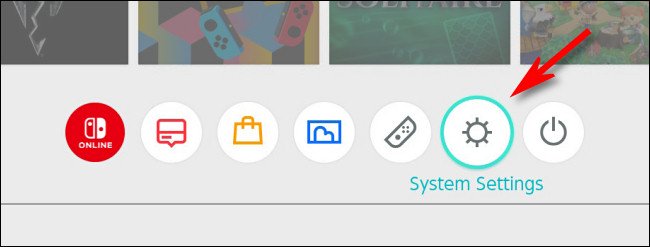
Em Configurações do sistema, selecione “Gerenciamento de dados” no menu da barra lateral.
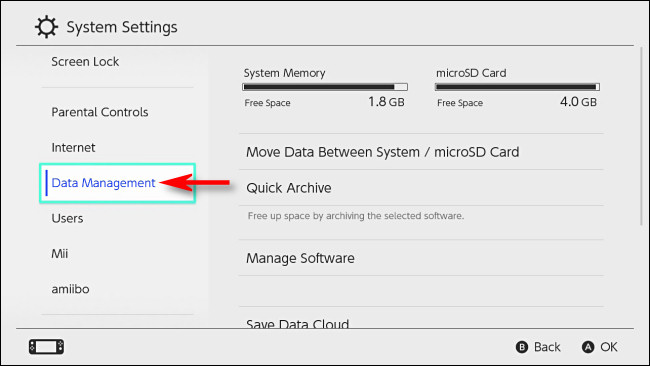
Em “Gerenciamento de dados”, selecione “Gerenciar capturas de tela e vídeos”.
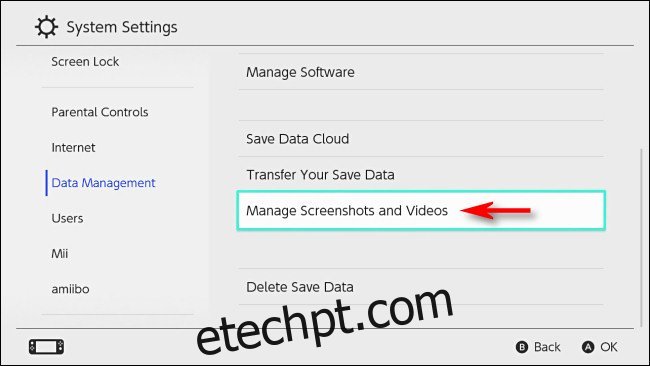
Em “Gerenciar capturas de tela e vídeos”, selecione “Copiar para um computador via conexão USB”.

O Switch tentará se conectar ao seu PC. Se a tentativa for bem-sucedida, você verá uma mensagem “Conectado ao computador”.
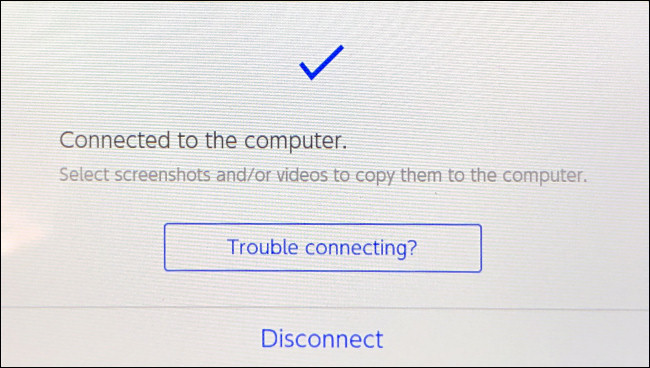
No seu PC com Windows 10, navegue até “Este PC” no Explorador de Arquivos e selecione “Nintendo Switch”, que você encontrará na categoria “Dispositivos e unidades”.
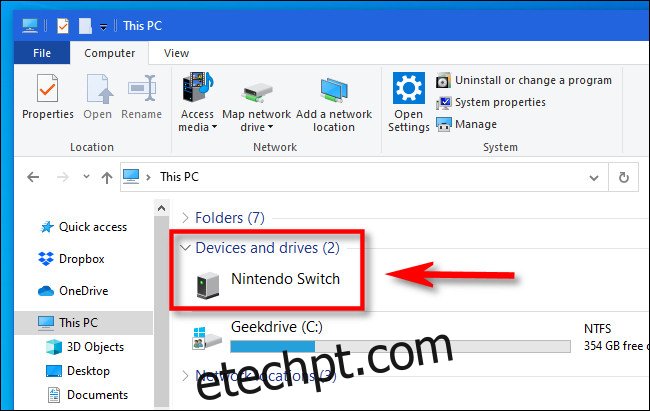
Dentro, você encontrará uma pasta chamada “Album”. Abra isso e você verá uma lista de todas as suas capturas de tela e vídeos em pastas separadas classificadas por título de software.
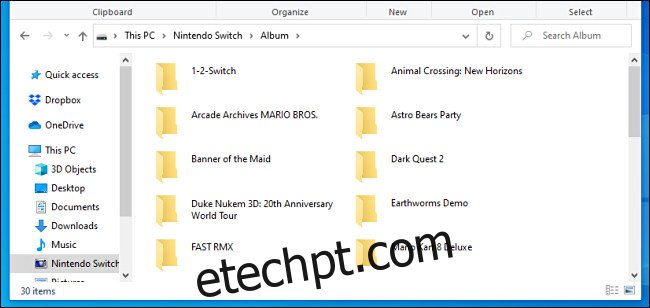
Se você abrir qualquer uma dessas pastas, verá as imagens e os vídeos que capturou para esse jogo ou aplicativo de software no passado, com cada imagem ou vídeo armazenado como um arquivo separado.
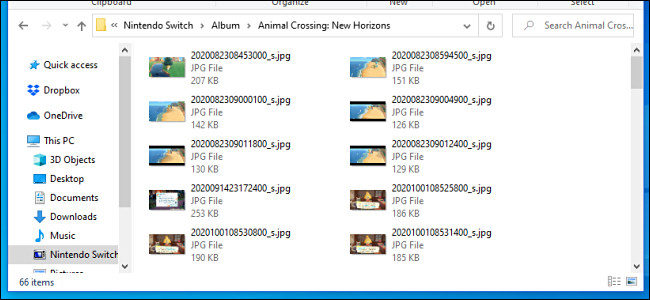
Para copiar os arquivos, você pode arrastar e soltar os arquivos ou pastas em qualquer local do seu PC, incluindo a área de trabalho. Se você precisar selecionar todas as pastas de uma vez, pressione Ctrl+A.
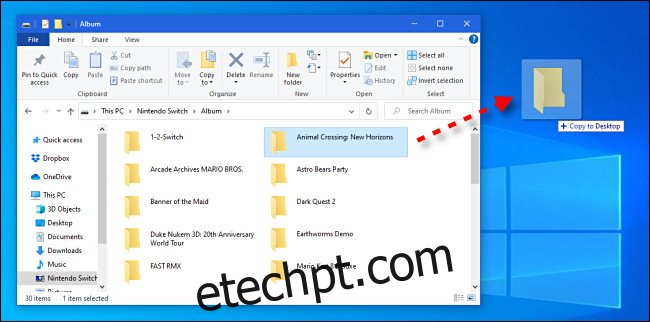
Quando terminar de transferir capturas de tela e vídeos, toque no botão “Desconectar” na tela do seu Switch e desconecte o cabo USB.
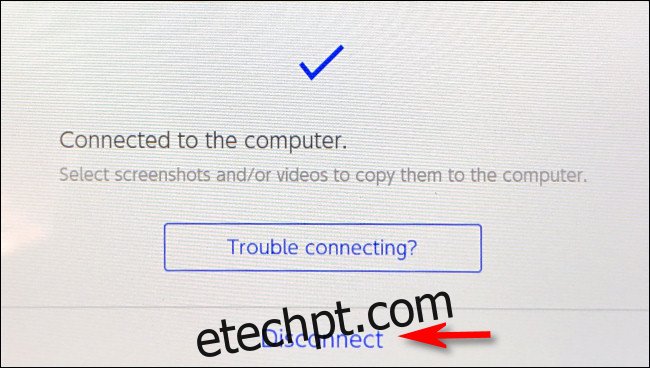
Se uma conexão USB não funcionar por algum motivo, também é possível transferir capturas de tela e vídeos do Switch usando um cartão microSD. Boa sorte!

