A manipulação de dados empresariais frequentemente exige o uso de datas no Excel para responder a questões como “quanto faturamos hoje?” ou “como isso se compara com o mesmo dia da semana passada?”. Isso se torna desafiador quando o Excel não reconhece certos dados como datas.
Infelizmente, essa situação é comum, especialmente quando vários usuários inserem informações, copiam e colam dados de outros sistemas ou importam dados de bancos de dados.
Este artigo detalha quatro cenários distintos e suas respectivas soluções para transformar texto em valores de data válidos.
Datas com Ponto Final como Separador
Um erro frequente entre iniciantes no Excel é utilizar pontos finais para separar dia, mês e ano ao digitar datas.
O Excel não interpreta essa forma como data, armazenando-a como texto. No entanto, é possível corrigir isso com a ferramenta “Localizar e Substituir”. Ao trocar os pontos finais por barras (/), o Excel reconhecerá os valores como datas.
Primeiro, selecione as colunas que necessitam da conversão.
Em seguida, clique em “Página Inicial” > “Localizar e Selecionar” > “Substituir” (ou use o atalho Ctrl + H).
Na janela de “Localizar e Substituir”, digite um ponto final (.) no campo “Localizar” e uma barra (/) em “Substituir por”. Depois, clique em “Substituir tudo”.
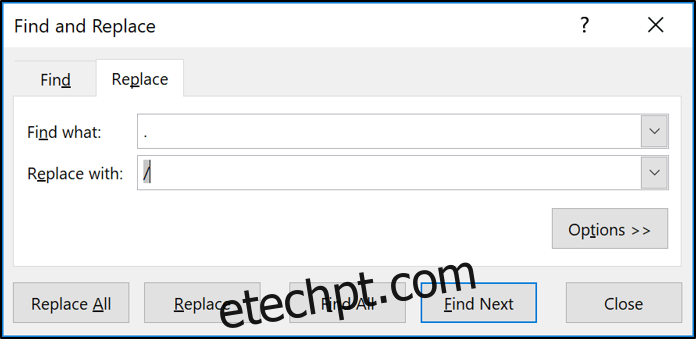
Com isso, todos os pontos finais serão trocados por barras, e o Excel reconhecerá o novo formato como data.
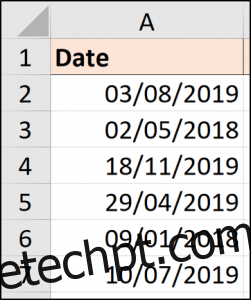
Se os dados da sua planilha são frequentemente alterados e você busca uma solução automática, a função SUBSTITUIR pode ser usada.
=VALOR(SUBSTITUIR(A2;".";"/"))
A função SUBSTITUIR é textual, não se convertendo diretamente em data. A função VALOR converte o texto resultante para um valor numérico.
Os resultados são exibidos abaixo, precisando ser formatados como data.
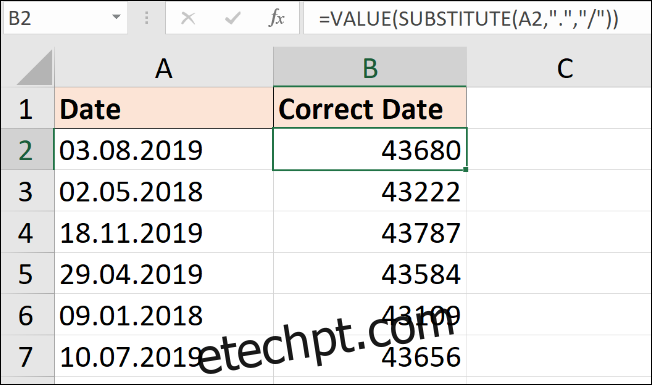
Isso pode ser feito através da lista “Formato de Número” na aba “Página Inicial”.
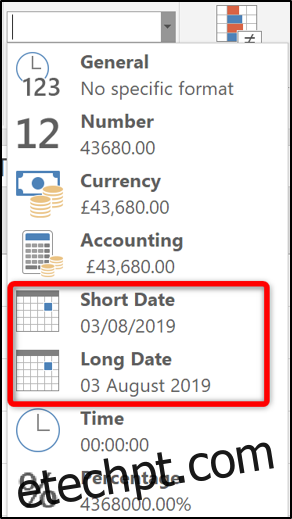
Este exemplo com ponto final é comum, mas a mesma técnica serve para substituir qualquer caractere delimitador.
Conversão do Formato aaaammdd
Se as datas estiverem no formato abaixo, será necessário um método diferente.
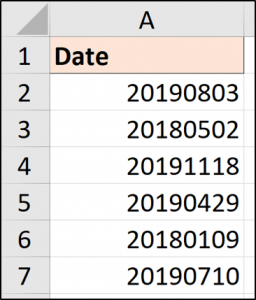
Esse formato é padrão em tecnologia, evitando ambiguidades sobre como países diferentes armazenam datas, mas o Excel não o interpreta inicialmente.
Para uma solução manual rápida, use “Texto para Colunas”.
Selecione os valores a serem convertidos e vá em “Dados” > “Texto para Colunas”.

O assistente de “Texto para Colunas” será exibido. Avance nas duas primeiras etapas, chegando à terceira. Selecione “Data” e o formato de data correspondente às suas células. Neste exemplo, o formato é YMD.
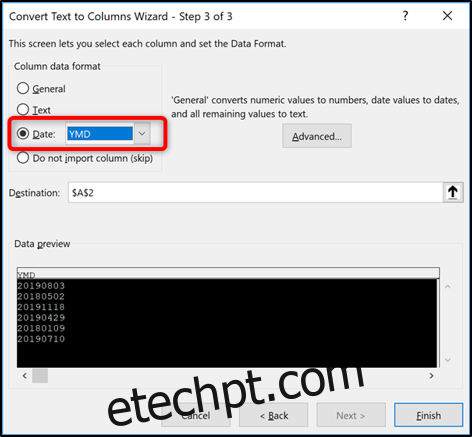
Para uma solução com fórmulas, use a função DATA, combinando com funções de texto como ESQUERDA, MEIO e DIREITA para extrair as partes da data (dia, mês, ano) da célula.
A fórmula abaixo mostra isso em uso:
=DATA(ESQUERDA(A2;4);MEIO(A2;5;2);DIREITA(A2;2))
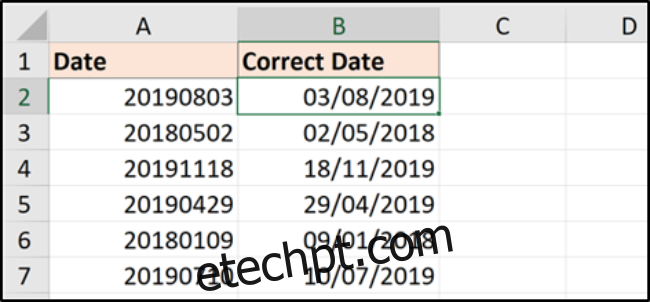
Com esses métodos, você pode converter qualquer valor numérico de oito dígitos, seja no formato ddmmaaaa ou mmddaaaa.
Funções DATA.VALOR e VALOR
Às vezes, o problema não é o delimitador, mas a estrutura da data, armazenada como texto.
A seguir, uma lista de datas em vários formatos, todas reconhecíveis, mas armazenadas como texto, exigindo conversão.
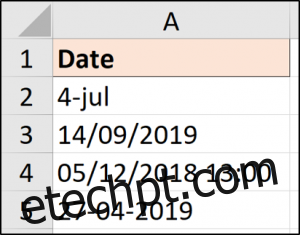
Para esses casos, há várias soluções simples.
Gostaria de mencionar duas funções: DATA.VALOR e VALOR.
A função DATA.VALOR transforma texto em um valor de data, enquanto VALOR converte texto em valor numérico genérico, com pequenas diferenças entre elas.
Um dos valores na imagem acima contém informação de tempo, demonstrando essas diferenças.
A fórmula DATA.VALOR converteria cada valor em data:
=DATA.VALOR(A2)
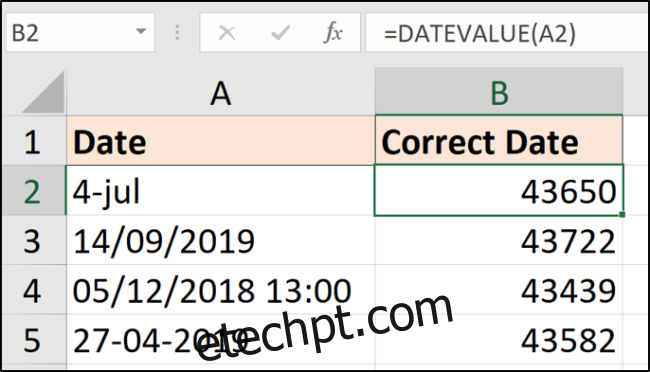
Perceba que a hora foi eliminada na linha 4. Esta função retorna apenas o valor da data, precisando ser formatada corretamente.
A função VALOR, por outro lado, é usada da seguinte forma:
=VALOR(A2)
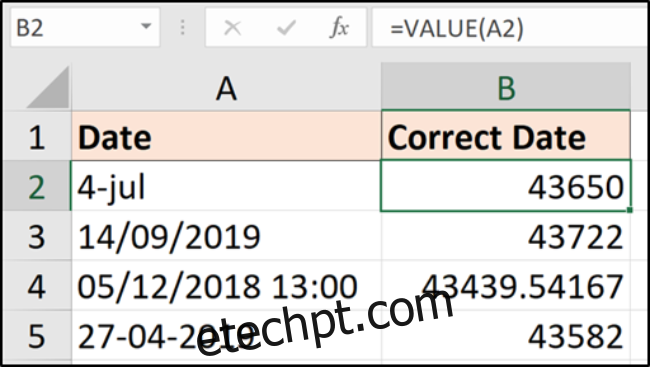
Essa função produz resultados semelhantes, com a exceção da linha 4, que mantém o valor da hora.
Os resultados podem ser formatados como data e hora ou apenas data, ocultando o valor da hora (mas não o removendo).