O Microsoft Excel, em sua configuração padrão, não oferece ferramentas diretas para a conversão de moedas. No entanto, é possível contornar essa limitação utilizando fontes de dados externas que fornecem taxas de câmbio atualizadas. Com esses dados em mãos, uma simples fórmula de multiplicação permite transformar valores de uma moeda para outra. Vamos explorar como realizar esse processo.
Importando Dados de Câmbio para o Excel
A maneira mais eficaz de obter taxas de câmbio atualizadas é através da importação de dados de fontes externas. Esses dados podem ser utilizados para converter valores entre diferentes moedas diretamente no Excel, de forma similar ao processo realizado no Planilhas Google.
Inicialmente, é necessário encontrar uma fonte de dados online confiável que disponibilize as taxas de câmbio em formato XML, um formato compatível com a importação para planilhas. O FloatRates é um exemplo de site que oferece diversos feeds XML baseados em diferentes moedas, adequados para este propósito.
Após selecionar a fonte de dados desejada, abra sua planilha do Excel. No Excel 2019 ou Office 365, vá para a aba “Dados”, selecione “Obter Dados”, depois “Do Arquivo” e finalmente “De XML”. Em versões anteriores do Excel, o caminho é “Dados”, depois “Obter Dados Externos”, “De Outras Fontes” e “Importação de Dados XML”.
Para ilustrar, vamos utilizar o feed de dados do dólar americano do FloatRates. Copie o URL deste feed e cole-o na caixa “Nome do arquivo” na janela “Importar dados” que se abrirá no Excel, e clique em “Importar”.
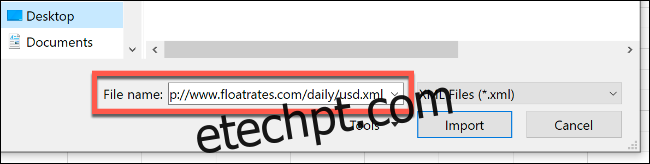
No Excel 2019 e Office 365, uma pré-visualização dos dados será exibida. Para utilizar os dados do FloatRates, eles precisam ser transformados no Editor Power Query do Excel.
Para isso, clique em “Transformar Dados”.
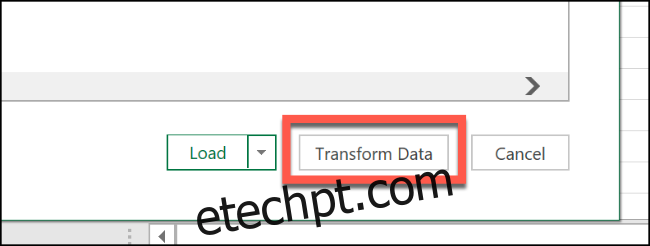
O Editor Power Query será aberto. Na coluna “Item”, clique duas vezes sobre o termo “Tabela” para carregar as taxas de câmbio atualizadas.
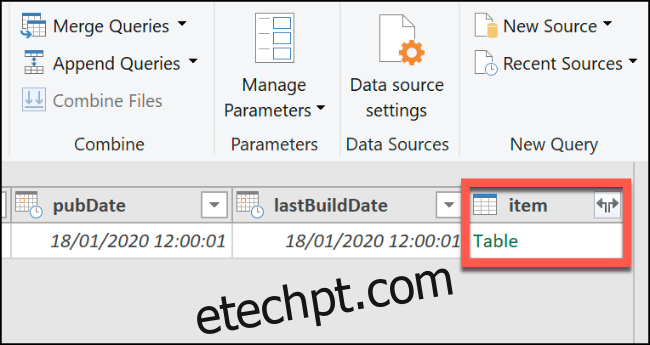
Após essa ação, o Editor Power Query atualizará a visualização, exibindo os dados de câmbio do FloatRates. Para adicionar esses dados à planilha, clique em “Fechar e Carregar”, localizado no canto superior esquerdo.
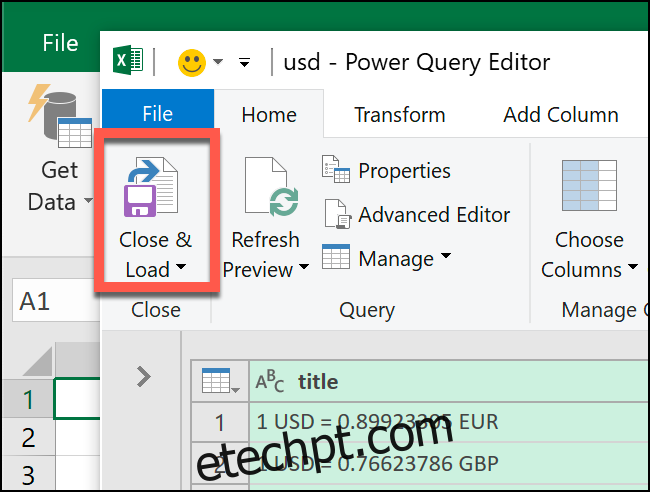
Uma nova planilha com os dados importados será criada, a qual poderá ser consultada sempre que houver necessidade de conversão de moedas.
É importante notar que a maioria das fontes de dados externas se atualiza automaticamente a cada hora. No caso do FloatRates, a atualização ocorre a cada 12 horas. Para atualizar os dados manualmente, clique em “Dados” e depois em “Atualizar Tudo”.
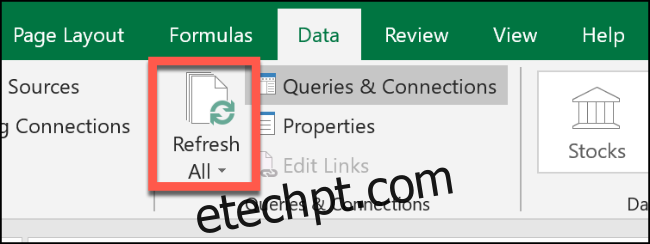
Realizando a Conversão de Moedas no Excel
Com os dados de câmbio importados e atualizados, é possível converter valores monetários utilizando uma fórmula de multiplicação simples.
Na planilha que contém as taxas de câmbio, localize as taxas desejadas na coluna “exchangeRate”. Anote a célula que contém a taxa da moeda para a qual você deseja converter.
Por exemplo, utilizando os dados do dólar americano do FloatRates, vemos que para converter dólares americanos para libras esterlinas, é necessário utilizar a taxa de câmbio do GBP, localizada na célula I3.
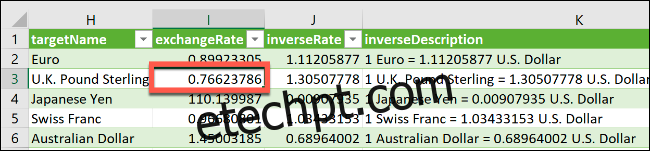
Volte à planilha original onde estão os valores que precisam ser convertidos. Digite o valor na moeda original em uma célula, por exemplo, em A2. Em uma segunda célula, insira a fórmula =A2*Planilha2!$I$3, substituindo “A2” pela célula que contém seu valor em dólar (ou outra moeda) e substituindo Planilha2 pelo nome correto da planilha com a taxa.
A segunda parte da fórmula deve fazer referência absoluta à célula na coluna “exchangeRate” da planilha com os dados importados que contém a taxa de câmbio para a qual você deseja converter.
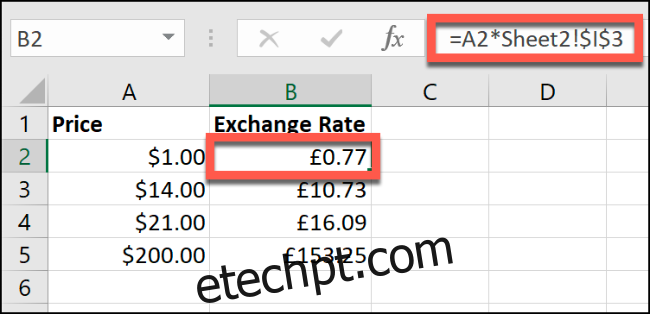
No exemplo acima, a coluna A mostra os valores em dólares americanos, enquanto a coluna B mostra os valores convertidos de dólares americanos para libras esterlinas (1 USD para GBP está na célula B2).
Alterando a referência de célula absoluta e usando diferentes fontes de dados (como a fonte de dados FloatRates GBP para converter de GBP para outras moedas), é possível realizar a conversão de qualquer moeda para outra.
Além disso, é possível utilizar uma taxa de câmbio manual em vez de uma fonte de dados externa. Basta definir a taxa de câmbio em uma célula (por exemplo, na célula B2) e o valor na moeda original em outra (por exemplo, célula A3).
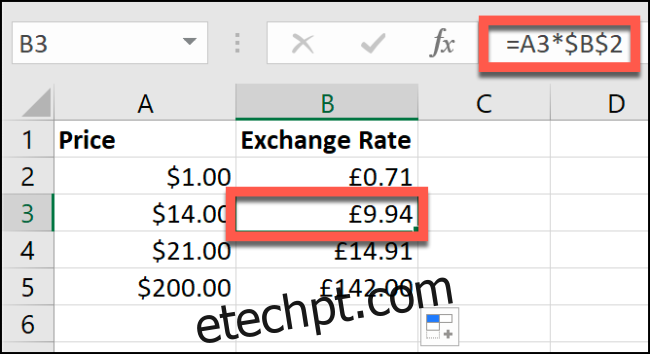
A mesma fórmula de multiplicação fará a conversão. No entanto, se não estiver utilizando uma fonte de dados externa, a taxa de câmbio terá que ser atualizada manualmente para que o preço convertido seja correto.