É comum querer que seu Mac entre em repouso após um período de inatividade, mas a forma como as versões mais recentes do macOS organizam as configurações de suspensão nas Preferências do Sistema pode gerar confusão. Vamos desmistificar este processo.
Uma Observação Sobre Macs Portáteis em Repouso
Quando você fecha a tampa de um MacBook, ele entra automaticamente em hibernação para economizar bateria. Infelizmente, não existe uma opção nas Preferências do Sistema para modificar esse comportamento. Para manter seu MacBook ativo mesmo com a tampa fechada, você precisará conectar um monitor externo ou utilizar um aplicativo de terceiros.
Configurando o Repouso Automático Através do Economizador de Energia
Para definir um período de tempo após o qual seu Mac entrará em repouso, você deverá acessar o painel “Economizador de Energia” nas “Preferências do Sistema”. Clique no logo da Apple no canto superior esquerdo da tela e selecione “Preferências do Sistema”.
Na janela das Preferências do Sistema, clique em “Economizador de Energia”.
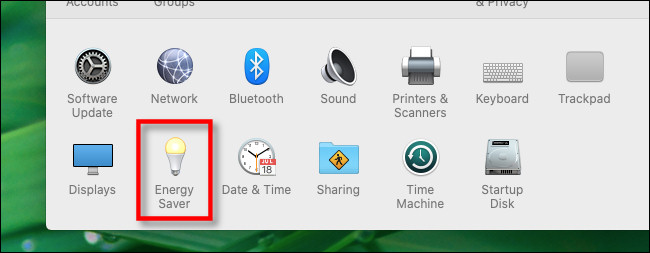
A dificuldade em configurar o repouso automático do Mac reside na ausência de explicações claras nas preferências de Economizador de Energia. Versões anteriores do macOS ofereciam dois controles deslizantes distintos para ajustar o tempo de desligamento da tela e o tempo para o computador entrar em repouso. Em versões mais recentes, a Apple unificou esses controles em um único, buscando incentivar os usuários a deixar seus computadores em repouso por padrão, visando economizar energia.
Infelizmente, em versões mais recentes do macOS (como o macOS 10.15 Catalina), o processo para fazer o Mac entrar em repouso após um determinado tempo não é tão intuitivo.
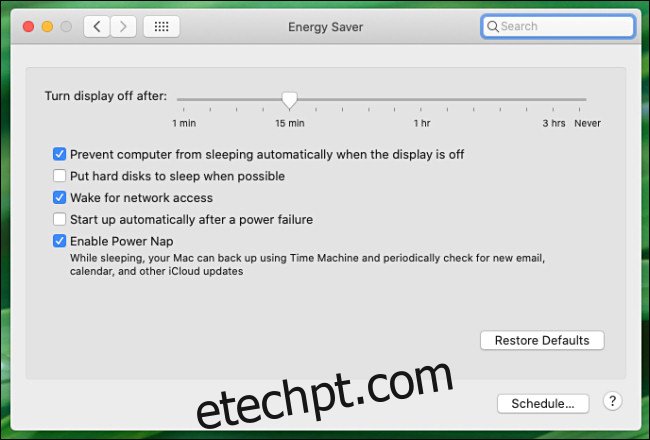
Mas não se preocupe, vamos solucionar isso juntos. O próximo passo nas preferências do Economizador de Energia depende do seu objetivo: fazer o computador hibernar ou não após um determinado tempo. Vamos analisar as opções disponíveis.
Programando o Mac Para Entrar em Repouso Automaticamente
Caso você queira que seu Mac entre em modo de repouso automaticamente após um certo período, localize o controle deslizante “Desligar a tela após” nas preferências do Economizador de Energia.
Ajuste o controle deslizante para o tempo de repouso desejado. Além disso, certifique-se de que a opção “Impedir que o computador hiberne automaticamente quando a tela estiver desligada” esteja desmarcada.
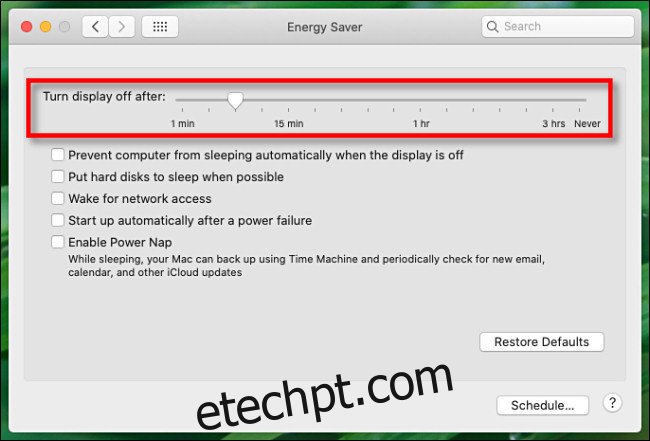
Após esta configuração, feche as Preferências do Sistema. Após o tempo selecionado, a tela ficará escura e o Mac deverá entrar em modo de repouso em seguida, a menos que algo esteja impedindo esse processo. Caso isso aconteça, consulte a seção de resolução de problemas abaixo.
Desligando a Tela Automaticamente Sem Hibernar o Mac
Se você deseja que a tela do seu Mac desligue após um período, mas não quer que o computador hiberne, utilize o controle deslizante “Desligar a tela após”.
A chave aqui é: marque a opção “Impedir que o computador hiberne automaticamente quando a tela estiver desligada”. Isso impede que o computador hiberne quando a tela se desliga.
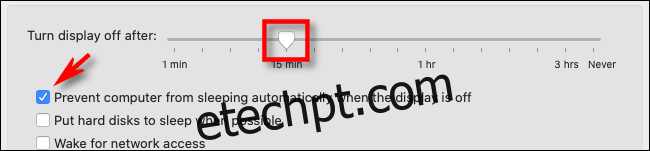
Ao selecionar a opção “Impedir repouso”, o macOS alertará que seu computador “poderá usar mais energia”. Clique em “OK”.
Alternativamente, se você nunca desejar que a tela desligue – e também não quiser que o Mac hiberne – ajuste o controle deslizante “Desligar monitor” para “Nunca”.
O Que Fazer Se o Mac Se Recusa a Entrar em Repouso Automaticamente
Se o seu Mac não entra em repouso após o tempo configurado nas preferências do Economizador de Energia, pode ser que alguma atividade de rede ou um processo ativo (aplicativo ou tarefa em segundo plano) esteja impedindo-o de hibernar.
Para verificar se há algum processo impedindo o repouso, utilize o utilitário Monitor de Atividade do macOS. Abra o “Monitor de Atividade” e clique na aba “Energia”. Procure pela coluna intitulada “Impedindo o Sono”.
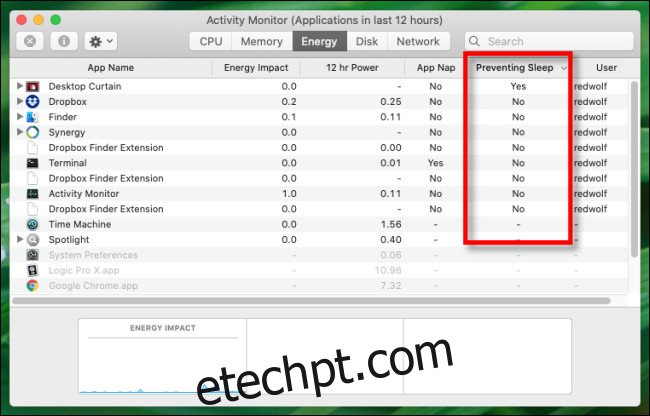
Se algum item na lista apresentar “Sim”, seu Mac não entrará em repouso automaticamente enquanto esse processo estiver em execução. Você pode aguardar a conclusão da tarefa, finalizar o processo ou forçar o encerramento se ele não responder.
Existe também uma forma mais avançada de identificar o que pode estar impedindo o repouso através do Terminal e do programa de linha de comando chamado pmset, mas isso exige um conhecimento mais técnico do funcionamento interno do Mac do que o método do Monitor de Atividade. Boa sorte!
Após o Repouso, Vem a Espera
Após um período no modo de repouso, seu Mac entrará em “espera”, semelhante ao modo de hibernação em PCs com Windows. O Mac salvará o conteúdo da memória no disco para economizar energia, mas a saída deste modo levará mais tempo do que a saída do modo de repouso.
Veja como personalizar o tempo que seu Mac levará para entrar em modo de espera.