É uma boa prática construir um organograma no Excel, dada a facilidade de importar dados de diversas fontes, como outros documentos do Excel ou do Outlook. Contudo, para a apresentação final, o PowerPoint é frequentemente a ferramenta preferida. A boa notícia é que transferir o organograma do Excel para o PowerPoint é um procedimento bastante direto.
Elaboração do Organograma no Excel
Comece abrindo uma nova planilha no Excel. Em seguida, acesse a aba “Inserir” e escolha a opção “SmartArt”.
A janela “Escolher um Gráfico SmartArt” será exibida. No painel lateral esquerdo, selecione “Hierarquia”. Várias opções de estilos de gráficos aparecerão à direita. Selecione aquele que melhor se adequa ao seu objetivo. Para este exemplo, usaremos a opção “Organograma de nomes e cargos”.
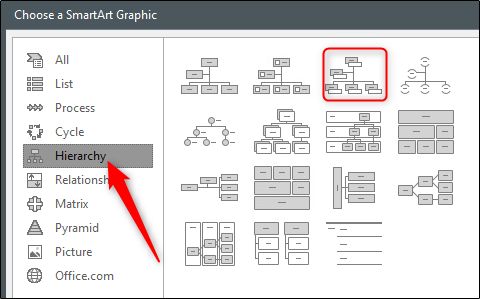
Após escolher o estilo do gráfico, uma pré-visualização e a descrição correspondente serão apresentadas no lado direito da janela. Clique em “OK” quando estiver pronto.
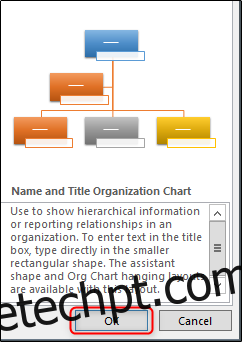
Seu organograma será então inserido na planilha do Excel. Complete as informações referentes aos membros da sua equipe (ou importe-as de outras fontes). Ao finalizar, o resultado deverá ser similar a este:
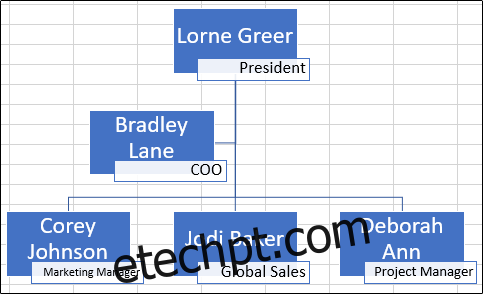
O gráfico deve apresentar os membros da equipe e seus respectivos cargos. Após confirmar a exatidão das informações, salve o arquivo do Excel e feche-o.
Inserindo o Organograma no PowerPoint
Chegou o momento de trabalhar no PowerPoint. Abra a sua apresentação e vá para o slide onde pretende inserir o organograma. Acesse a aba “Inserir” e selecione “Objeto”.
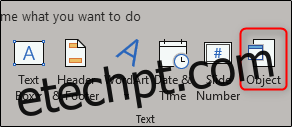
A janela “Inserir Objeto” será exibida. Nesta janela, escolha a opção “Criar do Arquivo” e clique em “Procurar”.
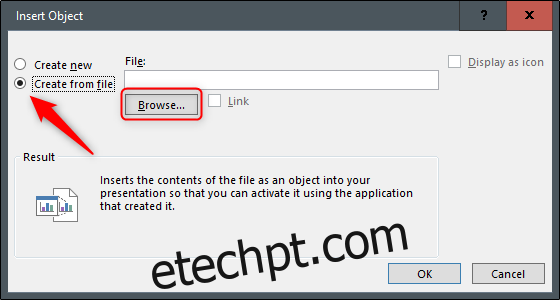
Localize o arquivo do Excel que contém o organograma, selecione-o e clique em “OK”.
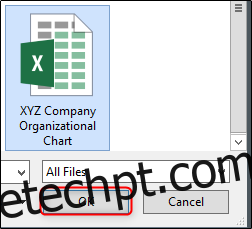
Certifique-se de que o caminho do arquivo esteja correto e clique em “OK”.
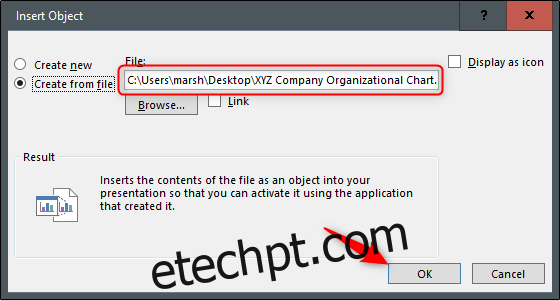
O seu organograma do Excel agora estará visível na sua apresentação do PowerPoint! Para editar qualquer conteúdo do gráfico, basta clicar duas vezes sobre ele e fazer as alterações desejadas. Você terá acesso completo às ferramentas do Excel durante esse processo.
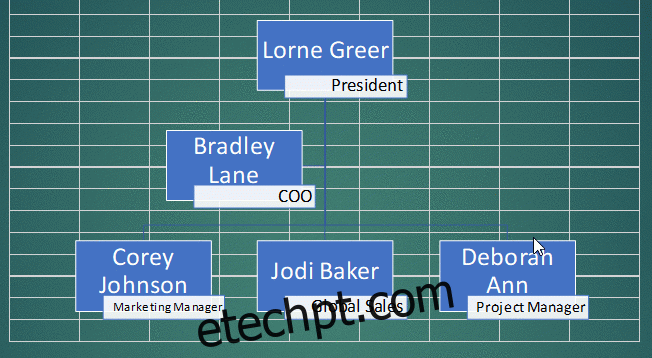
Unir as células de fundo pode ser útil, pois elas podem ser uma distração. Para tal, clique duas vezes no gráfico e selecione todas as células visíveis.
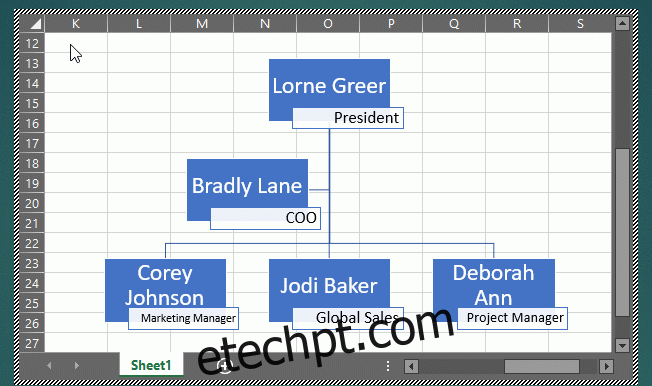
Na guia “Página Inicial”, escolha “Mesclar e Centralizar”.
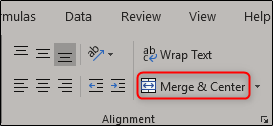
Agora você terá um organograma claro e bem apresentado na sua apresentação do PowerPoint. Sucesso!